How to change font size in putty
Last Updated :
25 Sep, 2023
PuTTY application is one one the most widely used terminal-based emulators that allow users to connect to remote servers through a wide range of protocols like Telnet, SSH, and other important protocols. As the PuTTY application has its GUI application, we can customize it by making it more reliable and comfortable. We can change the font size of the PuTTY application with the simple steps in the Ubuntu Operating System. After making the changes, when we try to connect to the remote server, the session font size is also increased as per the customisation that we have done in the PuTTY application. So follow the below steps to change the font size in the PuTTY application on Ubuntu OS.
Installation of PuTTY on Ubuntu
As PuTTY is not pre-installed on Ubuntu OS, to use it and customise its font, we need to install it through the below steps on Ubuntu. Follow the below steps and commands to install it on Ubuntu:
Step 1: In the first step, we need to make sure that our repositories are up to date. If not, we need to update the repositories using the apt manager. So execute the below command in the terminal to update the repositories.
sudo apt update
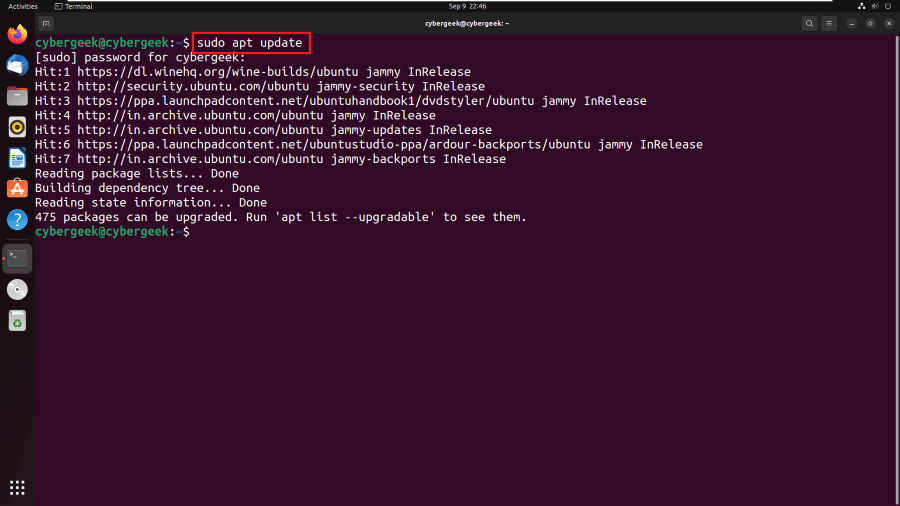
Updating the System
Step 2: Once the repositories are updated, we need to install the PuTTY application using the apt manager. Run the below command in the terminal to install the application.
sudo apt install putty
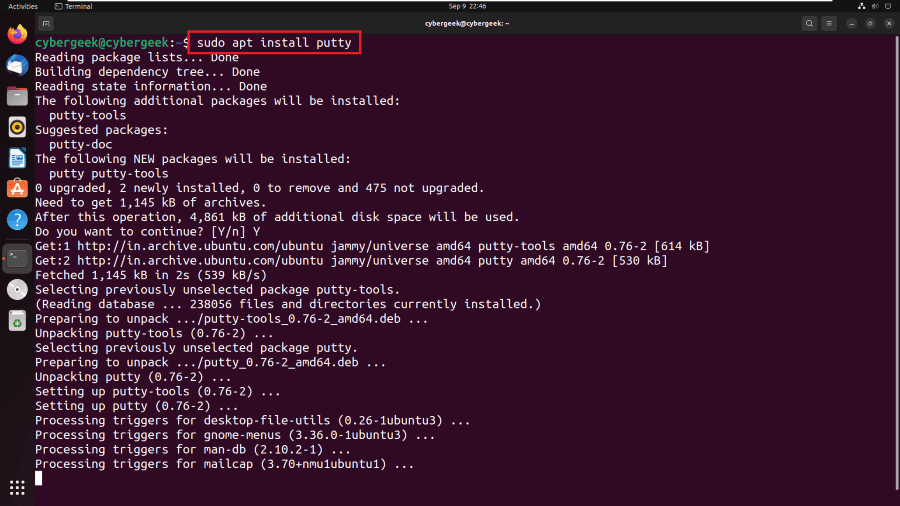
Installing PuTTY using APT Manager
Step 3: Once the application gets installed on our system using apt manager, we need to open the PuTTY application for usage by using the below command or by opening through All Application in Ubuntu. So to open it through the terminal, execute the below command.
putty
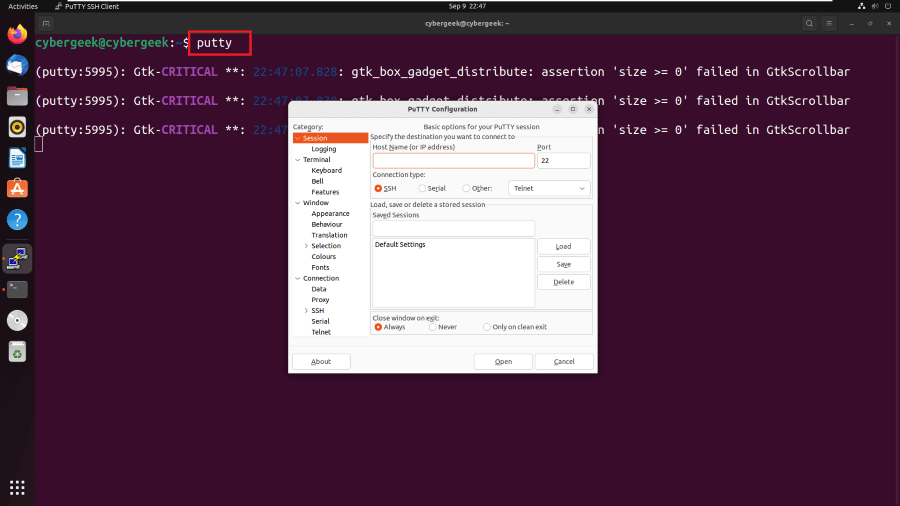
Launching PuTTY application
How to Change Font Size in PuTTY?
We have installed the PuTTY application on our Ubuntu OS, so now it is easy to change the font size. Follow the below-specified steps in a sequence manner to change the Font Size in PuTTY:
Step 1: After opening the PuTTY application, on the left side of the application, there are different categories, so from these categories, we need to click on the Fonts category. You can refer to the below screenshot for navigation.
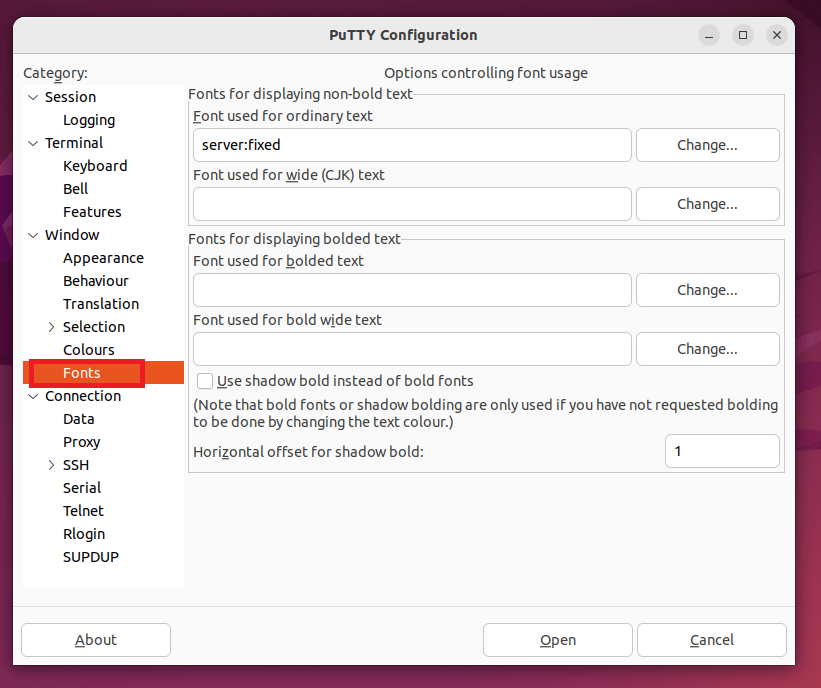
Navigating to the Fonts Tab
Step 2: Once we flick on the Fonts category, the sub-section of Fonts will open, and there will be various options, For these options we need to find the option of “Font used for ordinary Text“. In this section, there will be a button named “Change“, so click on that button.
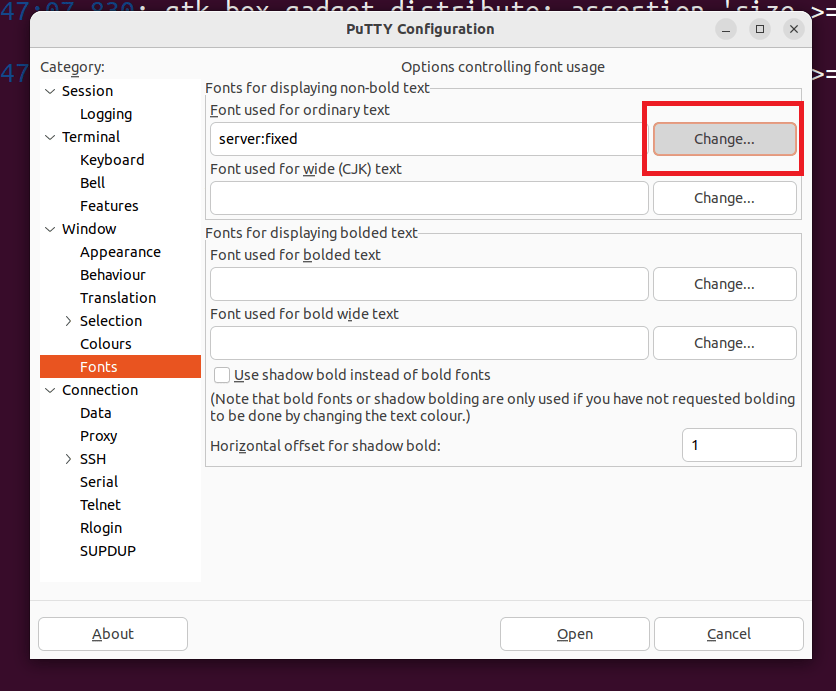
Choosing the Option Change in (Font used for ordinary Text) section
Step 3: After clicking on the “Change” button, a popup will open, In this popup we need to select the font type and font size as per our need or requirement. Once we have selected the size of the font, we need to click on the OK button which is at the bottom side.
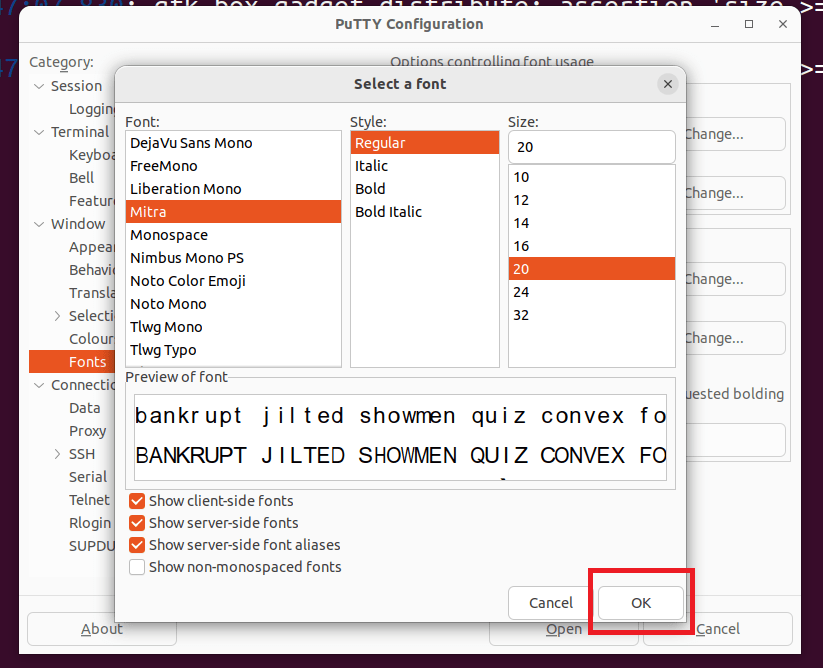
Selecting Font Size
Step 4: The selected font and size will get reelected in the “Font used for ordinary Text” section as shown in the below screenshot.
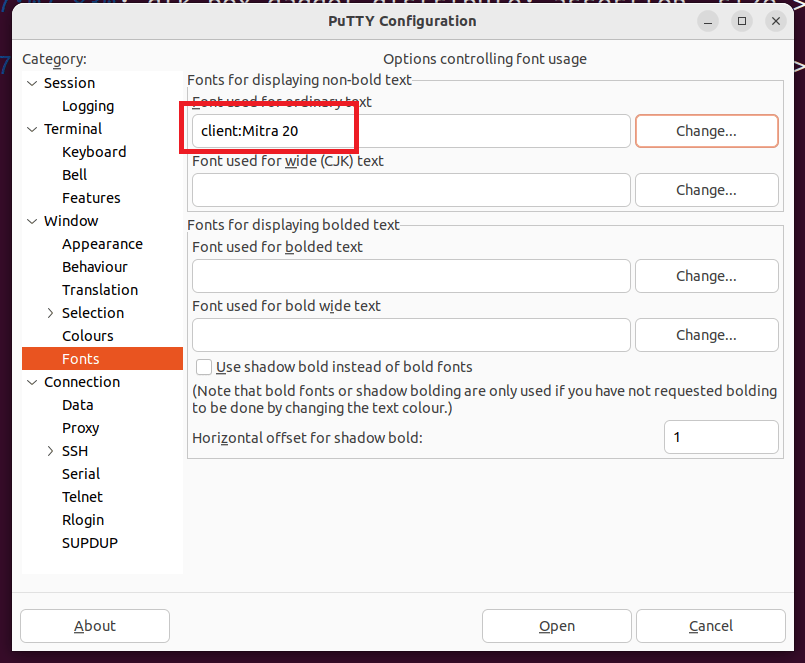
Font Size applied Successfully
Step 5: Now, once you start the remote session, you can see that the font of characters in the session is been changed according to the selected Font in Step 3. So in this way, we can change the font size of PuTTY on Ubuntu.
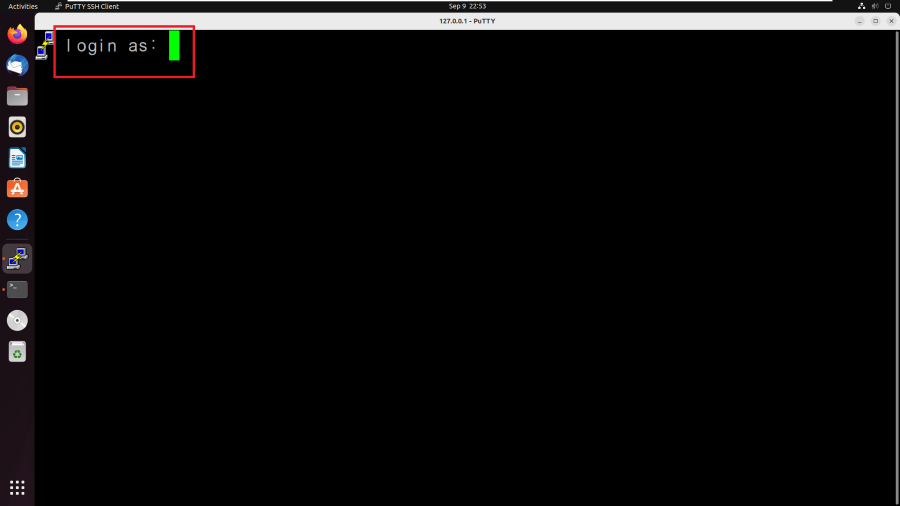
Font Sized Changed and Reflected
Conclusion
In conclusion, changing the font size in PuTTY is a simple process as it allows users to adapt their terminal interface more smoothly. Using this method, the font change can be customise as per the necessity of the user. As if the text is visible then the user can do the required ask on PuTTY easily. The ability to customize the font size also increases the usability and accessibility of PuTTY, by making it a more user-friendly and also efficient tool for removing login using terminal sessions.
Share your thoughts in the comments
Please Login to comment...