Different Ways to Increase Editor Font Size in Pycharm
Last Updated :
20 May, 2021
Pycharm is a very popular integrated development environment from Jetbrains. In this article, we will see different ways to increase the editor font size of Pycharm IDE. We are going to discuss three different methods for doing this task.
Method 1: Temporary change in the font size
Follow the below steps to temporarily change font size in Pycharm:
Step 1: Click Ctrl + Shift + A. A new box will appear, search font there.
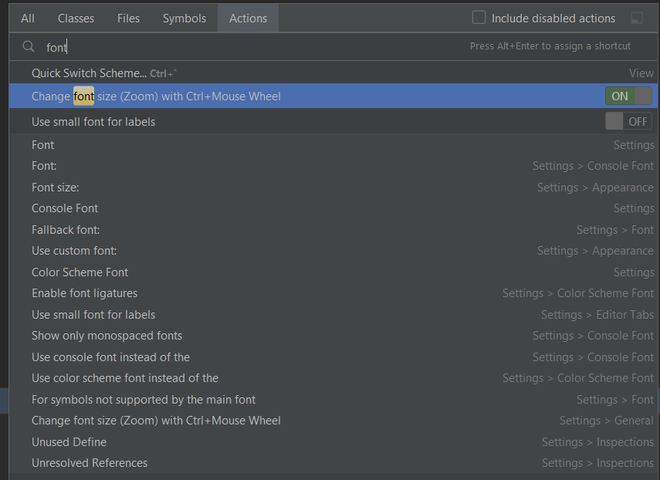
Step 2: Now mark the checkbox Change font size with Ctrl + Mouse wheel. Now to change your editor font size, you just have to press and hold Ctrl and rotate the Mouse wheel.
However, the font will get reset to the default size the next time you start Pycharm IDE.
Method 2: Permanently changing Font size
Follow the below steps to permanently change the font size in PyCharm IDE:
Step 1 : Go to File -> Settings

Step 2 : Go to Editor -> Font -> Size.

Step 3: Here Change the Font Size in the box.

Step 4: Click on Apply and Ok. This change will be permanent.

Method 3: Using the Action tab
Click Ctrl + Shift + A. A new box will appear, search font there then you can see a lot of options then click on increase font size. It will increase the font size of the editor by some pixels.

You can repeat the same process to decrease the font size.
Like Article
Suggest improvement
Share your thoughts in the comments
Please Login to comment...