Increase the Font size of Editor
Last Updated :
09 Oct, 2023
To increase the font size of an editor, you’ll typically need to adjust the settings within the specific text editor or integrated development environment (IDE) you’re using. The process can vary depending on the software you’re using, but I’ll provide general instructions for some common editors:
Before we dive into the practical steps, let’s discuss why increasing the font size in your editor can be beneficial:
- Improved Readability
- Accessibility
- Enhanced Focus
- Increased Productivity
Increase the Font size in Visual Studio Code (VS Code)
Visual Studio Code (VS Code) is a lightweight, highly customizable code editor developed by Microsoft, widely used for coding and development tasks due to its rich extension ecosystem and cross-platform support.
- Open VS Code.
- Go to the “File” menu and select “Preferences,” then “Settings.”
- Or, you can just press ctrl + , to open the setting directly.
- In the search bar at the top, type “font size” to filter the settings.
- You’ll see options like “Editor: Font Size” and “Editor: Font Family.” Adjust the “Font Size” to your desired size.
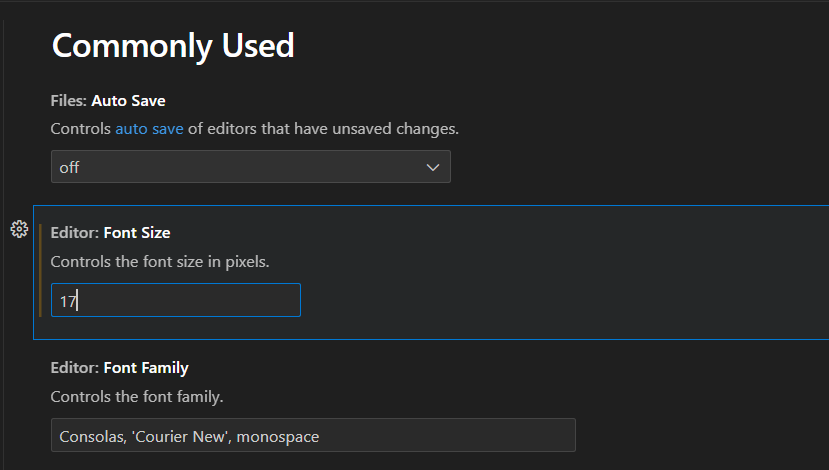
Increase the Font size in PyCharm
PyCharm is a popular integrated development environment (IDE) for Python programming, offering advanced code editing, debugging, and project management tools with a user-friendly interface.
- Open PyCharm.
- Go to the “File” menu and select “Settings.”
- Or, you can just press ctrl + shift + s to open the setting directly.
- In the search bar at the top, type “font” to filter the settings.
- You’ll see options like “Font”, Now adjust the “Font Size” to your desired size.
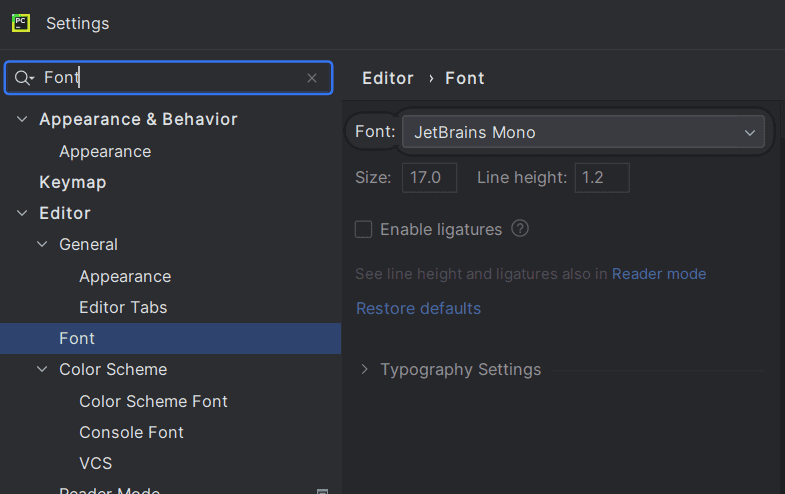
Increase the Font size in Sublime Text
Sublime Text is a versatile and lightweight code editor known for its speed and extensive plugin support, making it a popular choice among developers for various programming tasks.
- Open Sublime Text.
- Go to the “Preferences” menu and select “Settings.”
- In the right-side pane, you’ll see default and user settings. Add or modify the “font_size” setting to your desired font size in your user settings.
.png)
Increase the Font size in Atom
Atom is a free, open-source code editor developed by GitHub, known for its extensibility through packages and themes, making it highly customizable for programming tasks.
- Open Atom.
- Go to the “Edit” menu and select “Preferences” (on macOS) or “Settings” (on Windows/Linux).
- In the settings pane, scroll down to “Editor” and adjust the “Font Size.”
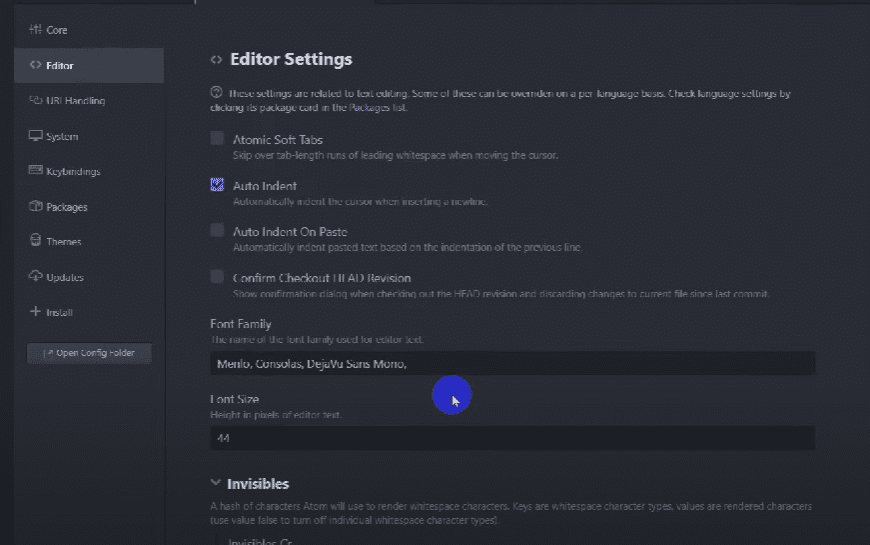
Increase the Font size in Notepad++
Notepad++ is a free and versatile code and text editor for Windows, offering syntax highlighting, a wide range of plugins, and extensive customization options. It’s commonly used by programmers and developers for editing code and text files.
- Open Notepad++.
- Go to the “Settings” menu and select “Style Configurator.”
- In the Style Configurator window, select the desired language (e.g., “Global Styles” for all languages).
- In the “Font Name” and “Font Size” fields, choose your preferred font and font size.
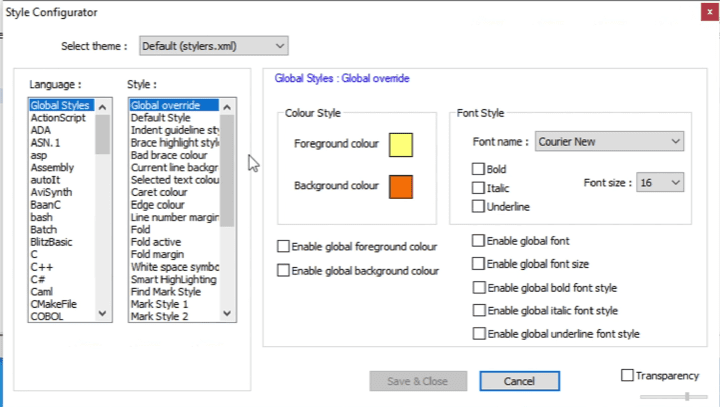
Increase the Font size in Eclipse
Eclipse is a popular integrated development environment (IDE) primarily used for Java programming but also supports multiple other programming languages. It offers a wide range of plugins and features for software development.
- Open Eclipse.
- Go to “Window” > “Preferences.”
- In the preferences window, expand “General” and select “Appearance” > “Colors and Fonts.”
- Select “Basic” and find “Text Font.” You can change the font size here.
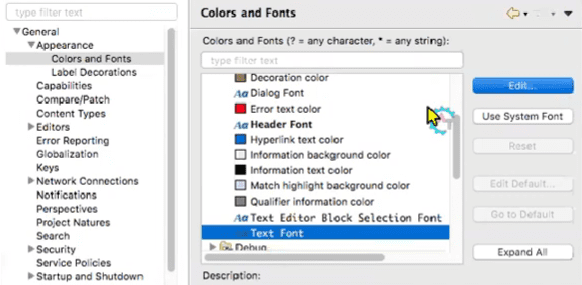
Increase the Font size in Xcode (for macOS)
Xcode is an integrated development environment (IDE) developed by Apple for macOS. It is primarily used for building software applications for Apple’s ecosystem, including iOS, macOS, watchOS, and tvOS.
- Open Xcode.
- Go to the “Xcode” menu and select “Preferences.”
- In the preferences window, click on “Fonts & Colors.”
- Adjust the font size under the “Source Editor” section.
The steps may vary slightly depending on the version of the software you’re using, but these general guidelines should help you adjust the font size in most text editors or IDEs.
Share your thoughts in the comments
Please Login to comment...