What is 0x0000011A BSoD & How to Fix It in 3 Steps
Last Updated :
21 Feb, 2024
Quick Preview to Fix 0x0000011a BSoD Error on Windows:
- Search for Device Manager & open it.
- Under the Display Adapters, right-click it to get the Update Driver option.
- Go for the Search Automatically For Updated Driver Software.
- Creating a Restore Point:
- Search for System Restore.
- Click on the Restore Point button on the popup Window.
- Click on Next.
- Later, press Finish to start the operation.
- Uninstall Problematic Application:
- Search for Remove Program.
- Find out if the application should be uninstalled.
- Click on it & go for the Uninstall button.
According to one data in 2023, there are nearly 1.5 million active Windows users present worldwide. But still, the Windows operating system can’t modify itself to become the world’s least problematic operating system. Users often complain about a few Common Issues with the Windows operating system. One such issue is BSoD Error 0x0000011A.
The BSoD Windows Issue 0x0000011a comes up in front of the user with a Windows Blue Screen along with the error message. To Fix the 0x0000011a BSoD Error, a couple of methods should be addressed properly. However, to Resolve 0x0000011a Windows Error, we must know about it in depth.
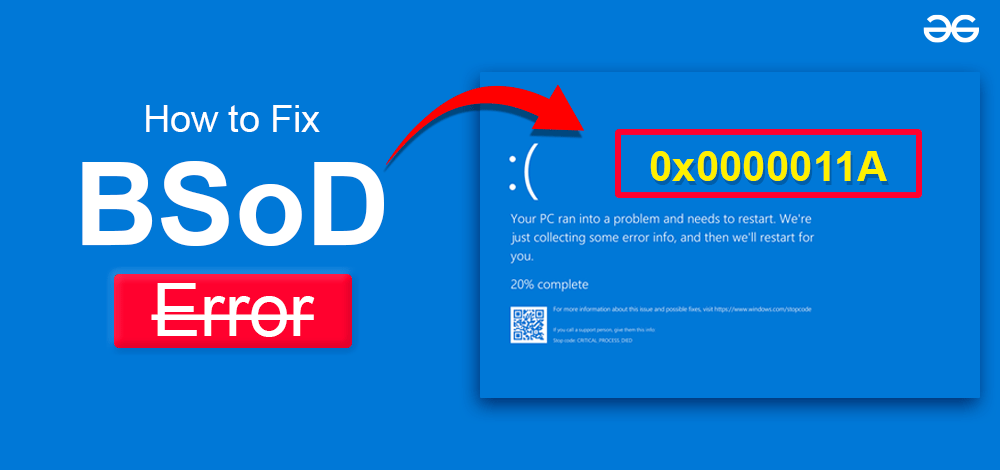
In this article, we will discuss Error 0x0000011A along with some handful methods that will Fix 0x0000011A Errors in Windows.
What is Error Code 0x0000011A in Windows?
Every operating system has a specific technology that guards itself from all kinds of regular threats. A complex system like Windows OS encounters several issues in a day, but among them, few need to refer for manual help. The technology that helps to do such operations is known as the Emergency Management System or EMS.
The error code 0x0000011A occurs with a Blue Screen of Death (BSoD) when the EMS fails to start. Such an issue occurs due to outdated drivers in the operating system or sometimes some component files become corrupted that deny starting the system. But the issue is not that serious, you can easily settle BSoD Error 0x0000011A by following some methods.
Fix Error Code 0x0000011A BSoD
To Resolve Issue Code 0x0000011A, the following methods should be executed one by one. We will start with the Device Manager.
Method 1: Fix Error Code 0x0000011A BSoD by Updating Display Adapters
Step 1: Open the Search Bar & search for the Device Manager option. Go with the best available option.
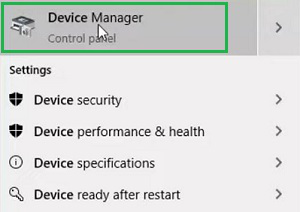
Step 2: Among the drivers, expand the Display Adapter and right-click on the driver name. Now, click on the Update Driver option.
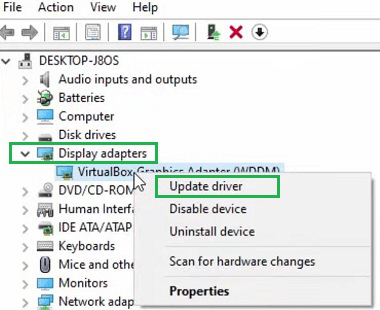
Step 3: Now, go for the first option Search Automatically For Updated Driver Software.
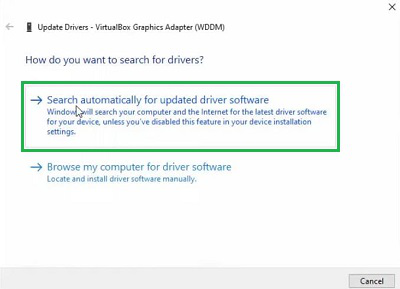
Hence, we have successfully fixed the error code 0x0000011A by updating the necessary driver.
Method 2: Fix Error Code 0x0000011A BSoD by Performing System Restore
Step 1: In the Search Bar, search for the term ‘Restore’. The option that will be available under the Best Match go for it.
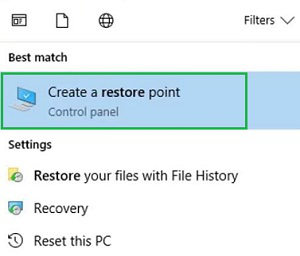
Step 2: Now, in the newly opened window, go for the System Restore button.
.png)
Step 3: Now, in the new window click on the Next Button for automatically allocating the default restore point for the first time.
.png)
Step 4: At the end, click Finish to start the entire process. It will remove all the changes to the device without deleting the files.
.png)
Hence, we have successfully fixed the error code 0x0000011A by performing System Restore.
Method 3: Fix Error Code 0x0000011A BSoD by Uninstalling Recent Installed Application
Step 1: In the Search Bar, search for the term ‘Remove’. The option Add or Remove Programs will be visible. Click here.
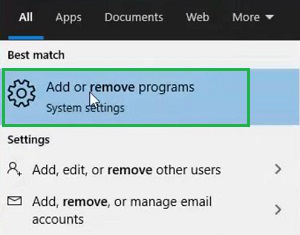
Step 2: Now, a new window will open where all the applications will be installed. Search for the application that you have recently installed & click over there. You will get the Uninstall Button.
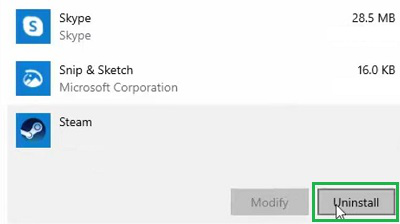
These are the three simple methods that can be executed to get the complete Solution of Error Code 0x0000011A BSoD. The second method is the best medicine for such issues in Windows OS. But the third method can be the last hope of any user before presenting it to any technician to get BSoD 0x0000011A Error Solution.
Also Read
Frequently Asked Questions to Fix Error Code 0x0000011A BSoD
How to fix Error Code 0x0000011A BSoD?
To fix Error Code 0x0000011A BSoD, the following guidelines should be executed:
- Search for Device Manager & open it.
- Expand the Driver that you want to update.
- Right-click over the driver’s name.
- Click on the option Update Driver.
What are the steps to perform the System Restore on Windows 10 to fix Error Code 0x0000011A BSoD?
The following steps should be executed to perform the System Restore in Windows 10 OS to fix Error Code 0x0000011A BSoD:
- Search for Create A Restore Point in the Search Bar.
- Now, click on the System Restore button.
- Click on Next & later click on Finish to start the process.
I am having error code 0x0000011A along with a certain app name. What to do now?
If you have error code 0x0000011A along with a certain application name, follow the below steps to remove it promptly:
- In the search bar, search for the Add or Remove Programs.
- Find out the application from the list provided there.
- Select the application & click on the Uninstall button.
Share your thoughts in the comments
Please Login to comment...