Whenever you find that the Windows OS is not running properly or working slowly, then there is a need to shut down some unnecessary applications that are running in the background. For this, you need to check the Windows Task Manager.
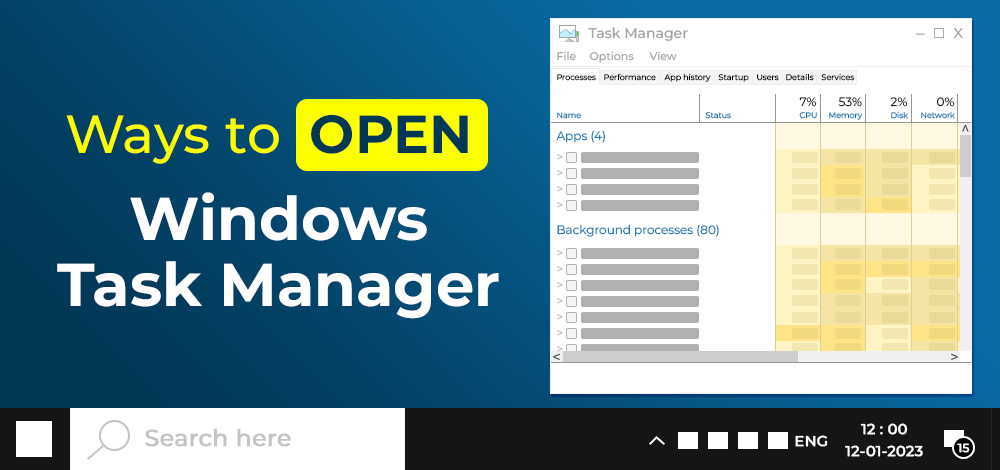
Here, in this article, we’re going to discuss 11 possible methods to Open the Windows Task Manager that will ease your work whenever you’re stuck during work.
Method 1: Open Task Manager Using Keyboard Shortcut (Ctrl + Shift + Esc)
Here, we need to again press three keys simultaneously. In this case, we need to press the Ctrl + Shift + Esc button at the same time. This will directly open the Task Manager. In this way, we can able to bypass the five options which are coming there in the previous method.
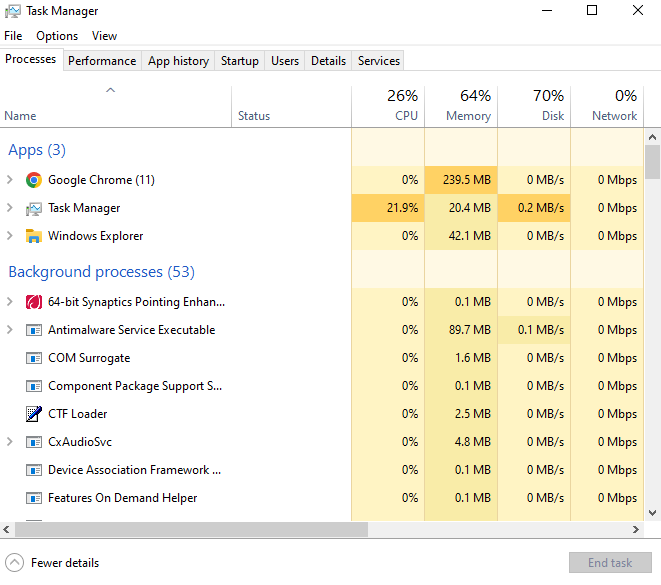
Hence, we have opened the Task Manager using keyboard shortcut.
Method 2: Open Task Manager Using Second Keyboard Shortcut (Ctrl + Alt + Delete)
Step 1: At first, users need to press three keys simultaneously. Users need to press Ctrl + Alt + Delete. Pressing all these three buttons will help to open a new window in front of the users.
Step 2: Users will find three options there. Among them, users need to click on the Task Manager option to open it.
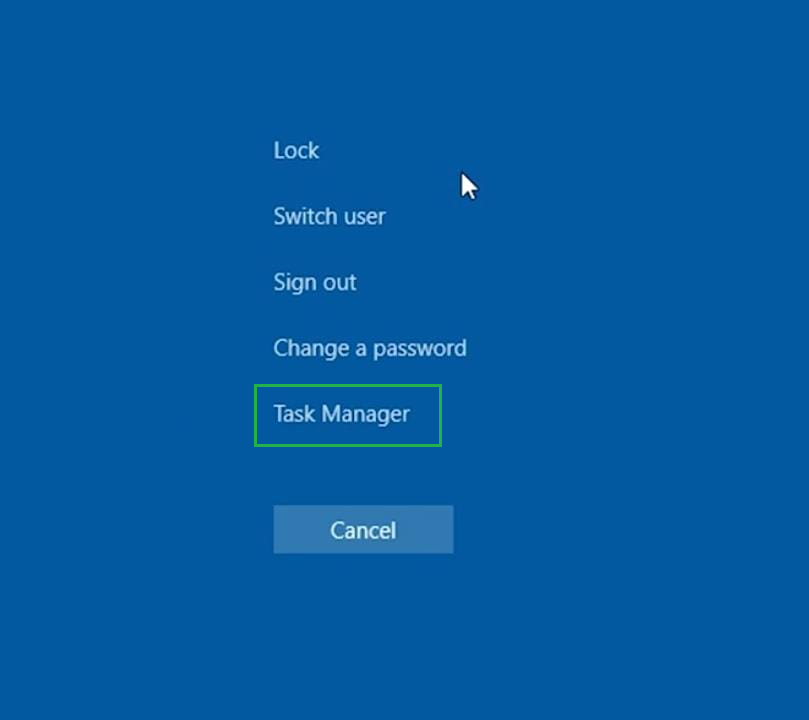
Step 3: When users click over it, they will find the Task Manager is now opened in front of the users. Now, they can perform anything there.
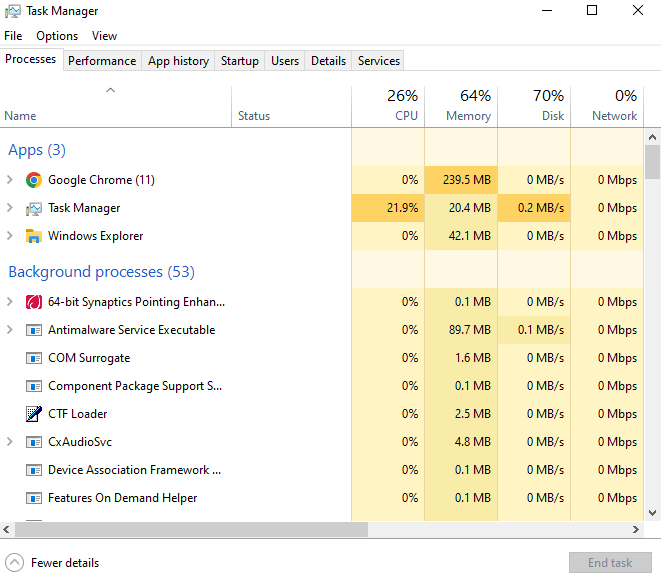
Hence, we have opened the Task Manager using one another keyboard shortcut.
Step 1: Simply Open Power User Menu by pressing Window + X.
Step 2: Now, select Task Manager from the list.
You can also do this by pressing Win+X and the list of options will appear, Press T to open Task Manager


Step 3: In the next stage, the Task Manager will promptly open in front of the users.
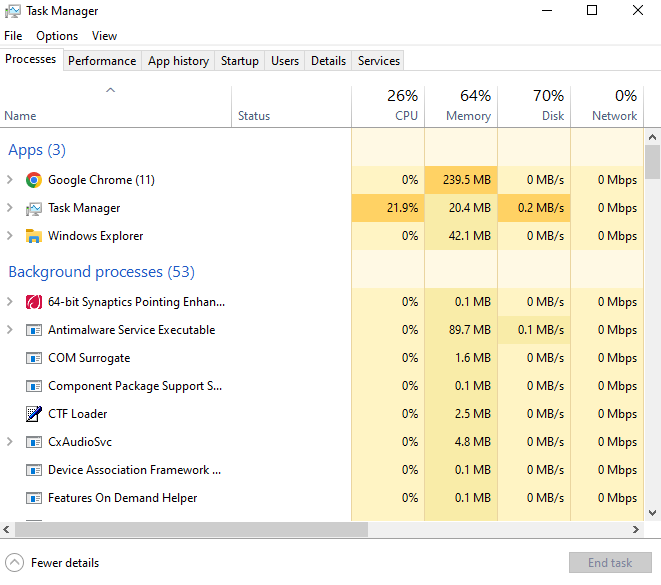
Hence, we have opened the Task Manager using the Taskbar.
Method 4: Open Task Manager Using Run Window
Step 1: Open Run Dialog Box using Windows + R keys.
Step 2: Then in the run window, type the “taskmgr”. Now, Click OK to move ahead.
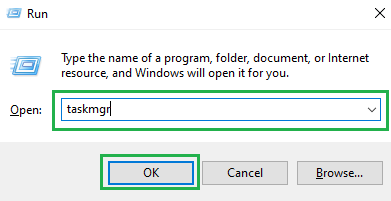
Step 3: Now, users will find the Task Manager window opened in front of the users.
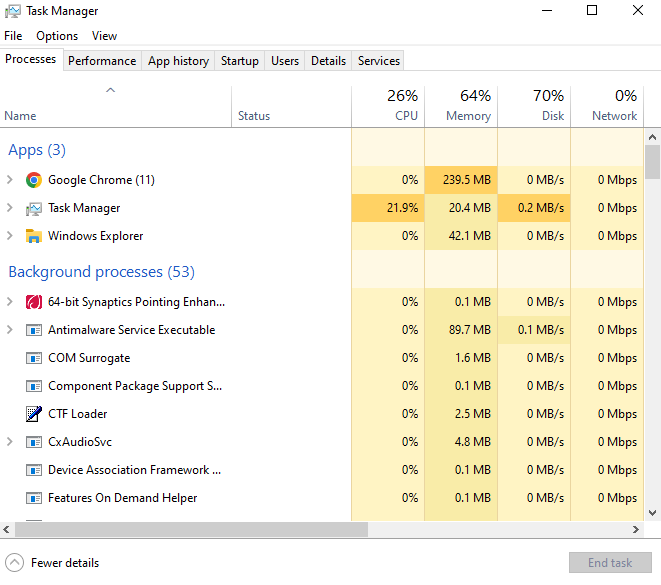
Hence, we have opened the Task Manager using the Run command window.
Method 5: Open Task Manager Using Command Prompt
Step 1: Open Command Prompt in your Windows PC and execute the following command.
Taskmgr
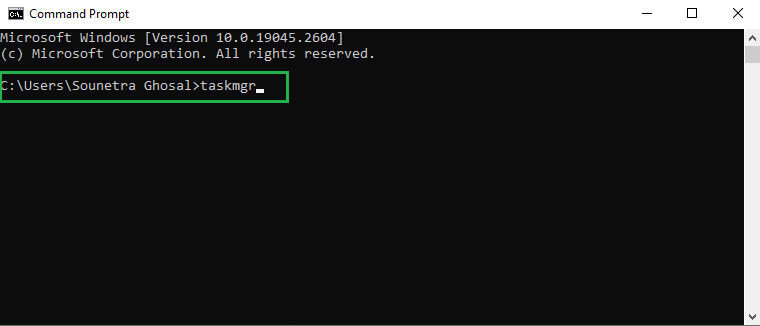
Step 2: In the next step, the Task Manager will appear on the screen of the machine.
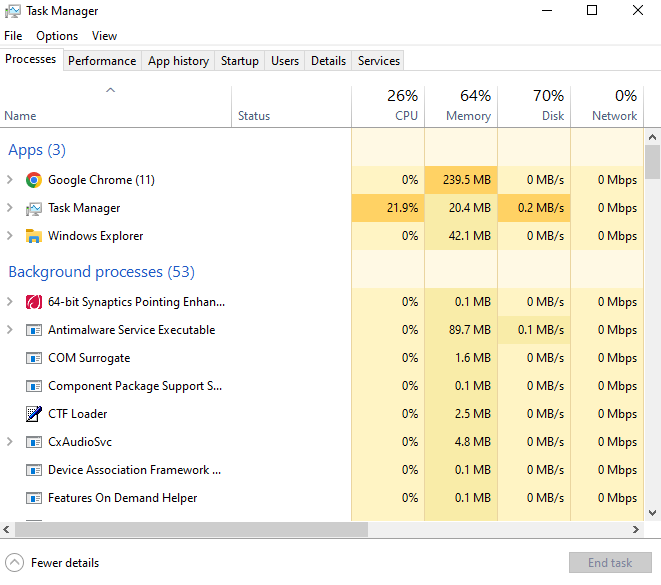
Hence, we have opened the Task Manager using Command Prompt.
Method 6: Open Task Manager Using The Search Bar
Step 1: In the Taskbar, users will find the search bar that is placed beside the Windows sign. Users need to click on that & write down the Task Manager there. It might show the Task Manager symbol or might not. Depending upon the performance of the machine this might happen. Users just need to Press Enter.
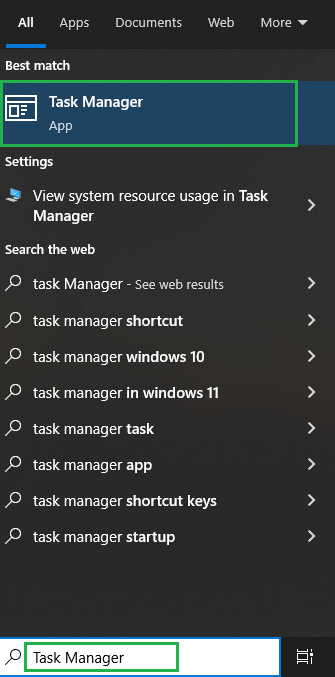
Step 2: It will just open the Task Manager for more operation on it if users need to do.
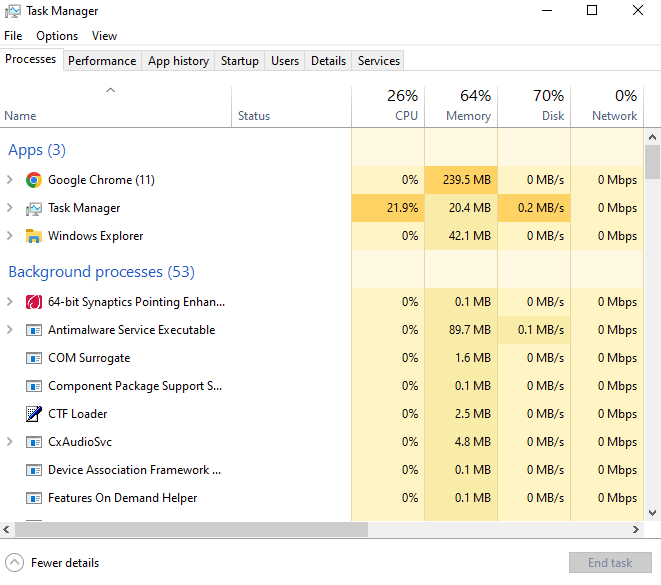
Hence, we have opened the Task Manager using Search Bar.
Step 1: Right Click on the empty space in the Taskbar and select Task Manager
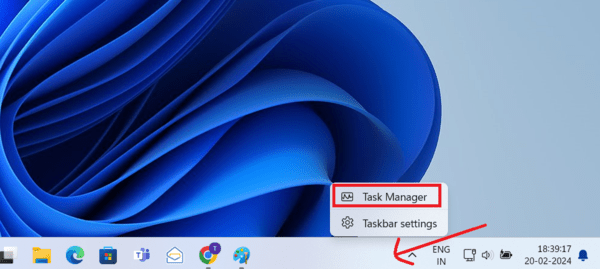
The Task Manager will appear on the screen of the your computer PC.
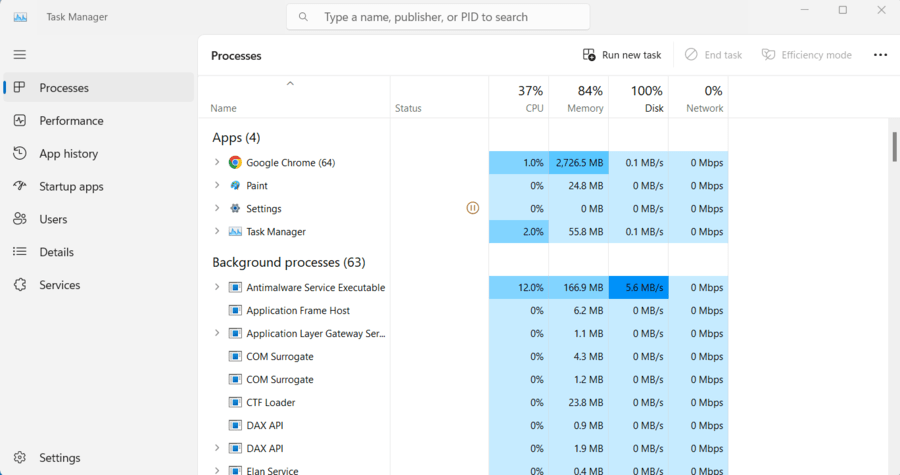
Method 8: Open Task Manager Using Control Panel
Step 1: Press Win key to open search bar and type control panel, Open it.
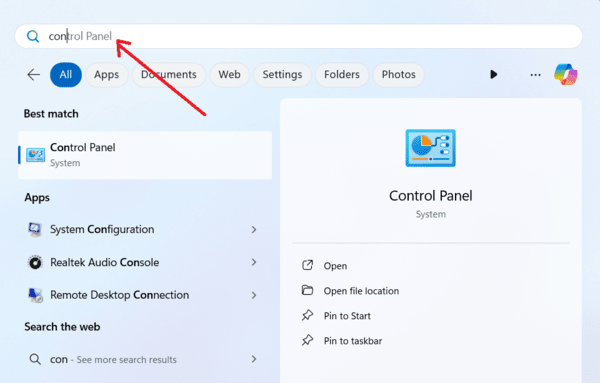
Step 2: Now type Task Manager in the search bar, a direct link to open Task Manager will be generated. Click the link to open Task Manager.
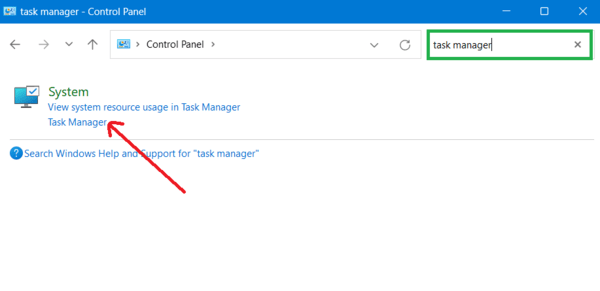
The Task Manager will appear on the screen of the your computer PC.
Method 9: Open Task Manager by Creating a Desktop Shortcut
Step 1: Right-click on empty space on the desktop and select New > Shortcut.
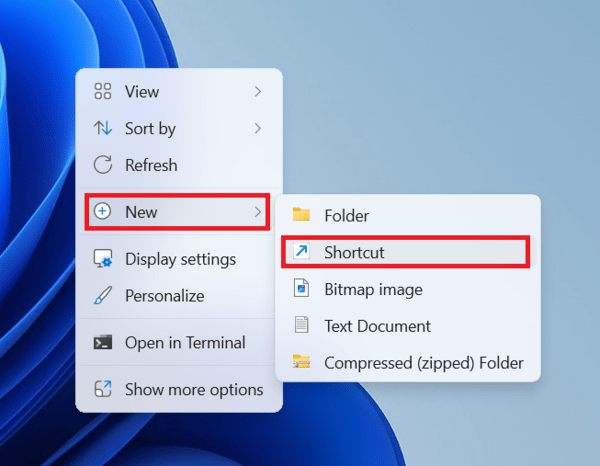
Step 2: Now type the location of the item, simple type taskmgr.exe, and click Next.
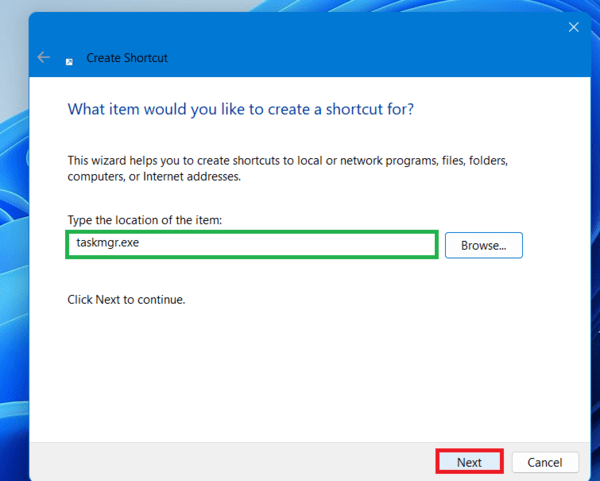
Step 3: Provide a name for your shortcut like Task Manager and click Finish.
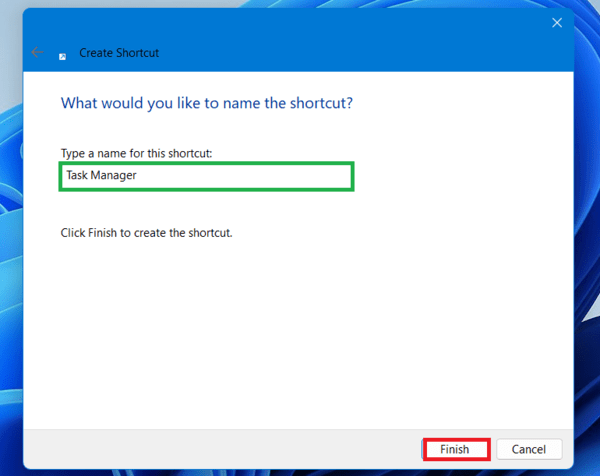
The Task Manager desktop shortcut is created and will appear on your Windows desktop. Double-click to open Task Manager directly from the desktop at any time.
Method 10: Pin Task Manager to the Taskbar
If you require Task Manager you must add it to the taskbar for quick access. For this pin Task Manger using following steps.
Step 1: Open Task Manager using any of the above mentioned methods.
Step 2: Now, right-click on the Task Manager icon present on the Taskbar and select pin to Taskbar.
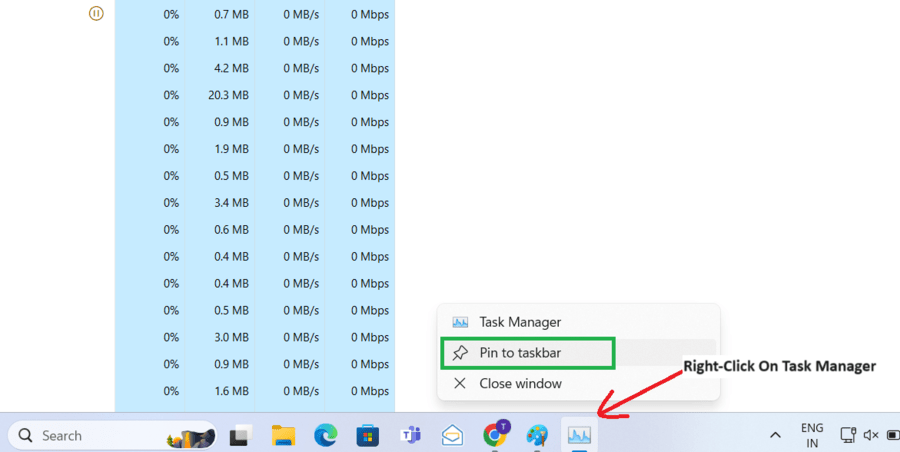
Now you can access Task Manager quickly from Taskbar.
Method 11: Open Task Manager Using File Manager
Step 1: At first, users need to open the C Drive of their machine. Users will find some folders present there. Among them, users need to click on the Windows folder & open it.
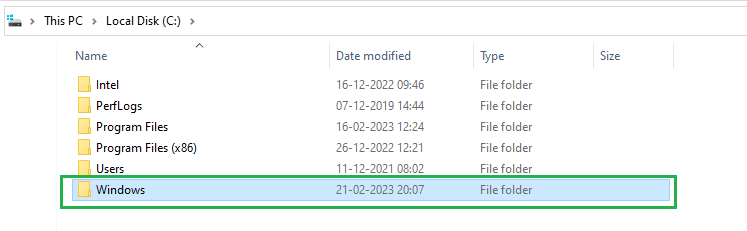
Step 2: In the Windows folder, users need to scroll down more & they will find a folder called System32. Users need to click on it & open that folder.
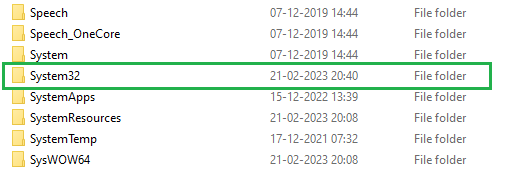
Step 3: Now, inside that folder, users need to search for the “Tskmgr”. The folder will show one or more options with that name. Users need to click on the Application file to open the Task Manager.

Step 4: After clicking on that, users will find the Task Manager in front of them.
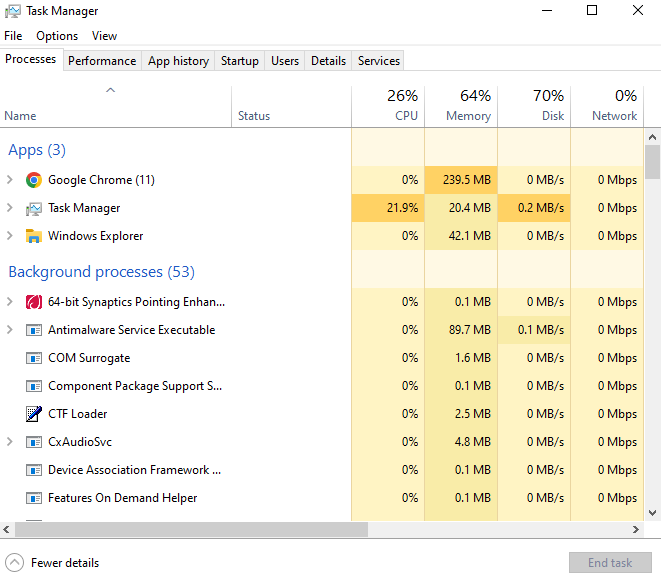
Hence, we have opened the Task Manager using File Manager.
Note: This is the most lengthy, slow & hectic process ever to open the Task Manager. It is advisable to use any of the above methods to quickly open the Task Manager. If users need to waste their time by using this relatively long method, then they can surely go through it.
Why Checking Task Manager is Important?
Task Manager is a crucial tool helps users to monitor and manage the processes running in computer. Since computers & laptops are the main key force in the modern world. Our life are roaming around this device. So, users need to care about this device to be connected with the world. The android device is also capable to do work. But they are not much efficient as laptops.
If any machine is working day & night, it is very common that some issues will happen to that machine. And we need to keep the machine maintained. We need to look at the background applications that are running unnecessarily. So, opening the Task Manager will be the lifesaver for the machine.
In this article, we have discussed the 11 most effective methods to open the Task Manager including details of the steps & relevant screenshots.
Also Read
Share your thoughts in the comments
Please Login to comment...