How to Work Offline in Google Docs
Last Updated :
16 Oct, 2023
How to Turn on Offline Access – Quick Steps
- Open Google Chrome.
- Sign in to your Google account.
- Type “docs.google.com” in the address bar and press “Enter.”
- Click the three horizontal lines in the upper left.
- Select “Settings.”
- Scroll down to “Offline” and check the box.
- Google Docs will sync your recent files for offline use.
Working offline in Google Docs is a handy skill to have when you’re not connected to the internet. Whether you’re on a plane, in a remote area, or just want to be productive without Wi-Fi, Google Docs has got you covered. In this guide, we’ll show you the straightforward steps to work offline in Google Docs. You’ll learn how to access and edit your documents even when you’re not online. Let’s dive into the world of offline productivity with Google Docs.
The use of Google Docs offline has several advantages. Thanks to the platform’s offline mode, you can view your documents and make modifications even while you’re not connected to the internet. This is advantageous for those who live in places with patchy internet connectivity and for those who need to make adjustments on the go.
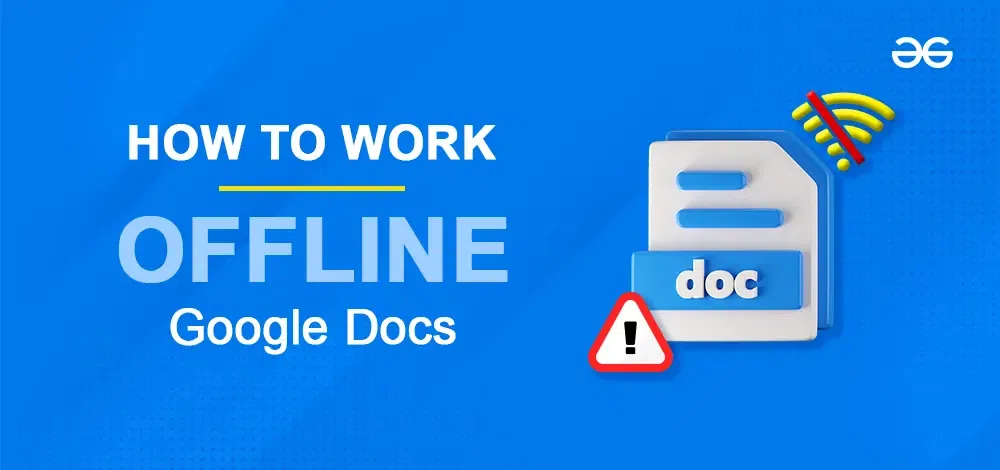
How to Use Google Docs Offline on your Computer
To make Documents work perfectly offline we have to follow a bunch of steps that are simple to implement. You may make certain files or all of your data offline accessible. If your computer has little capacity or you just need to view one or two files, selecting particular files might be useful. To make your Documents work offline follow the step-by-step guide given below.
Prerequisites
- Google Account
- Edge or Chrome as a browser
- No Incognito Mode or private browsing.
- Internet access during the initial setup
- The ability to store the documents you wish to access offline on your devices
- Set the Document to Work Offline
In this process, we will do a couple of steps in Google Drive and Google Docs on the same Google Account. To implement this process to achieve the goal you have to perform the simple steps given below.
Step 1: Open Google Drive and Click Settings
Open your drive and make sure it is signed into the Google Account on which you want to work offline in Google Docs. Now on the top right corner click on the “Setting” icon which looks like a Gear.
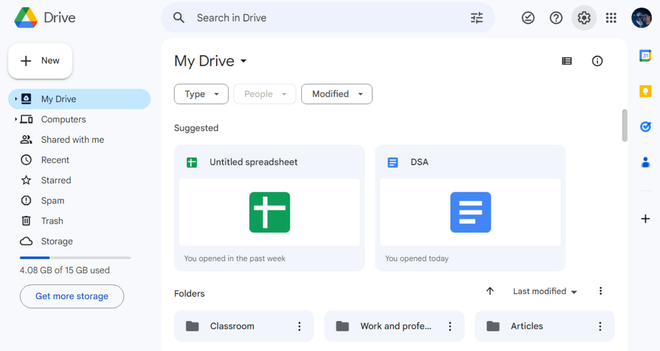
Click on the Settings icon on Google Drive
Step 2: Click on the Settings Option
From the Dropdown List opened under the Settings Icon, click on the Settings option.
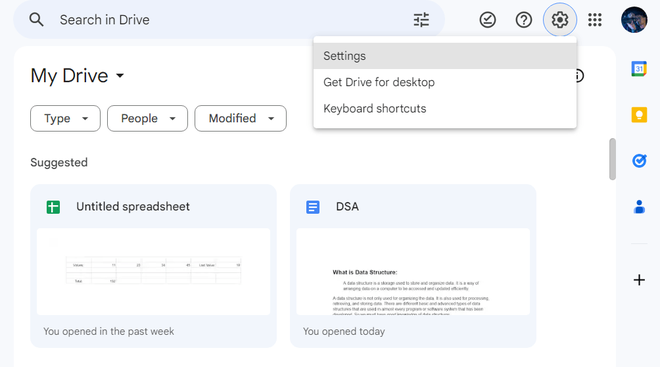
Click on the Settings icon
Step 3: Check the Setting to Modify Offline
After the settings are opened, scroll down to the “Offline” section. Now check the box to have permission to modify offline.
This is Device Specific and you have to redo it on any other device to enable it there.
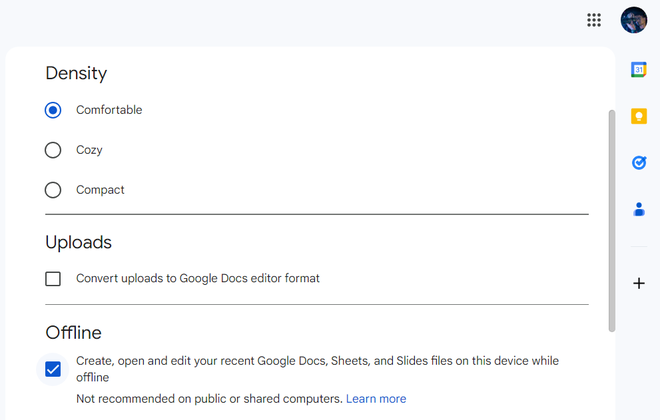
Check the Option to modify the Offline
Step 4: Open the Options Menu and Turn on Available Offline
Click the three dots at the bottom right, and turn on “Available Offline.”
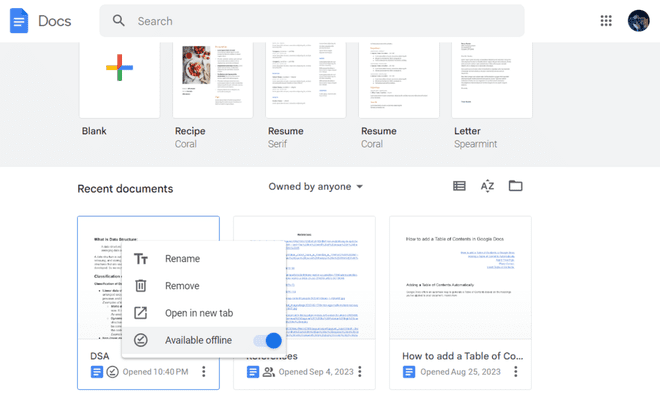
Turn on the “Available Offline” option for the Document
How to Work Offline in Google Docs on Android
Google Docs is similarly useful and applicable on mobiles too, so we can all these utilities work quite well on Android as well as iOS. The process is almost the same as the Adding columns on a PC and as simple as the previous one. Here the page is added using the Insert menu. First, download the Google Docs app on your Mobile and sign in with your Google Account. After that follow the step-by-step guide that is listed below to add a new page.
Step 1: Open Google Docs App
After you have the app on your phone, go ahead and open it and locate the document that you want to make offline.
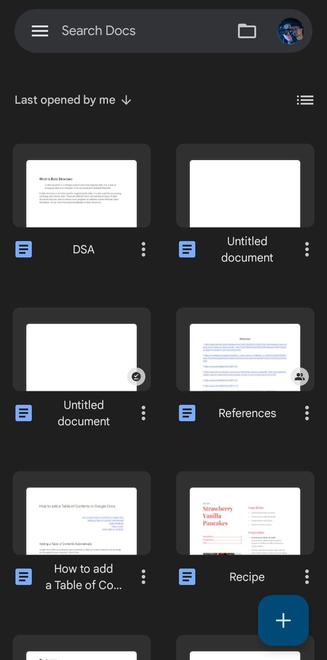
Open the Google Docs App
Step 2: Open the Menu and Click on Available Offline
Click on three dots on the bottom right side of the document and click on the “Make available offline” option
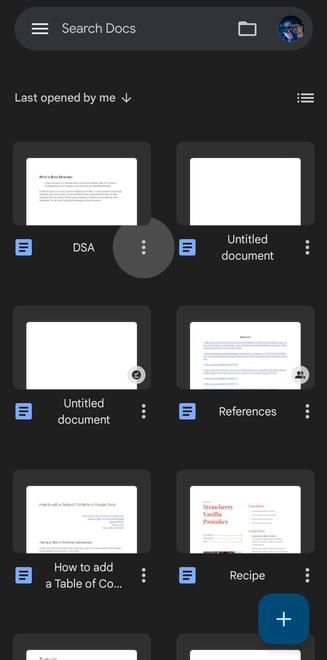
Open the Menu
How to Disable Offline Mode in Google Docs
To disable offline mode in Google Docs:
Open a Google Docs > Select File > Remove offline access
Conclusion
Everyone may benefit from Google Docs’ offline mode, but it’s especially helpful if the weather is disrupting your internet connection. Additionally, it is helpful for those who don’t frequently have access to WiFi. Just remember to sync your data once you are back online to ensure that all changes are preserved and won’t be lost. But also keep in mind that there are certain limitations to using Google Docs Offline which are:
- The changes that other users are making to your papers online won’t be visible to you.
- Until you re-connect to the Internet, you cannot share your papers with anybody.
- You won’t be able to use the spell-check function, upload photographs, or other add-ons you might have installed.
Even after these limitations this is an excellent feature and can be handy in a lot of ways.
Frequently Asked Questions
Why Is It That I Can’t Make a Document Available Offline in Google Docs?
Answer: Google Docs may not be accessible because you are using an unsupported browser. Remember that Google Docs’ offline mode is now only accessible through Google Chrome. You can get around this by downloading your work as a Word file, making it available offline on the mobile app, or installing Google Chrome on your PC.
When working offline, do I need to manually save the changes constantly?
Answer: No, Google docs keeps saving the changes which you apply to the file even in offline mode. When you get your internet access back changes are updated in the cloud.
Is it possible to view Google Docs offline on different devices??
Answer: You will be able to do that if you enable the Google Docs Offline on multiple devices and they are signed in with the same Google Account.
Is Google Docs’ offline working environment secure?
Answer: Yes, tt is safe to work offline in Google Docs. On your device, your documents are encrypted and kept locally.
Share your thoughts in the comments
Please Login to comment...