How to Use ChatGPT’s New Image Analysis Feature
Last Updated :
03 Nov, 2023
For the first time, humans supervise and machines analyze. Artificial intelligence is assisting humans in removing difficult jobs from their shoulders, allowing them to focus on the essence of their jobs, the Vision, the Idea, and the Goal.
On that point, OpenAI has recently announced an amazing feature in its ChatGPT (GPT-4V). That is, we can now upload and analyze images. ChatGPT is already the most fascinating tool, and now, with this “Chat with Image” feature of ChatGPT, it is going to attract a lot of people. It is very simple to use this feature; you can turn on the camera on your smartphone and capture the image to be analyzed or upload it from the saved images from the device, but more is needed. You must know the proper procedure to use this feature correctly and fully use it.
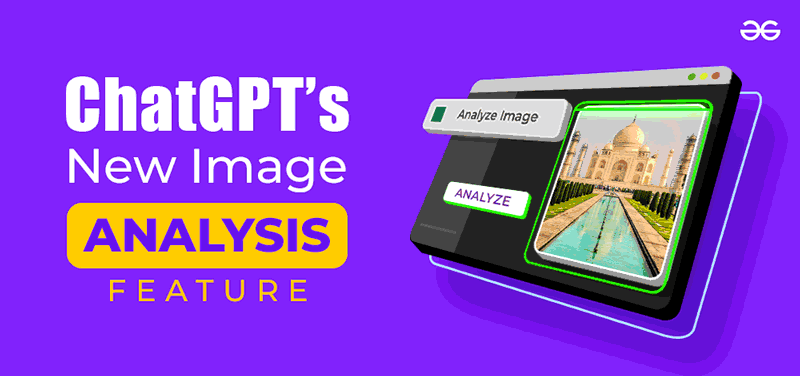
To use ChatGPT’s image analysis capability, customers must have a ChatGPT Plus subscription, which costs them around $20 per month. Let us look at the stepwise procedure for How To Use ChatGPT’s New Image Analysis Feature.
How to Use ChatGPT Image Analysis Feature On The Web
With all those positive responses from people about ChatGPT text feature, we now have an Image Analysis feature as well. Through which we can analyse any photo and find its answer. From finding Mathematical graph answers to analyzing MNC data, this feature gives humans an ease to find their results. This feature can be easily accessible from any laptops/PCs to give a better experience.
Let us now look at various steps for how to use ChatGPT’s Image Analysis Feature on Desktop/Laptop/PC:
Step 1: Open ChatGPT (website) and log in to your account.
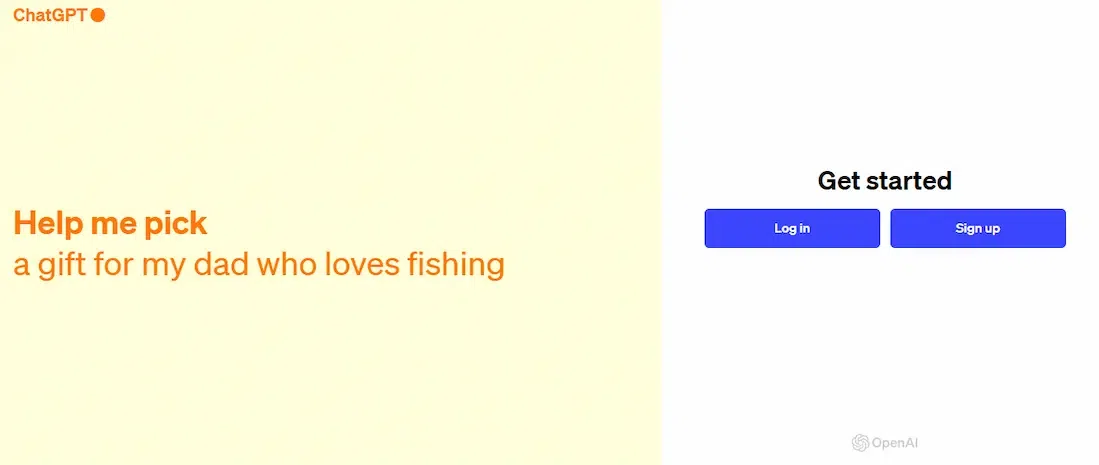
Open ChatGPT and login to your account
Step 2: After Login, Go to the “GPT-4” model.
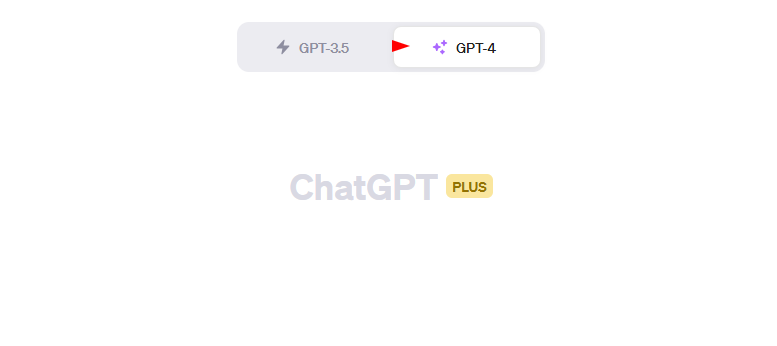
Visit GPT-4 Model
Step 3: After clicking on “GPT-4”, a drop down menu will appear. Here you need to make sure that the GPT you are using is in default mode.
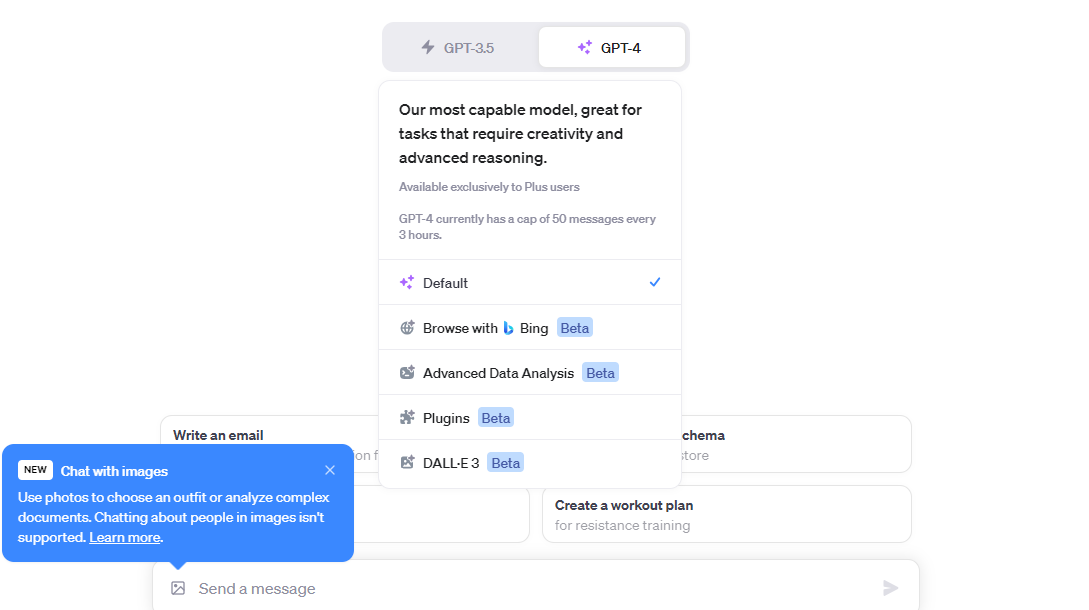
Use GPT in default mode
Step 4: On the left bottom of the message box, you can find an image-like icon, that is the “Chat with Image” feature of ChatGPT.
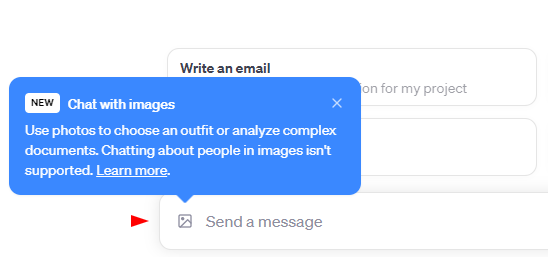
Chat with Images feature
Step 5: Click on that icon, and upload an image from your device.
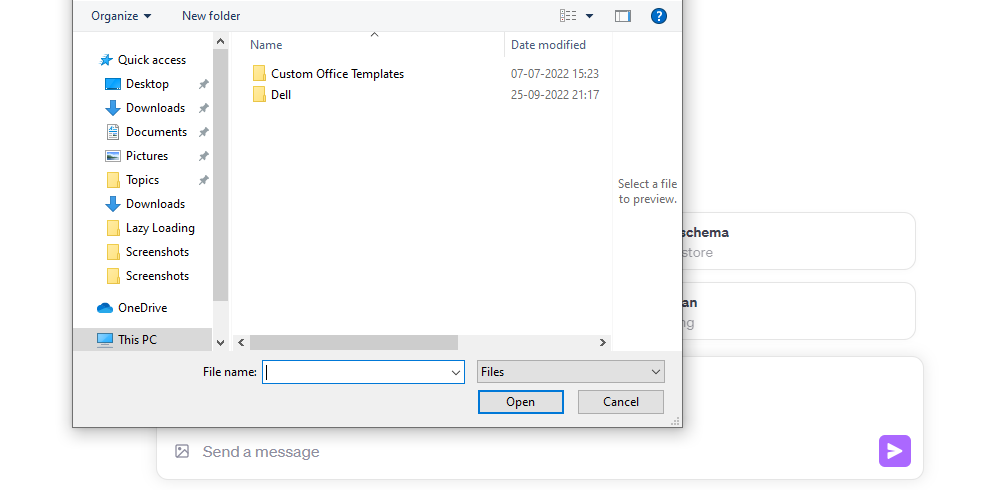
Upload an image by clicking the icon
Step 6: Now the image which you had selected will appear on your message box along with some space to type a question.
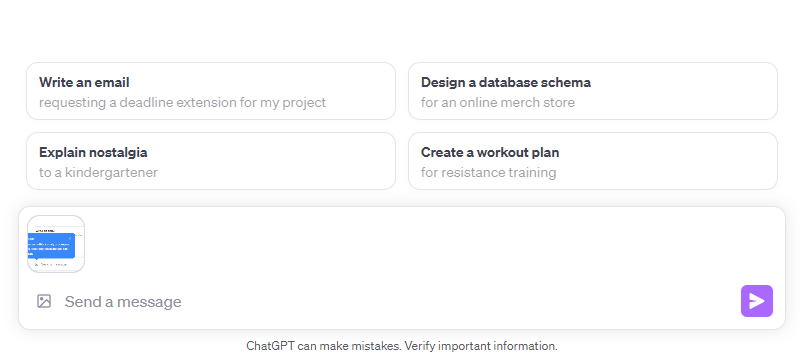
Type some message in the Message box for image
Step 7: Now upload the image with the “send” button on the right and you’ll have a detailed analysis of your image.
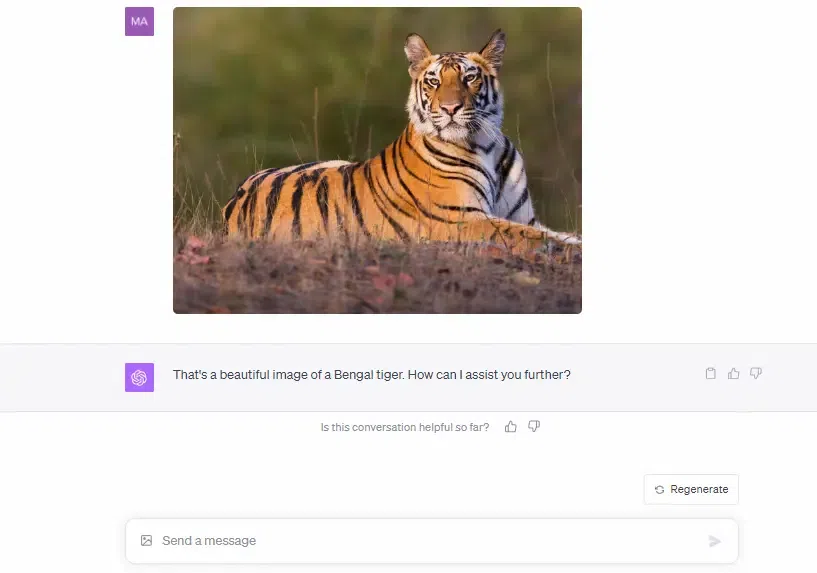
Get the image and detailed analysis
How To Use ChatGPT Image Analysis Feature On Android and iOS
ChatGPT’s image features are not restricted to the Desktop website. You may also upload photographs and ask questions using the official ChatGPT app on your Android and iOS. OpenAI provides an official ChatGPT app, which can be downloaded from the Android and iOS app stores. For interacting with ChatGPT, this software delivers an easy-to-use interface and an effortless experience.
Let us look at how we can use it on Android and iOS respectively:
For Android:
Step 1: Install the ChatGPT app on your Android phone.
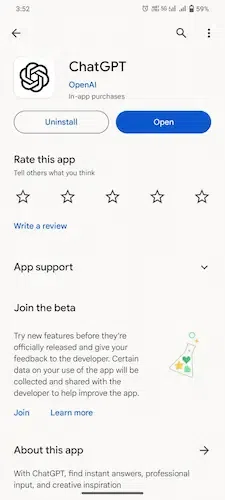
Install ChatGPT app on phone
Step 2: Next, Sign In with your OpenAI or preferable account and go to the “GPT-4” model.
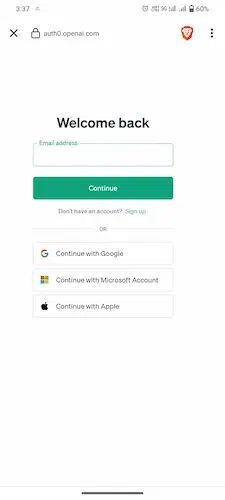
Login in your GPT account
Step 3: After which you’ll find the “+” button / icon on the left bottom of your message box.
Step 4: Click on that icon and then you will get two options: One is in the icon of a camera and another is in the icon of an image. If you want to capture a live image click on the “camera” and if you want to upload a saved image from your device click on “image”.
Step 5: Once you select your image, it will appear on the screen and on your message box a prompt to the GPT will be shown.
Step 6: Now upload the image with the arrowhead up button on the right and you’ll get a detailed analysis of your image.
For iOS Devices:
Step 1: Install the ChatGPT app on your iOS phone.
Step 2: Next, Sign In with your OpenAI or preferable account and go to the “GPT-4” model.
Step 3: You’ll find the “+” button / icon on the left bottom of your message box.
Step 4: Click on that icon and you will get two options: One is in the icon of a camera and another is in the icon of an image. If you want to capture a live image click on the “camera” and if you want to upload a saved image from your device click on “image”.
Step 5: Selected image now appears on the screen and on your message box a prompt to the GPT will appear.
Step 6: Now upload the image with the arrowhead up button on the right and you’ll get a detailed analysis of your image.
Conclusion
In this blog, we have explained in the step-wise format for how to use ChatGPT’s Image Analysis Feature on the Web, Android, and iOS.
This is not the first time that the world is experiencing such amazing features of computer vision but this is also a significant one that must be handled with caution. One must know that no matter how attractive and useful these tools are, the foremost thing that one must take care of is their personal security.
One must never upload their personal photos or sensitive photos to ChatGPT as you explore these new features. Finally, the journey of evolution of AI tools is never ending so one must never stop to grow with it and take complete benefits of these technologies.
FAQs – ChatGPT’s New Image Analysis Feature
1. How many images can I upload at once?
Answer:
Currently, ChatGPT’s image analysis supports only one image at a time.
2. Do the image inputs support videos?
Answer:
No, this feature has not been added yet but might come up in future.
3. What is the size limit per image?
Answer:
The maximum file size accepted by ChatGPT’s image analysis feature is 32MB.
4. How do I add image inputs in ChatGPT?
Answer:
Make sure that you’re using the GPT-4 model default mode and then you can look in the bottom left corner of your screen to add your image.
Share your thoughts in the comments
Please Login to comment...