How to Install a Video Driver on a MacBook?
Last Updated :
27 Aug, 2023
Installing the correct video driver on your MacBook is essential for optimal performance and compatibility with external displays or graphics-intensive applications. This article provides a comprehensive guide on how to install a video driver on a MacBook. The step-by-step process will assist you in successfully updating your video driver.
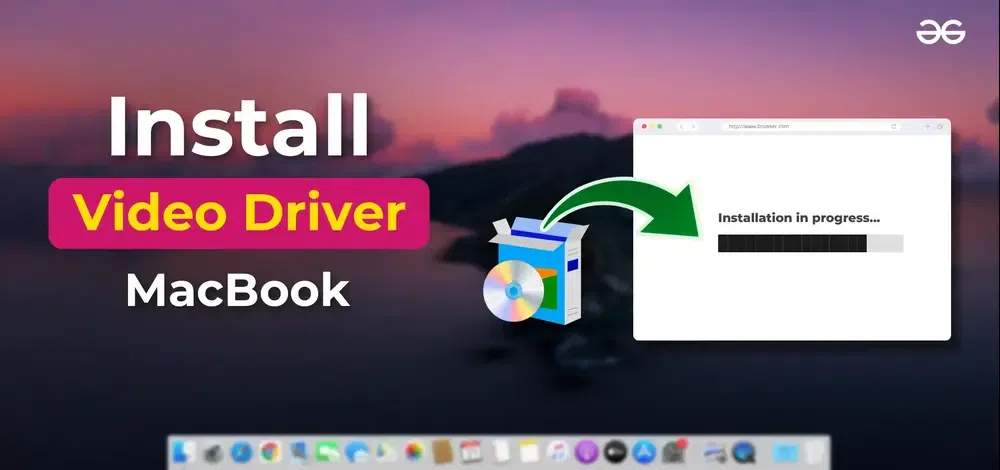
Follow the following steps to install a Video Driver on a MacBook:
Step 1: Identify the Current Video Driver
Before proceeding with the installation, it is crucial to identify the current video driver on MacBook. Follow these steps:
- Click on the Apple menu in the top-left corner of the screen.
- Select “About This Mac.”
- In the Overview tab, click on “System Report.”
- Under the Hardware section, choose “Graphics/Displays.”
- Make a note of the current driver details, including the manufacturer and version.
Step 2: Check for Updates
It is recommended to check for driver updates from the manufacturer’s website to ensure you have the latest version compatible with your MacBook’s hardware. Then, follow these steps:
- Visit the manufacturer’s website (e.g., Intel, NVIDIA, AMD) using a web browser.
- Locate the “Drivers” or “Support” section.
- Search for the appropriate driver based on your MacBook model and operating system version.
- Download the latest driver version available for your system.
Step 3: Install the Video Driver
Once you have downloaded the updated video driver, follow these steps to install it on your MacBook:
- Open the downloaded driver file (usually in the Downloads folder).
- Double-click on the driver installer package.
- Follow the on-screen instructions provided by the installer.
- Enter your administrator password if prompted.
- Read and accept any license agreements if required.
- Proceed with the installation process, which may include extracting files, installing components, or restarting your MacBook.
Step 4: Verify the Installation
After the installation is complete, it is important to verify that the video driver has been successfully installed. So, follow these steps:
- Click on the Apple menu and select “About This Mac.”
- In the Overview tab, click on “System Report.”
- Under the Hardware section, choose “Graphics/Displays.”
- Verify that the updated video driver is listed, reflecting the new version and manufacturer.
Installing a video driver on your MacBook is a crucial step to ensure optimal performance and compatibility. By following these step-by-step instructions, you can easily update your video driver. Always remember to check for updates from the manufacturer’s website to obtain the latest driver version for your MacBook’s hardware.
Also, Read
Share your thoughts in the comments
Please Login to comment...