Can you imagine driving a car without using the steering wheel? The same thing will happen if your trackpad becomes unresponsive on your Mac Laptop or MacBook. The entire device will look like a simple dumb box that can’t perform any operating. This simple square box below the Mac Keyboard is essential.
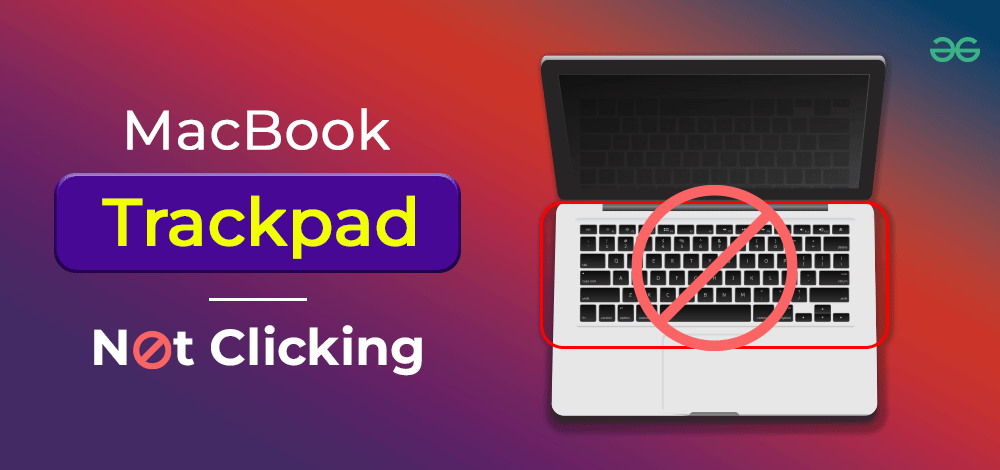
The Mac Unresponsive Trackpad is when you click there, it will not show any output on the screen, nor the cursor change its place on the monitor. You can bypass the Not Clicking Trackpad issue on your Mac Desktop but not on your MacBook. Fortunately, there is a set of solutions present to come out of such a situation.
In this article, we will discuss a set of effective handful of methods to resolve the Trackpad Not Responsive issue on the Mac laptop.
How to Resolve Unresponsive Mac Trackpad?
To fix the Trackpad Unresponsive Mac, the following methods can be used. We will start with the very simple & necessary method first.
Before moving to any other advanced method, we have to first check the issue.
Method 1: Use an External Mouse
You can add an External Mouse to the device & check the performance. If the device is running with the external mouse, then there will be a potential issue with the Trackpad itself. So, it needs to be resolved.
If you find out that with the external mouse, the device is not working. That means, if the cursor is not moving or the clicking g can’t be done, then the problem is not with the Trackpad. Most; often, it is the problem with the software that handles the operations of Trackpad.
Method 2: Restart the Device
Click on the Apple Menu & you will find out the Restart option. Click on it to operate. Might be after restarting the problem gets resolved.
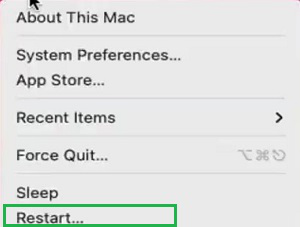
Hence, we have successfully resolved the Unresponsive Mac Trackpad by Restarting the Device.
Method 3: Check for Any Update
Step 1: Click on the Apple Menu & go for the About This Mac.
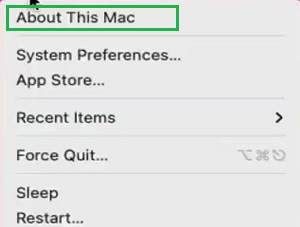
Step 2: Now, click on the Software Update & check if any pending update is present. If it is present up to date.
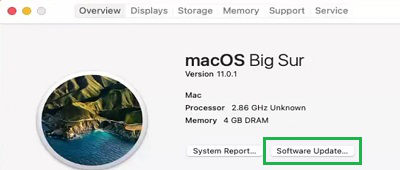
Hence, we have successfully resolved the Unresponsive Mac Trackpad by Updating the Device.
Method 4: Disable Force Click
Step 1: Open System Settings & on the left side panel, there is a Trackpad option present. Click on that.
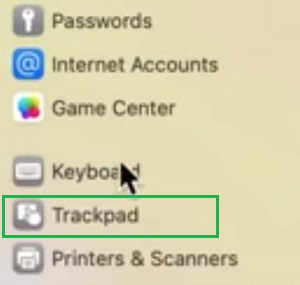
Step 2: Under the Point & Click, Disable the Force Click option.
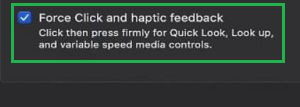
Hence, we have successfully resolved the Unresponsive Mac Trackpad by disabling the Force Click option.
Method 5: Clean Dirt & Check Damage
Clean up the Trackpad well. Remove every kind of dust from the Trackpad. Sometimes, as we use the Trackpad more than any other components of the computer, it goes dirty. The fingerprints that are present on the Trackpad create an issue. So, clean it properly.
Also, check out if there is any damage to the Trackpad. If you see the Trackpad is getting loose from one side, probably because the inner support gets broken. In such cases, you have to change the Trackpad to the new one.
Hence, we have successfully resolved the Unresponsive Mac Trackpad by changing the Trackpad.
Method 6: Disconnect Peripherals
Check the behaviors of the trackpad by removing the peripherals. If there are cables connected to the laptop, remove all the cables. And check the status of the trackpad. First check the trackpad, by connecting the Power Cable. If it is working, then good. Otherwise, you have to use the other way.
Remove the power cable for a while & wait. Then, first, attach the power cable and check the issue. After that, add other peripherals one by one & check the status. If the trackpad becomes unresponsive in all the cases, get assurance that there is no hardware-related issue with the trackpad.
Hence, we have successfully resolved the Unresponsive Mac Trackpad by Disconnecting Peripherals.
Method 7: Reset Trackpad
Step 1: Open the Settings & click on the Trackpad option on the left panel.
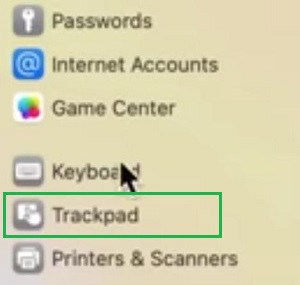
Step 2: In the Point & Click tab, Disable the Tap to Click option.
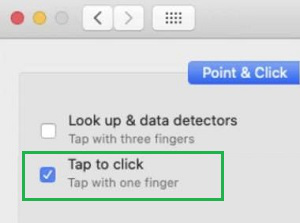
Step 3: In the Scroll & Zoom tab, disable the Scroll Direction option.
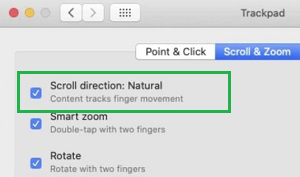
Hence, we have successfully resolved the Unresponsive Mac Trackpad by Resetting the Trackpad.
Method 8: Reset NVRAM or PRAM
First, shut down the laptop. And again restart it. While restarting the device, press the Command + Option + P + R simultaneously. When you hear the Second Apple Chrime sound leave the buttons & start the device.
Hence, we have successfully resolved the Unresponsive Mac Trackpad by NVRAM or PRAM.
Method 9: Reset SMC
Shut down the laptop & while restarting press the Shift + Control + Option for 10 seconds. And later, press the Power Button along with those buttons for more than 10 seconds. It will perform the SCM resting.
Hence, we have successfully resolved the Unresponsive Mac Trackpad by Resetting the SMC.
Method 10: Run Diagnostics
Step 1: Shut down the laptop & restart it. While restarting press the D Key. When you see the Language section, remove the key & select Language.
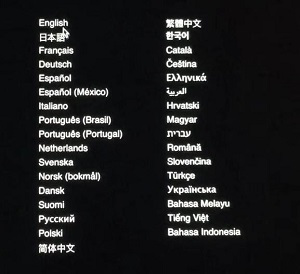
Step 2: The Diagonastic will run & fix the issue and give you the report.
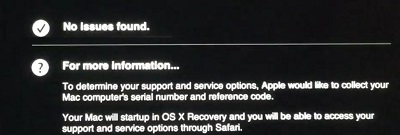
Hence, we have successfully resolved the Unresponsive Mac Trackpad by Running Diagnostic.
So, these are the simple methods you can perform to get rid of the Trackpad-related problem on your Mac laptop. We recommend using every method listed here to get complete recovery. If these methods still do not provide the solution, rush to the technician to get the proper hardware solution for the issue.
Also Read
FAQs: Resolve Unresponsive Mac Trackpad
1. How can I check pending updates of Mac to resolve the unresponsive trackpad issue?
To check pending updates on your Mac device to resolve the unresponsive trackpad issue, the following guidelines should be used.
- Click on the Apple Menu.
- Select About This Mac.
- Click the Software Update option.
2. How can I disable the Force Click option of Trackpad?
The steps to disable the Force Click option of Trackpad, the following steps should be used.
- Open System Settings.
- Click on Tackpad option.
- Disable the Force Click option.
3. How to run Diagonastic on a MacBook?
To run a diagnostic check on a MacBook, the following guidelines can be used.
- Shut down the computer & restart the device.
- Press the D Key until you get the Language screen.
- Select Language & the process will start.
Share your thoughts in the comments
Please Login to comment...