How to Change Your MacBook Password?
Last Updated :
23 Apr, 2024
In today’s Digital world, keeping your MacBook secure is super important. Changing your MacBook password is a key part of that. Whether you want better security or just forget your password,
We’ll show you how to do it step-by-step. We’ll explain How to change your MacBook Password using different methods. Let’s get started on making your MacBook safer and more user-friendly!
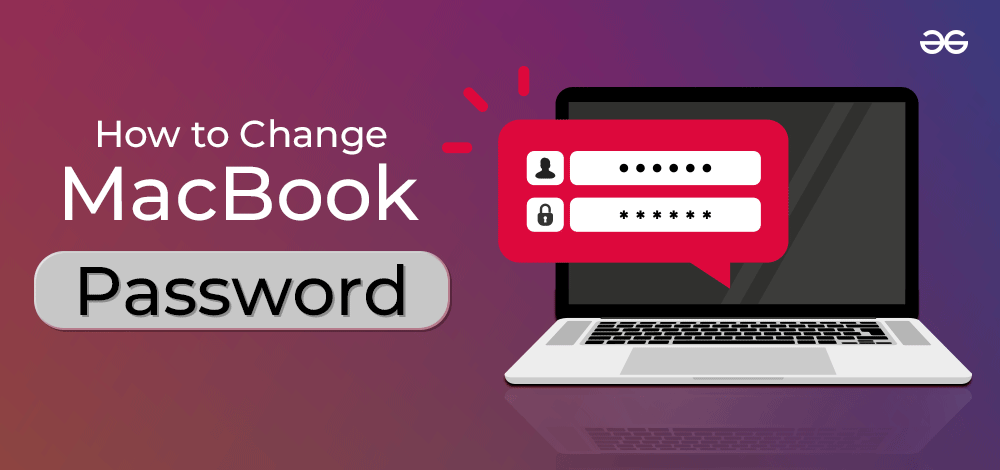
We will provide various methods to Change your MacBook Password, you can use any of the method presented here to secure your MacBook from unauthorised access.
Methods to Remove or Change your MacBook password
Here’s a step-by-step guide to changing your MacBook password to ensure your device safety:
Method 1: Reset your MacBook password using an Admin Account
Step 1: Login into the admin account and open system preferences.
Step 2: Click Users & Groups.
Step 3: Select the User’s account whose password needs to be changed.
Step 4: Enter a new password and Select the change Password button.
Method 2: Reset your MacBook password using your Apple ID:
To reset your MacBook password using your Apple ID, follow the steps:
Step 1: On the login screen, enter your username and click the question mark icon or “Forgot password?”
Step 2: Follow the prompts, and when asked for your Apple ID, enter it.
Step 3: You’ll receive instructions via email or security questions to reset your password.
Step 4: Follow the provided steps to set a new password.
Step 5: Log in with your new password.
Method 3: Reset your MacBook password using System preference
Step 1: At first, find an Apple icon present on the Home Page of the MacBook & click on that icon. After that, click on System Preferences to get some more options.
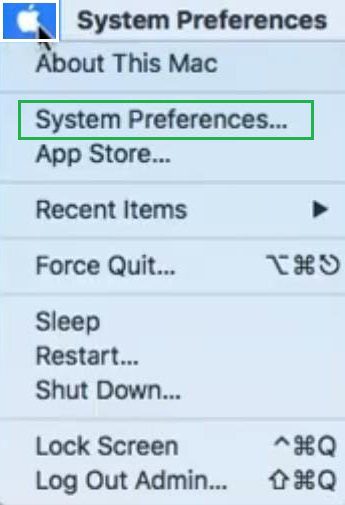
Step 2: In the newly opened tab, Click on Security & Privacy option.
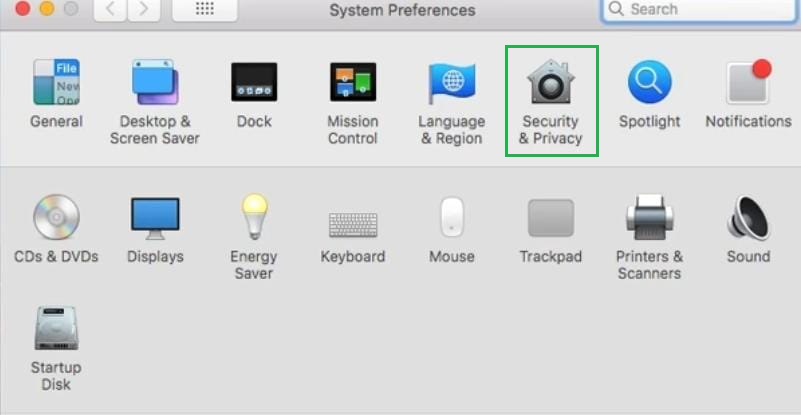
Step 3: Now, Click on Change your Password button.
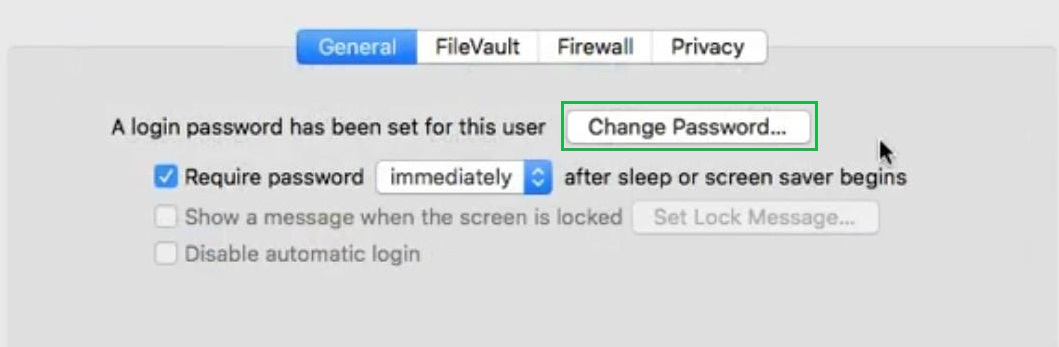
Step 4: After that, Enter your Old Password first, Then New Password & verify it. Also, if required, you can provide a hint of the password that will help to unlock the device in some accidental situations. After that, click on the Change Password button.
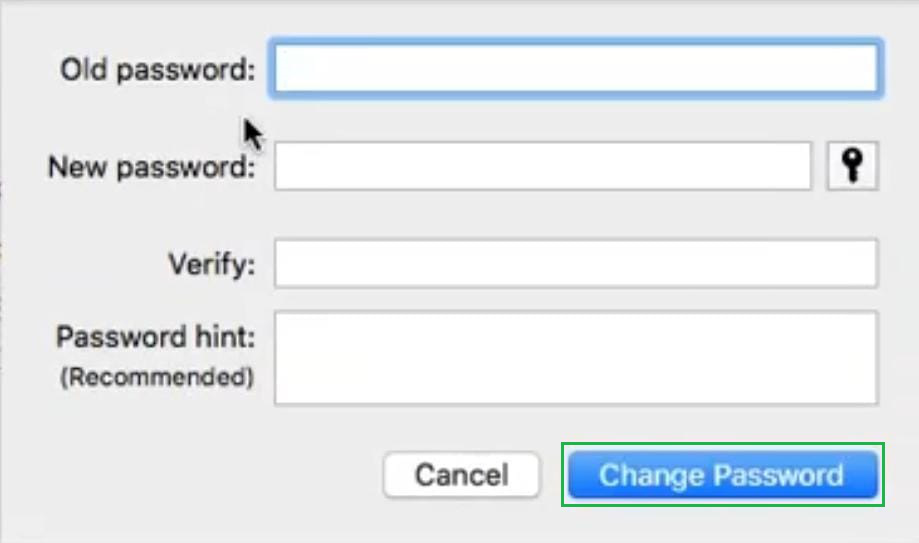
Method 4: Reset your MacBook password in Recovery Mode?
To reset your MacBook password in Recovery Mode:
Step 1: Restart your Mac, then hold down Command + R until Apple logo appears.
Step 2: In Recovery Mode, select “Utilities” > “Terminal” from the top menu.
Step 3: Type ‘Reset Password‘ and Hit Enter.
Step 4: A Reset Password window will pop up. Follow on-screen instructions to Reset your password.
Step 5: Restart your Mac. Your password is now changed.
How to remove your MacBook password?
To remove your MacBook password:
- Log in to your Mac using your current password.
- Click the Apple menu and go to “System Preferences.”
- Choose “Users & Groups.“
- Click the lock icon, enter your password, and click “Change Password.“
- Enter your Old Password, leave the New Password fields empty, and click “Change Password.”
- Your password is now removed.
Hence you have learnt different methods to change you MacBook Password. Use any of the above method and keep your MacBook Super Secure.
Conclusion
In conclusion, taking proactive steps to secure your MacBook, such as changing your password regularly, is essential in today’s interconnected world. By following the straightforward instructions provided, you can ensure that your MacBook remains a reliable and secure companion for all your digital endeavors. Remember, the safety of your personal information starts with you, so don’t hesitate to implement these security measures today.
How to Change Your MacBook Password? – FAQs
Why should I change my MacBook password?
Regularly changing your MacBook password helps enhance security by reducing the risk of unauthorized access to your device and personal information. It’s a proactive measure to safeguard your digital identity and privacy.
How often should I change my MacBook password?
It’s recommended to change your MacBook password periodically, ideally every few months. This frequency helps to maintain a strong defense against potential security threats and ensures your device remains protected.
Can I change my MacBook password if I’ve forgotten it?
Yes, you can still change your MacBook password if you’ve forgotten it. You’ll need to follow specific steps to reset it, such as using your Apple ID credentials or accessing the password reset utility during startup.
Will changing my MacBook password affect my other devices?
Changing your MacBook password won’t directly impact your other devices unless they share the same password for synchronization. In such cases, you may need to update the password on those devices to maintain synchronization and access.
Are there different methods to change my MacBook password?
Yes, there are various methods to change your MacBook password, including using System Preferences, the Users & Groups section, or the password reset utility. Choose the method that best suits your preferences and requirements for a seamless password change process.
Share your thoughts in the comments
Please Login to comment...