We all know the importance of productivity in our lives. From a school-going child to a 70-year-old retired aunt, everyone has their own of planning and organizing the day. As time went by, we evolved from using paper for scheduling to asking AI to plan our day. In this process, many applications were made to plan, organize, and notify the events of the day.
Google Calendar App has always been a prominent application in such operations. As Google Calendar is linked with Gmail, the second largest mailing service in the world, there exists a large number of people using it for event scheduling.
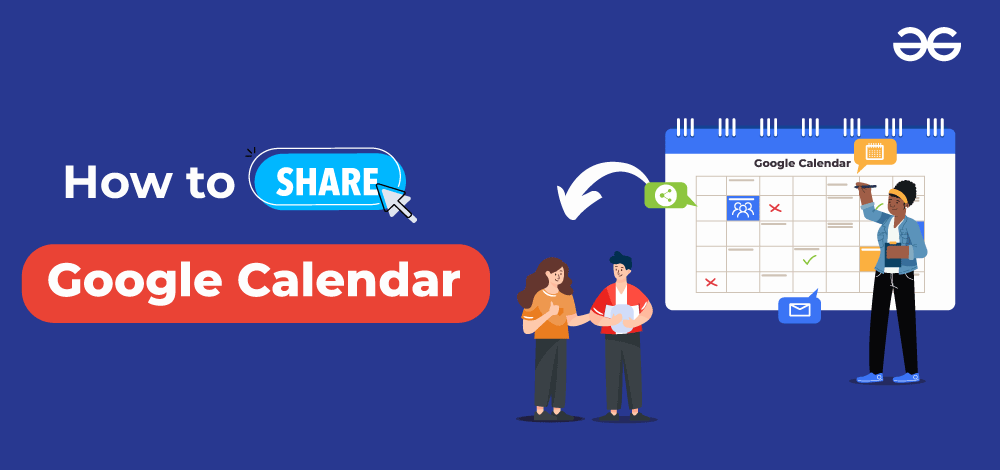
Google Calendar provides many unique features such as task management, online bookings, recurring appointments, and many more. One such feature is Group Scheduling and Sharing and in this article, we are going to discuss various methods of sharing Google Calendar in detail.
Ways to Share Google Calendar
Google Calendar 2023 has sharing feature with a wide range of options such as sharing with specific people, sharing with organizations, sharing with family, etc. Further, these sharing options can be managed and designed to give permissions to specific settings, such as viewing events, making changes in events, etc.
Through Desktop
Desktops/Laptops are an easy way to share your Google Calendar. Various accessibilities in sharing Google Calendar 2023 through desktop are –
1. To Specific People
The steps involved in sharing Google Calendar to specific people are –
Step 1-
Open Google Calendar App.
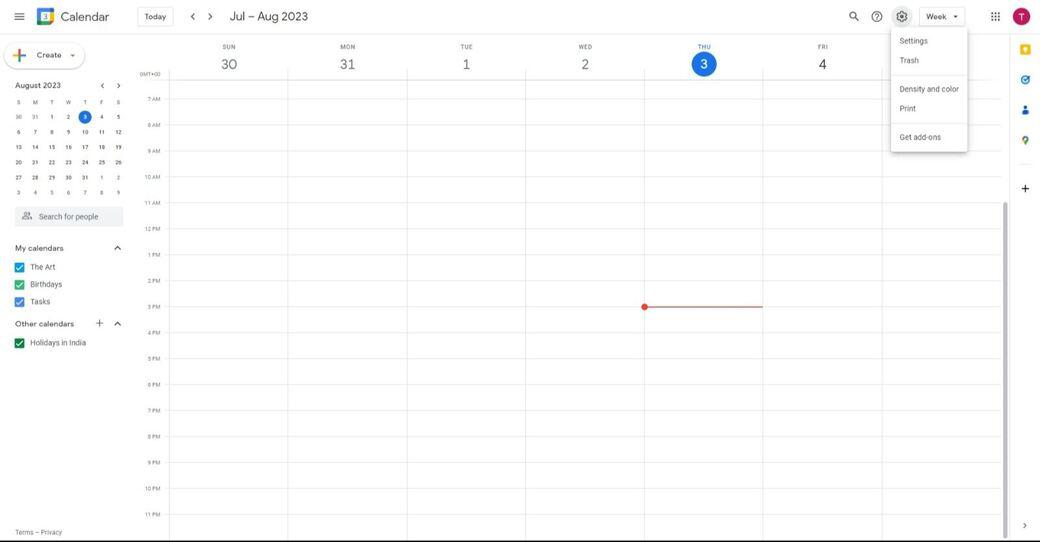
Step 2-
Select the Settings icon. This is available on the top right corner of the Calendar App Home page.
Step 3-
Scroll through the left side of the Home page.
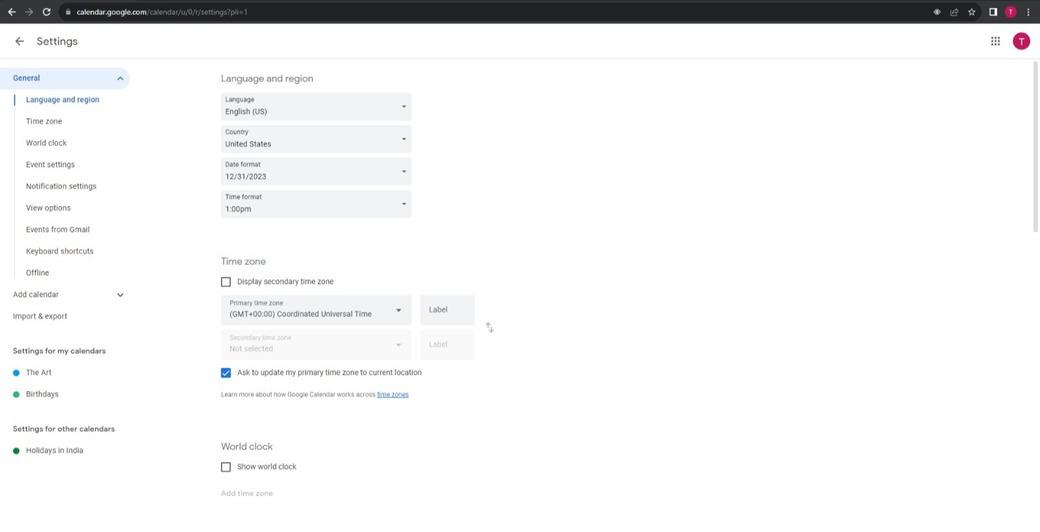
Step 4-
As you go down, you can see the Calendars available. Select the calendar you are willing to share.
Step 5-
Now, as you scroll down you can see the “Share with Specific People” option on your screen.
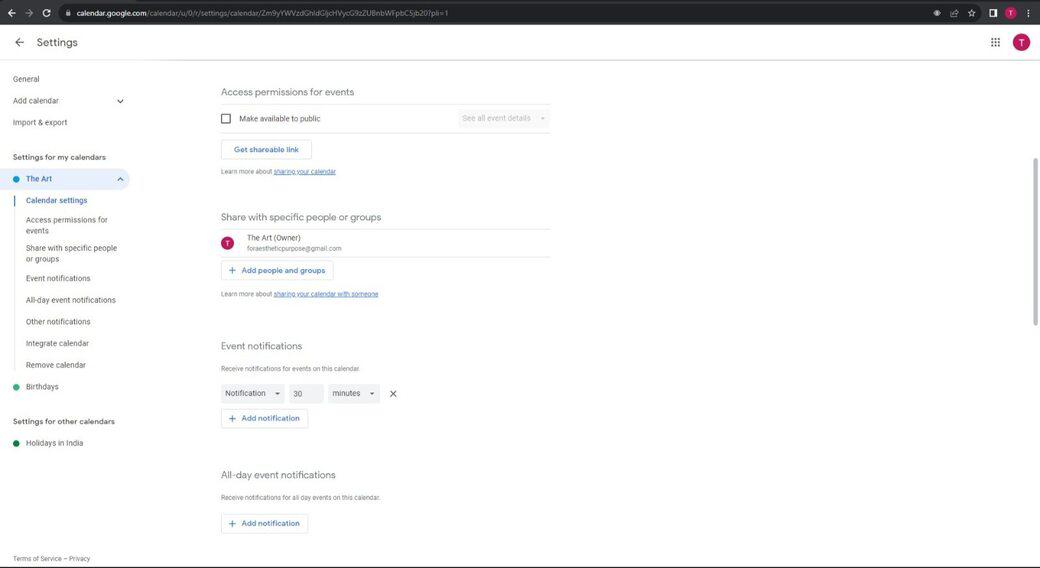
Step 6-
Select the option and now you can see a pop-up asking to select the people.
Step 7-
Type the email addresses of the people you wish to share your Calendar with.
SETTING THE ACCESSIBILITY
Even after sharing your calendar, you have the key to set the permissions for the accessibility of your Google Calendar. As you have selected the people you want to share, the permissions may vary as follows –
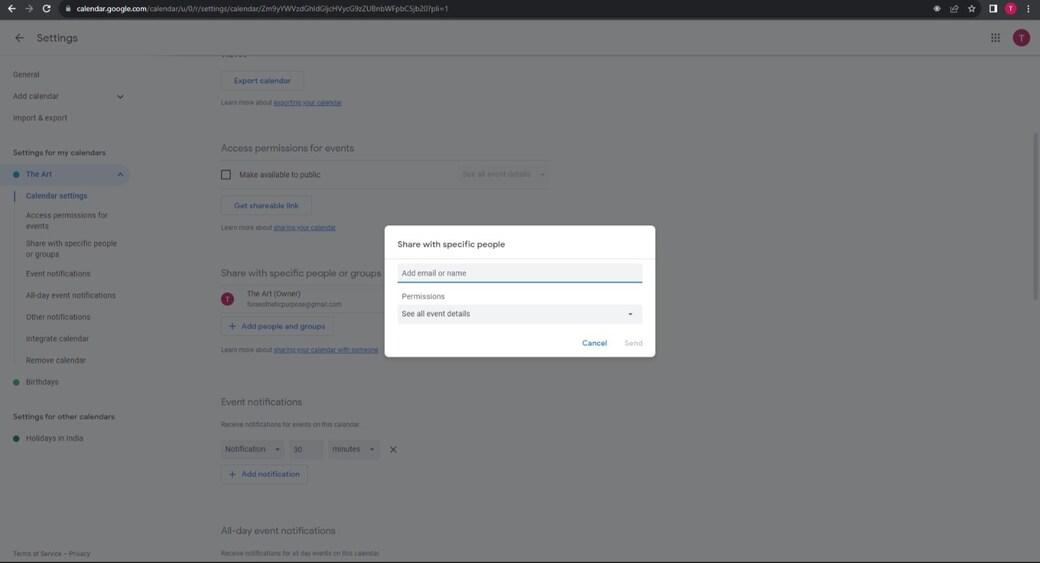
- See all events: This is used if you want to show all the events that are existing/ going to make in your calendar.
- See only free/busy: The participants involved can see only specific events that you allow them to see.
- Make changes to events : This feature is to permit to make changes in the existing events and events to be scheduled.
- Make changes to events and sharing: The participants can make changes to the events and also control the sharing options.
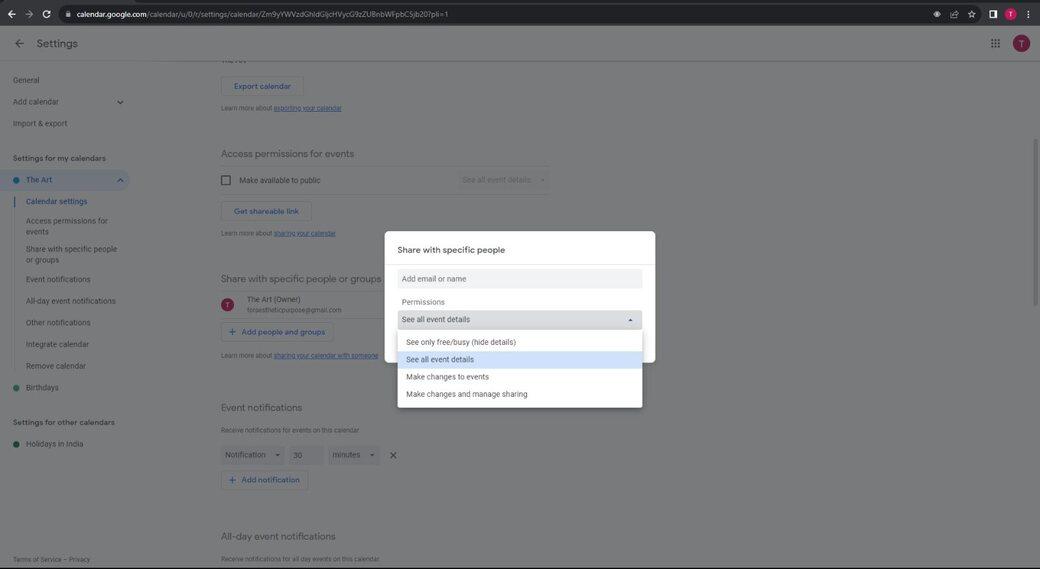
Step 1-
After selecting the required option, click on Send
Step 2-
Now, all the participants share your Google Calendar.
2. To Group / Organization
To share your Google Calendar with a group or organization, you should have your Gmail connected with Google Workspace.
Step 1-
Open Google Calendar App
Step 2-
Select the Settings icon. This is available on the top right corner of the Calendar App Home page.
Step 3-
Now, scroll down the left side of the page.
Step 4-
You can see the Calendars available. Click on the specific calendar you like to share.
Step 5-
There you can find the option “Access Permission”
Step 6-
In that, select the Team you would like to share your Calendar.
Step 7-
Now, set the accessibility options you have as mentioned above. i.e., See all events, see only free/busy, Make changes to events & Make changes to events and sharing.
Step 8-
Now, you can share your Calendar with your team.
3. To Public
This is to share your Google Calendar with the public and everyone who have the link can have access to the scheduled events. Sharing with the public is useful for business organizations / NGOs or any other which have public events.
Step 1-
Open Google Calendar App
Step 2-
Select the Settings icon. This is available on the top right corner of the Calendar App Home page.
Step 3-
Now, scroll down the left side of the page.
Step 4-
You can see the Calendars available. Click on the specific calendar you like to share.
Step 5-
There you can find the option “Access Permission”.
Step 6-
There you can see “ Make available to Public”, click on the box.
Step 7-
Select the accessibility option you would like to have for the public.
Step 8-
Under that, you can have “Get Sharable Link”. Copy the link and you can the link that the public can use to have access.
Another Method
There is another method to select and share the Google Calendar rather than using Settings.
Step 1-
Open the Calendar App on your desktop.
Step 2-
On the left of the Home Page, you can see the “My Calendars” section.
Step 3-
Choose the Calendar you would like to share
Step 4-
Now, You can see the 3-Dots on the left of the Calendar name
Step 5-
There you can see “Settings and Sharing”. Click on it
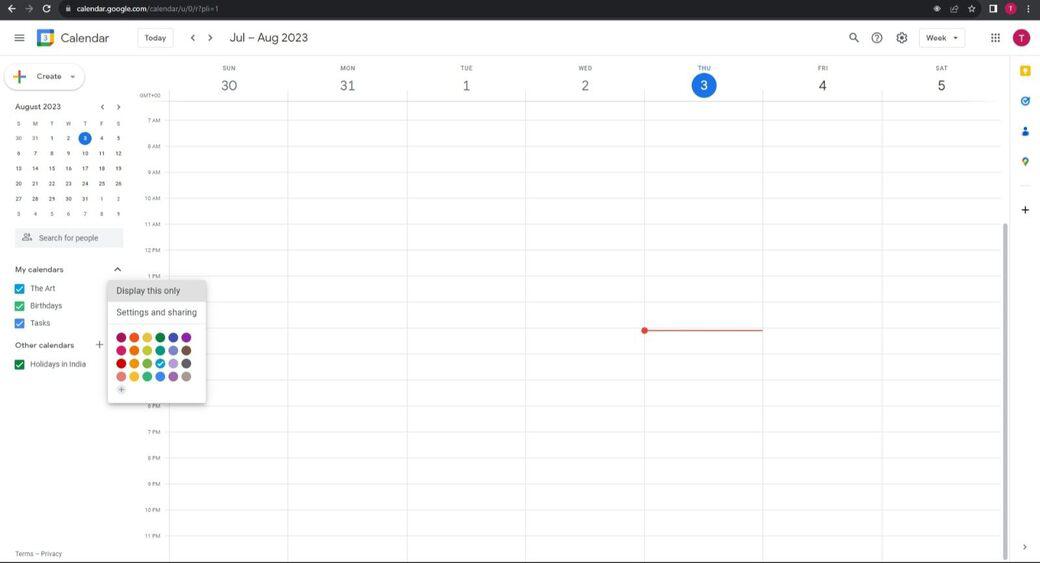
Step 6-
Now, you can see the settings page. You can have all the above three options, i.e., Share with Specific People, Share with the Team, and Share with the Public.
Through Android
Even though we have Calendar App for Android Phones, we cannot share Google Calendar through it. You have to share from the Google Calendar website.
Steps 1-
Open calendar.google.com
Step 2-
It will automatically log in with the Calendar/Gmail that you are using in the Google Calendar app.
Step 3-
Now, you have a home page that is similar to the Desktop Version.
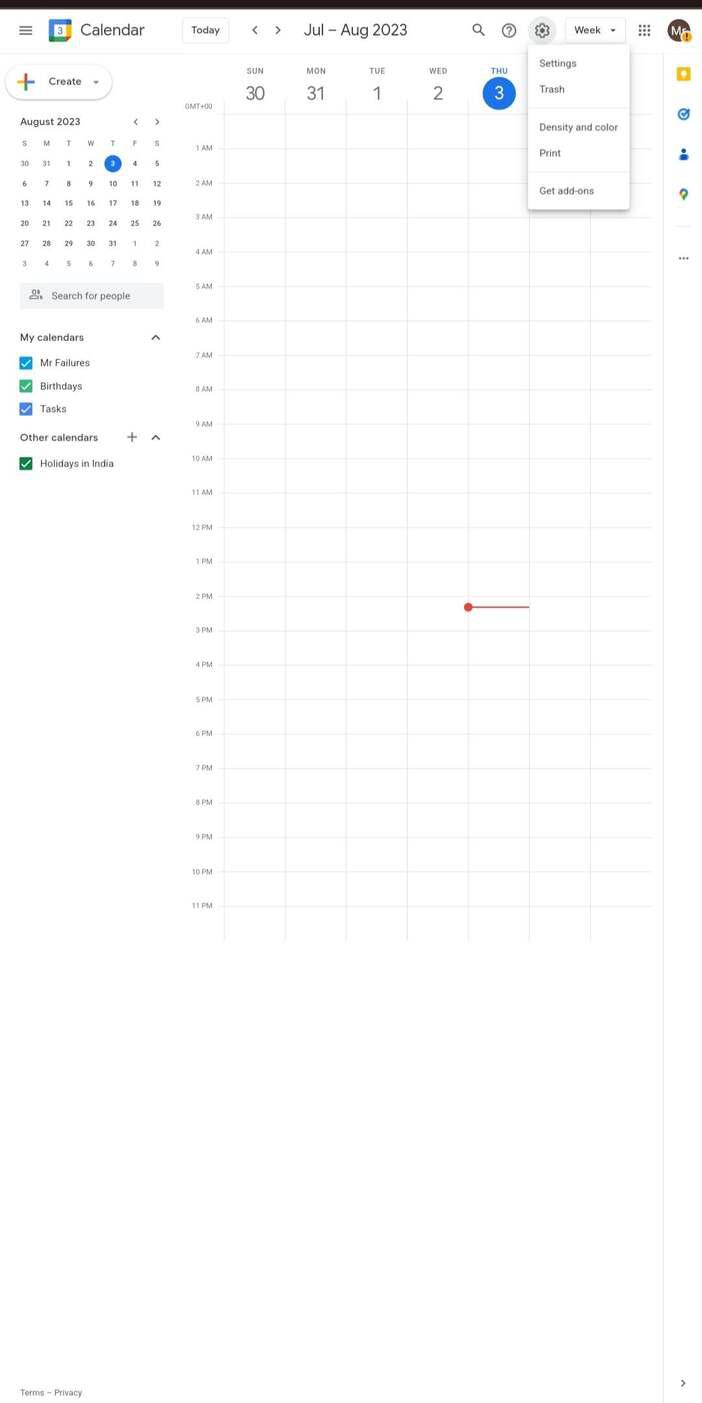
Step 4-
Click on the Setting icon and select Settings
Step 5-
On the left side of the page, you can see “Settings of My Calendar”
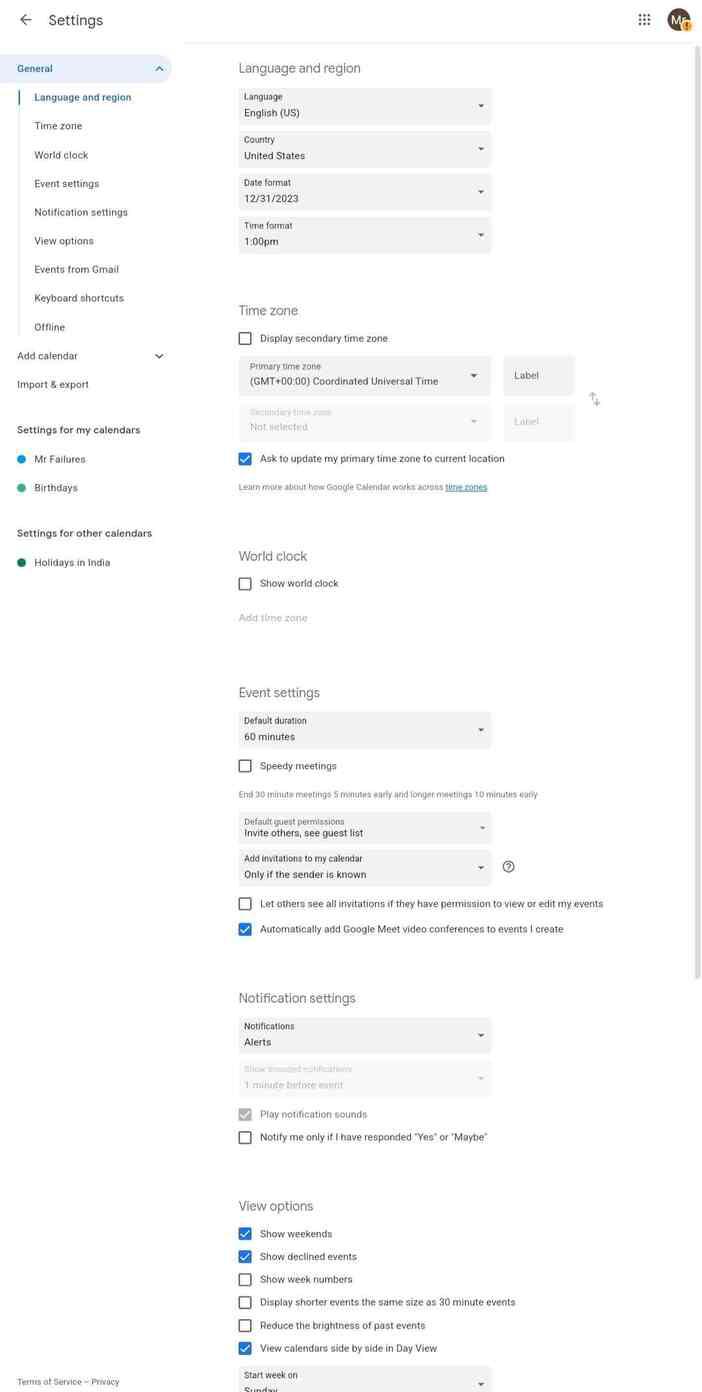
Step 6-
Click on the account (Calendar) you want to give access to.
Step 7-
Now, on the right of the page, you see the option “Access Permission“. In that, you can share with the public or share with the teams ( you can have it when you are in Google Workspace)
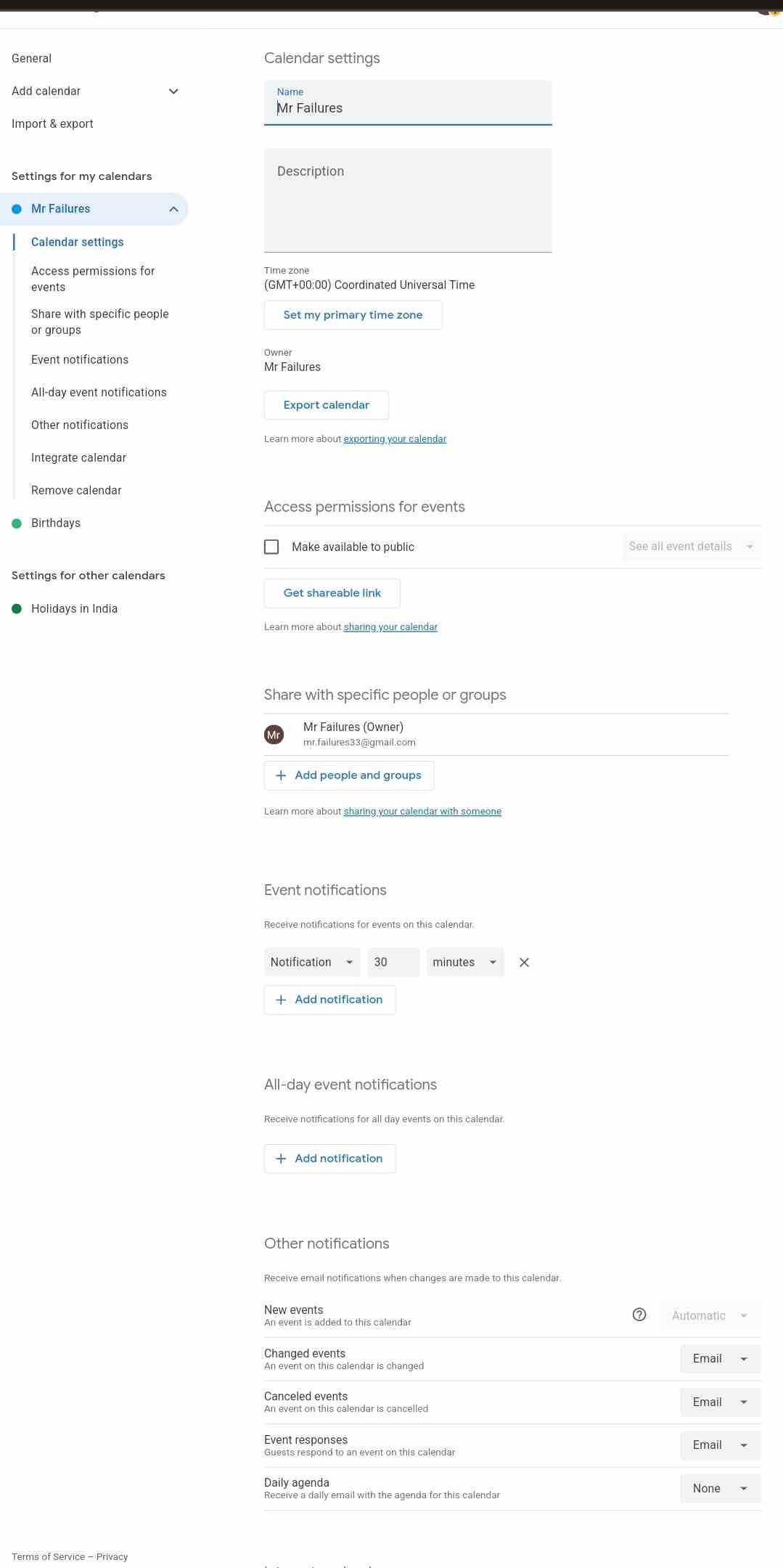
Step 8-
Also, you can have “Share with Specific People”. In that, you can share with the individuals/ Gmail accounts that you want to give access to.
Thus, you can share your Google Calendar with various people and groups as per your requirements.
Control Accessibility
After giving the permission, you can make changes in the permissions and accessibilities of the people.
- Follow the same procedure for different sections of sharing ( Individual, Group, and Public)
- For Specific People, you can deselect the people by clicking on × mark. This will withhold from sharing the calendar.
- For Group/ Team, Click on the Box to deselect the entire group. However, you can specify individuals in the group. This can be applied to Public Sharing also.
- There are ways in which Public Sharing can be made. If the “Sharable Link” is used, people are forced to log in with their Gmail to access it. However, when you scroll down on the same page, you can see “Integrate Calendar”. You can copy the public link from there. This link may not ask for a Gmail login.
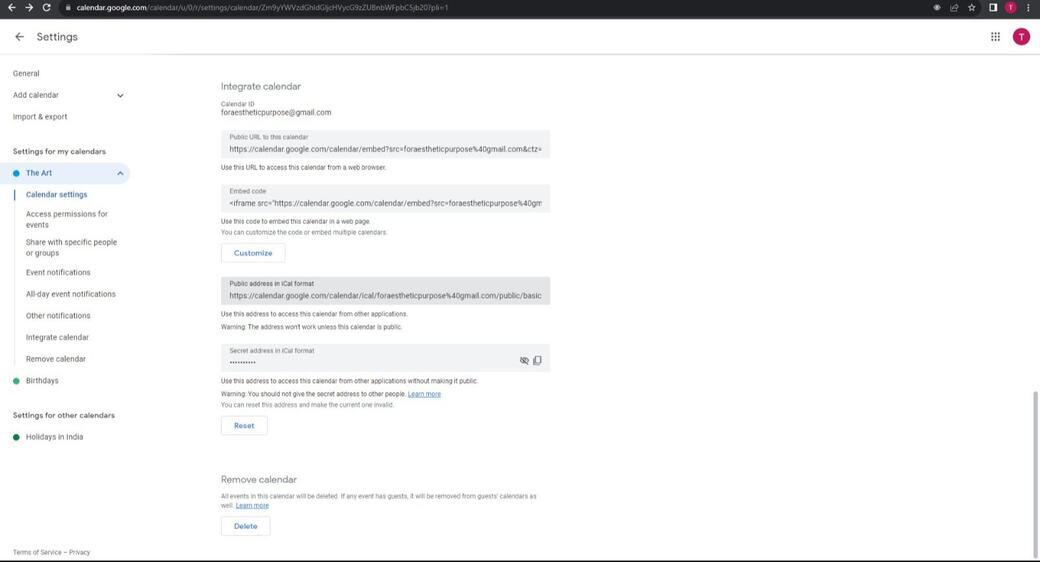
- Also, you can share the “Embed Code” which is available in “Integrated Calendar“. This can be used to share on a web page.
Conclusion
Time management is one key factor that helps in achieving our goals. With technological advancement everything became handy and life is made simple.
Google Calendar 2023 can be very effective in maintaining a schedule and sharing with people. This unique feature can be useful in sharing events with friends & family or within the professional circle. Using such applications to the fullest can enhance our lifestyle, both personally and professionally.
Related Articles
15 Google Calendar Hacks to Boost Your Productivity in 2023
How to Make a Calendar in Google Sheets
How to insert calendars in New Google Sites ?
Share your thoughts in the comments
Please Login to comment...