Accessing your Gmail contact list is super easy and can be really helpful. Your Gmail contact list is like your virtual address book, where you keep all the email addresses and names of your friends, family, and important contacts. You can easily scout the Gmail emails and manage the contacts.
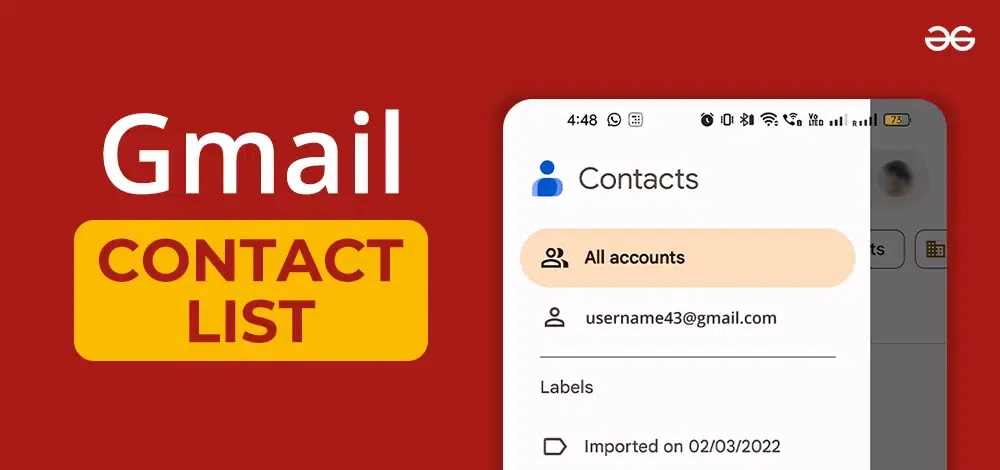
In this guide, we will show you step-by-step how to find and manage your Gmail contact list. You’ll learn how to add new contacts, edit existing ones, and even delete those you no longer need or duplicate ones.
Finding your Gmail contact list might be daunting at first but you will surely get a hang of it. Based on its user interface, you can consider accessing the contact list by following these two methods. Let us break these methods stepwise for easier comprehension,
Gmail Method
Step 1:
Log in to your Gmail account.
Open a web browser and enter your user ID and password to sign in.
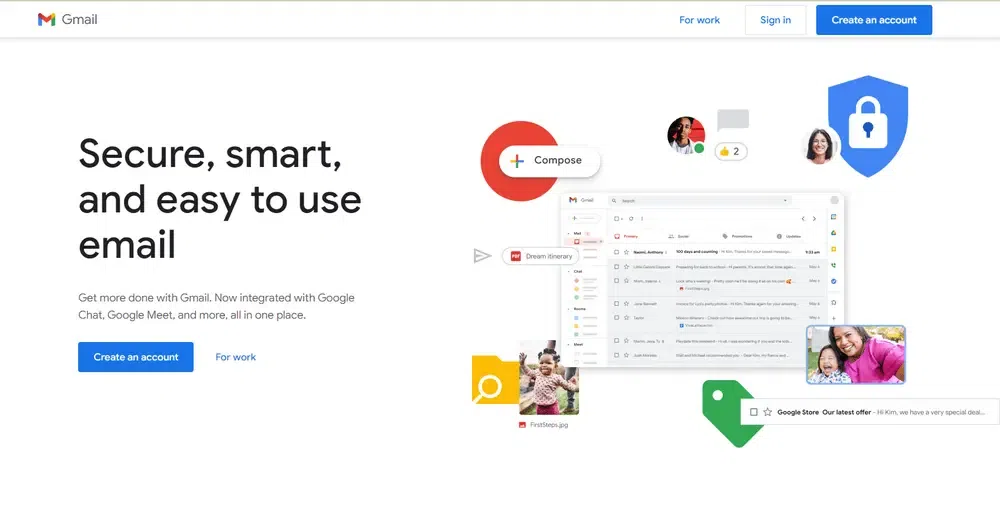
Open Gmail homepage
Step 2:
Visit Google Apps in Gmail.
Click on the 9-dot square icon at the right top corner of your Gmail web page. A drop-down menu will appear.
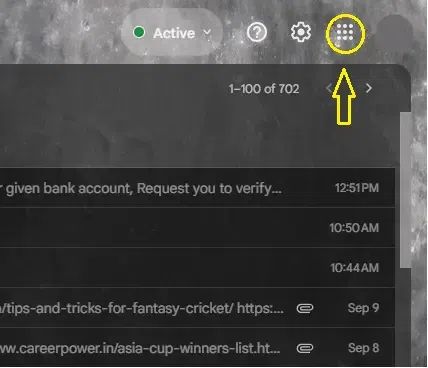
Go to Google Apps Menu
Step 3:
Select Contacts.
Scout the drop-down menu and find the Contacts icon. Select it. You will be redirected to a new page.
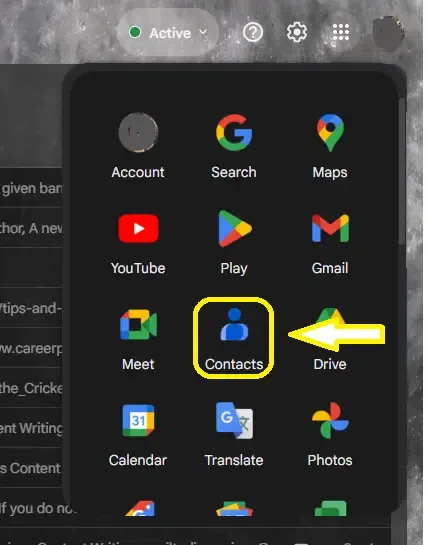
Select Google Contacts
Step 4:
Find the contact list displayed.
You will find options to sort and manage your contact list at the left side of this webpage.
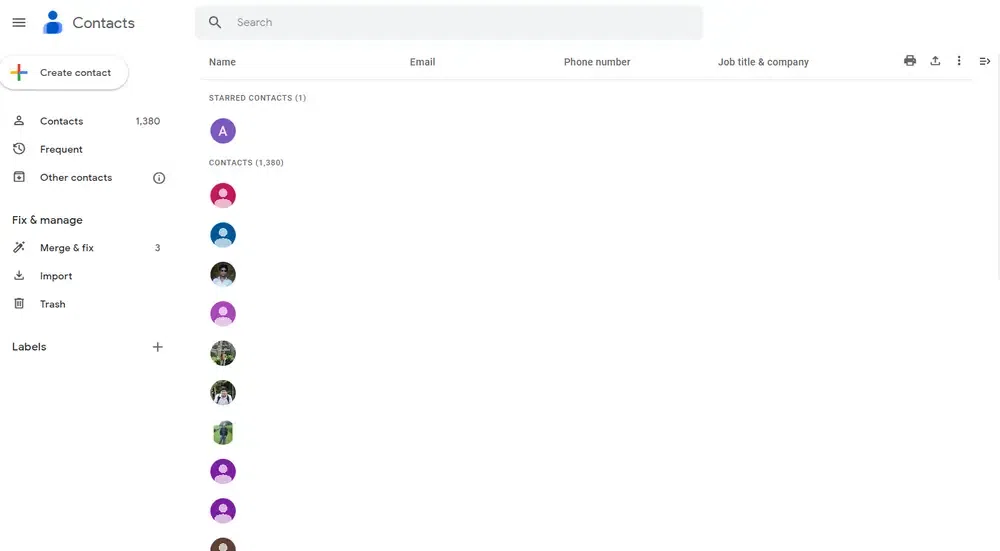
Find Gmail Contact List
Google Homepage Method
Step 1:
Open a web browser and visit Google. Find the Google Apps icon and select it.
If you are signed in, you will find the same 9-dot square icon at the right top corner of the homepage.
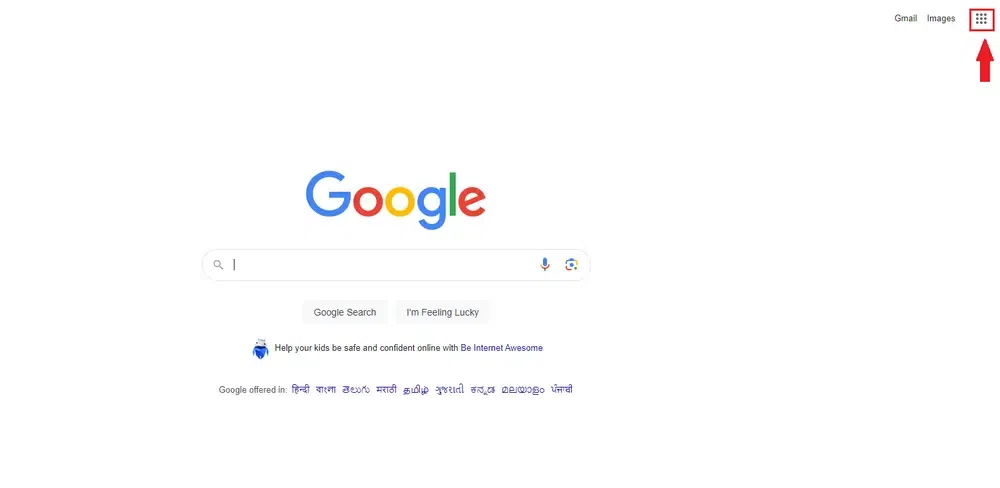
Visit Google Homepage
Step 2:
Find Contacts.
A drop-down menu will appear on the right corner of the webpage. Find the Contacts icon and select it.
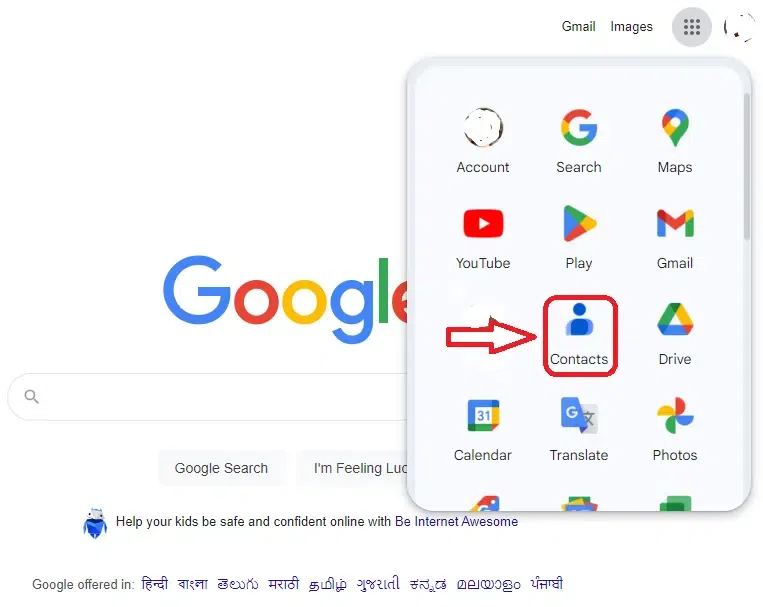
Find Google Contacts
Step 3:
Find your Gmail Contact list.
You will be redirected to a new page on the same tab. Find the list of your Google contacts there.
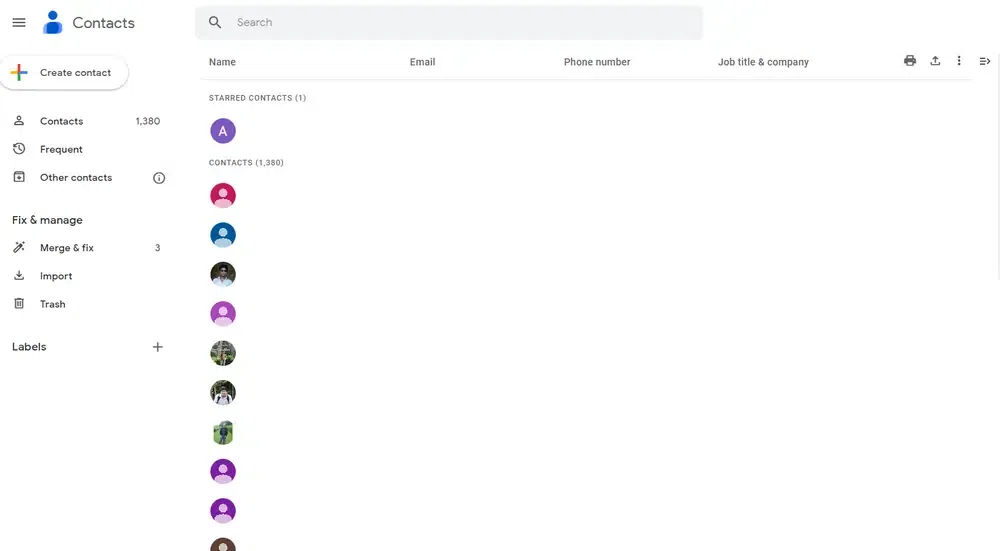
Access Gmail Contact List
Have you ever wondered how the contacts get added to your Google account? We may have manually added phone numbers but emails are not what we generally add. Well, Google is there for you. If you have personally mailed someone, Google will pick the IDs from Gmail emails and automatically save them for future consideration.
Do you know you can add a Gmail contact manually? Surprised? Here is how you can do it in two different ways:
Via Google Contacts Page
Step 1:
Visit homepage of Google.
Step 2:
Find the 9-dot icon at the right top corner of the homepage.
Step 3:
Click on the Contacts app.
Click on it and a drop-down menu will appear. Find the Contacts App on that menu and click on it.
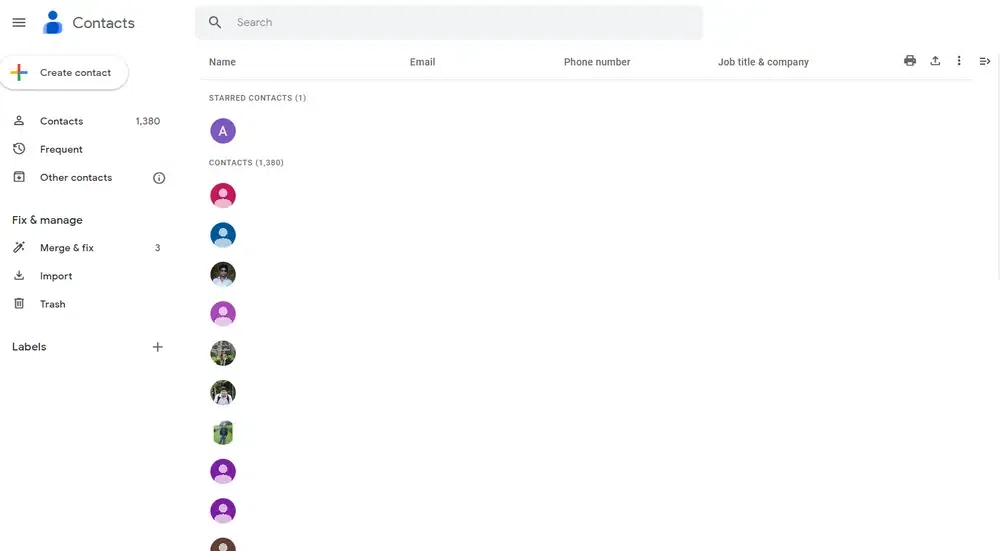
Access Google Contact List
Step 4:
Choose Create Contact.
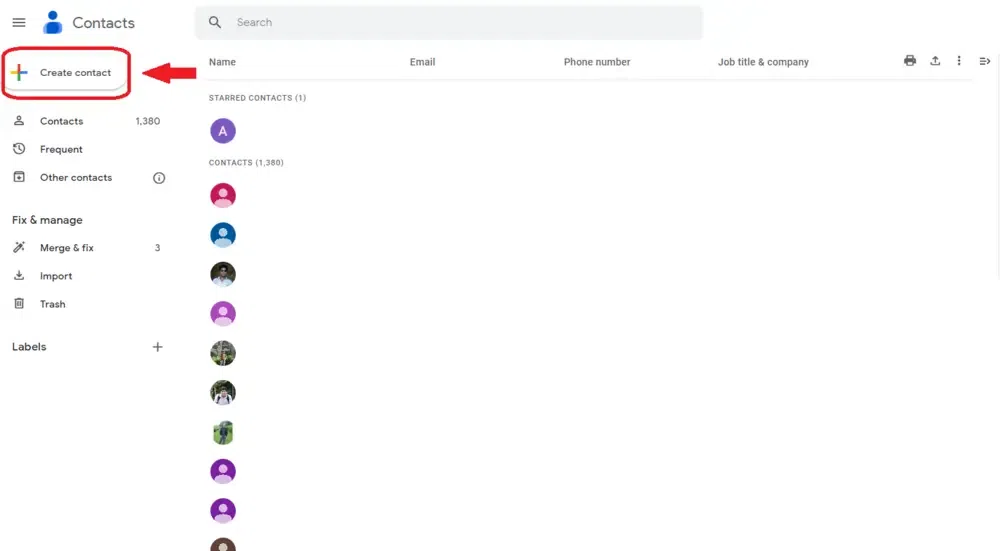
Create Google Contact
Two options will appear when you choose this option at the left menu bar of the Google Contacts webpage. These two options are:
- Create a contact
- Create multiple contacts
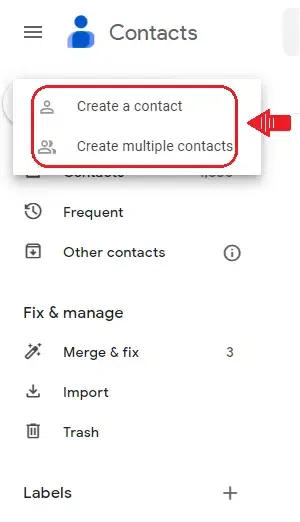
Get two options to create a Google contact
Let us focus on creating a single contact.
Step 5:
Choose Create a Contact.
A box will appear with multiple empty fields such as first name, last name, company, job title, email, phone number, birthday, notes, etc. Fill the required empty fields accordingly.
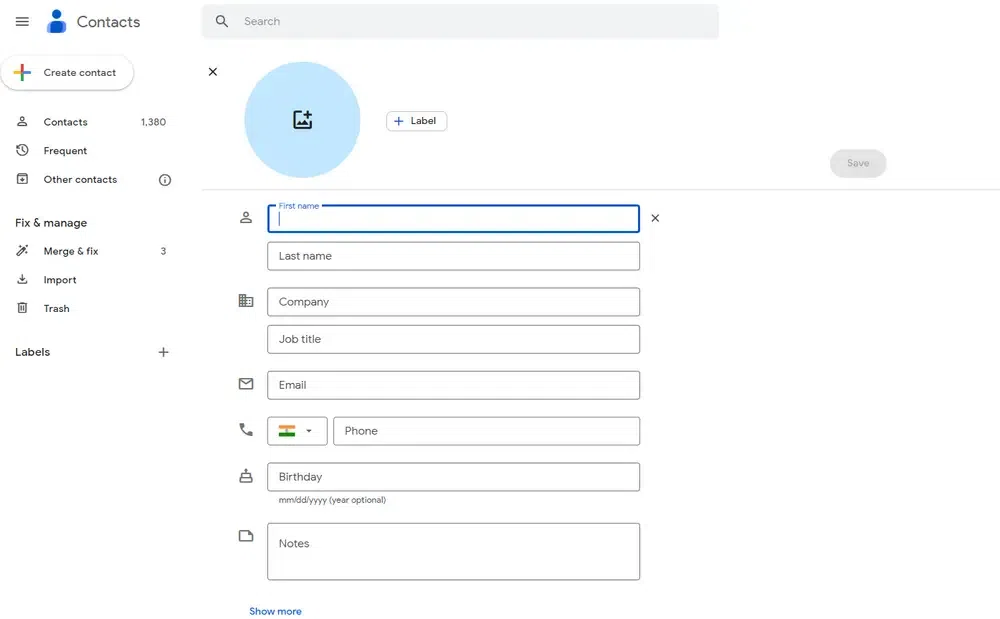
‘Create a contact ‘form
Step 6:
Save Contact.
Click on the Save button at the right side and let Google save the information you have just added to your account.
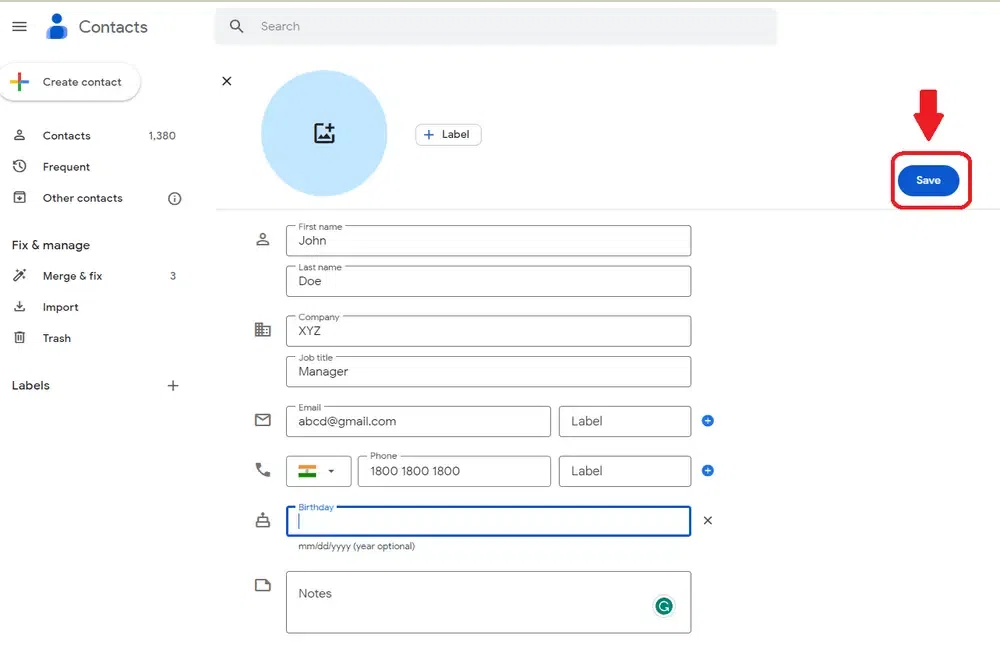
Add info and save the Google contact
This is how you can easily add a new contact via your Google homepage.
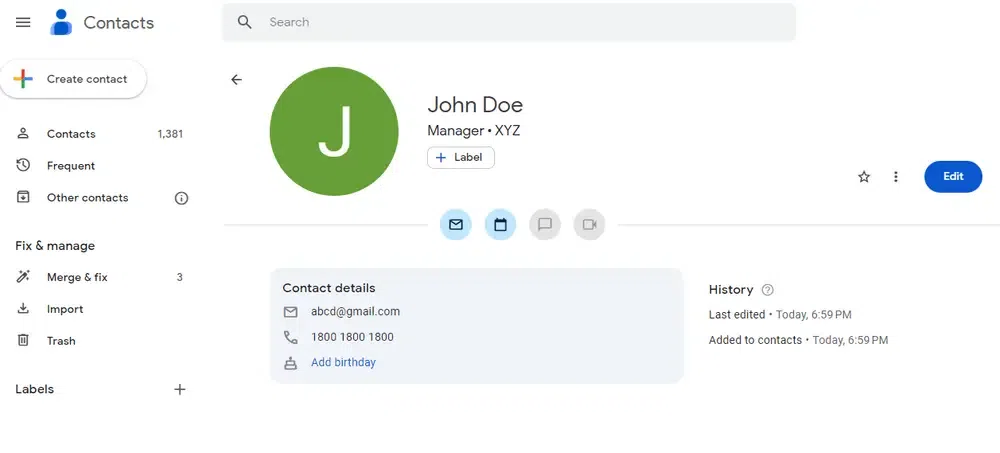
View created Google Contact
Via Gmail
Step 1:
Log in to your Gmail account.
Step 2:
Find your Gmail Contacts at the top-right menu option.
Click on it to open your Gmail or Google Contacts webpage.
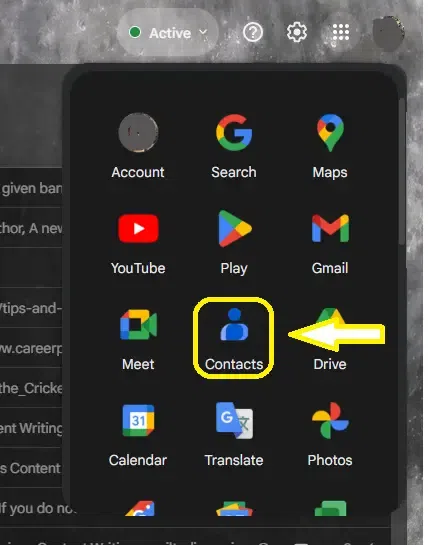
Step 3:
Click on Create Contact.
Find the Create contact option at top of the left menu bar. Click on it.
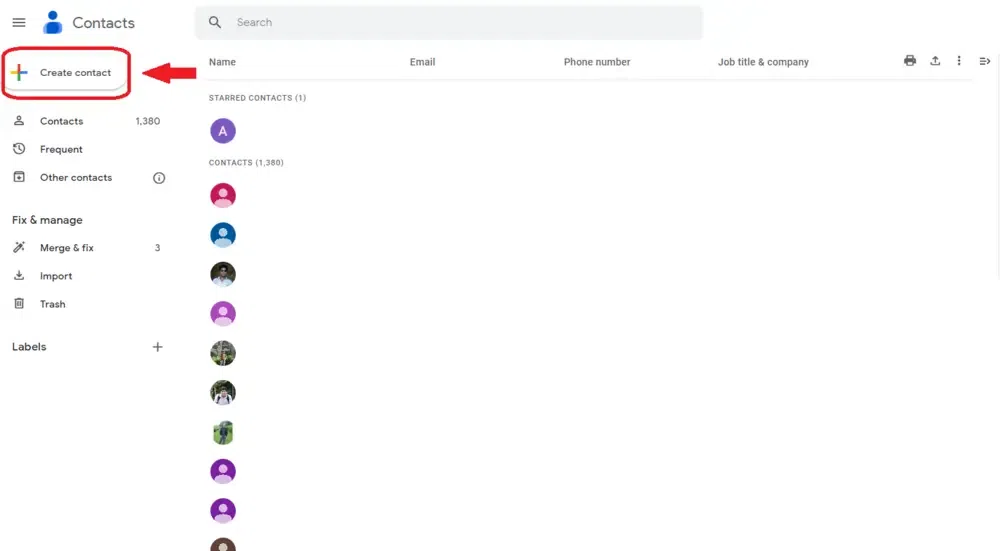
Follow the same process of adding a contact via Google Homepage.
There is another way to add a contact via Gmail emails. Here is what you need to do.
Step 1:
Open your Gmail Inbox.
Step 2:
Hover your cursor on an email.
A floating dialogue box will appear closer to your cursor. It will display the unsaved email ID and an option to add the contact.
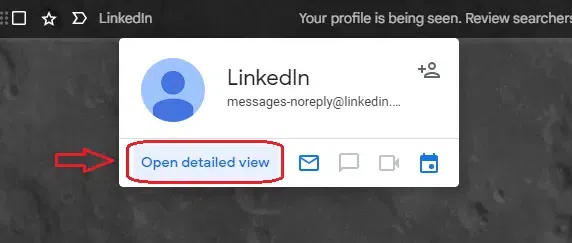
Email dialogue box
Step 3:
Choose Add to Contacts.
The email ID of the sender will get saved on your Gmail Contacts list. You can edit the contact to input more information.
Remember, if the email ID of a sender is already saved, you will find the option Open Detailed View on that dialogue box.
Imagine you want to send an important email. You can barely remember an entire email ID and type two or three initial characters. Two or more email IDs pop up as suggestions! What should you do? You don’t know the one you need to consider. To avoid such hassles, you must handle the duplicate Google contacts first. Here is what you need to do.
Step 1:
Visit the Google Contacts webpage.
Step 2:
Choose Merge & Fix.
If there is any duplicate contact, Google will show the number right beside this option on the left menu bar.
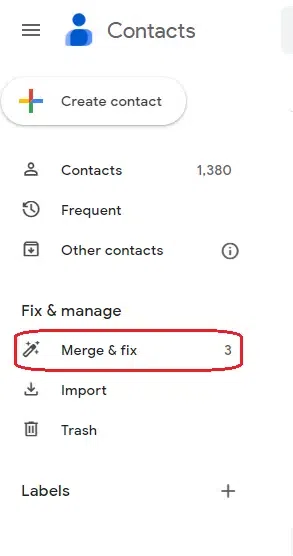
Choose Merge & Fix
Step 3:
Add all details or choose selective contacts.
You can choose Add all details to merge the duplicate IDs with the contacts shown on the list. Else, choose selected duplicate IDs to merge or dismiss.
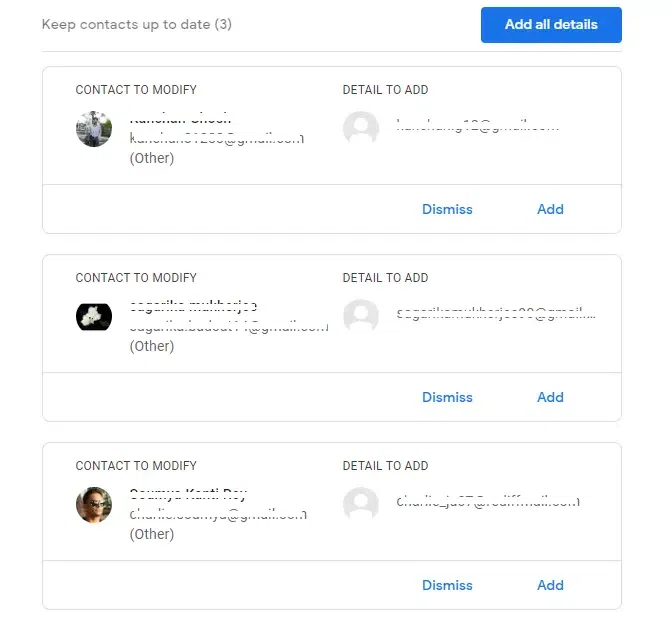
Dismiss or add duplicate contacts
Delete Google Contact
Step 1:
Hover your cursor on the contact.
It will highlight the contact and the hidden menu will appear on the right side.
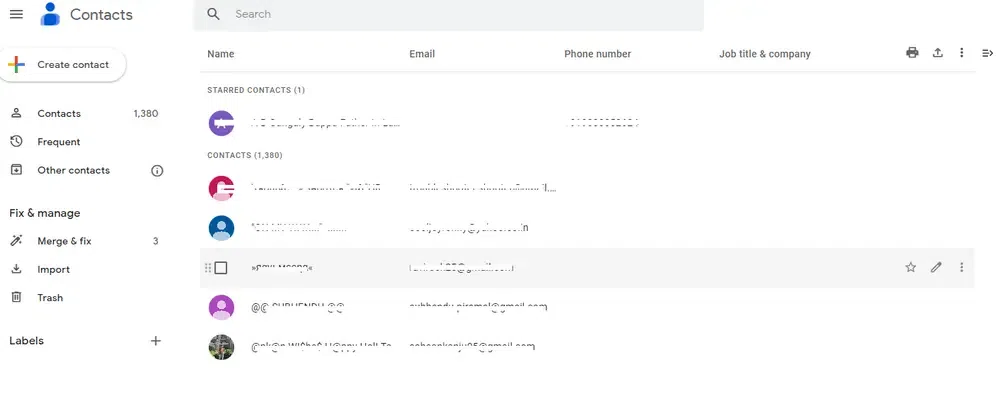
Hover mouse over a Google contact
Step 2:
Choose the 3-dot menu.
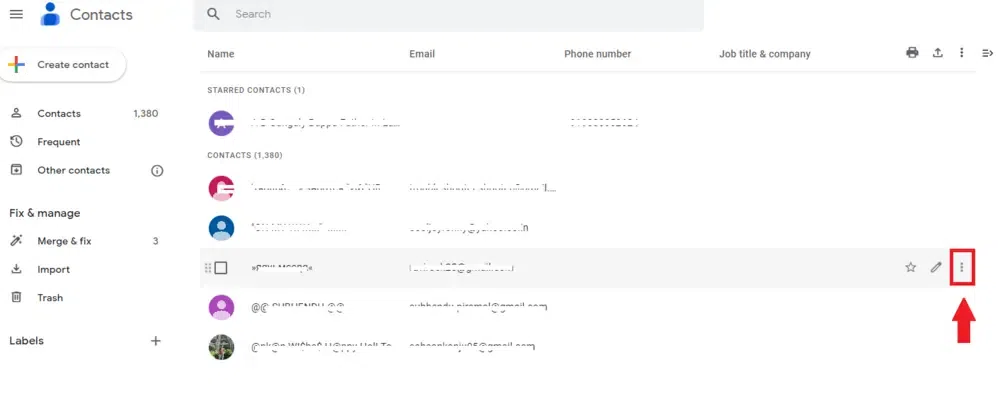
Select the 3-dot menu
Step 3:
Select Delete from the menu list.
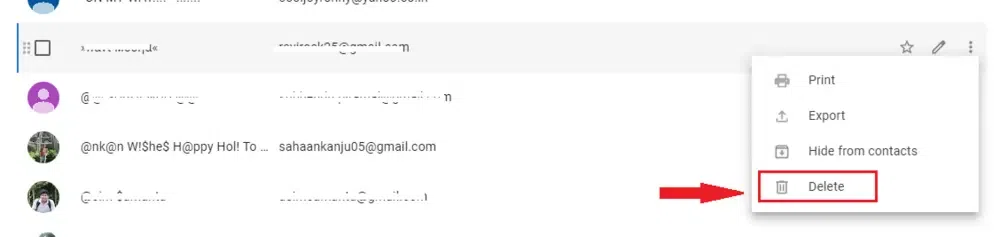
Delete a duplicate contact
Step 4:
Move the contact to trash.
The chosen contact will get removed from your Google Contacts after 30 days.
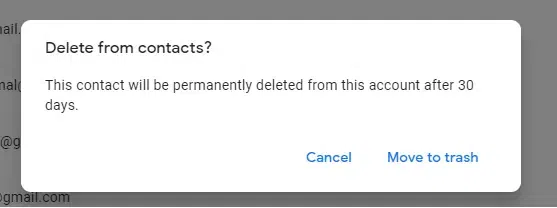
Move duplicate contacts to trash
Wrapping up
This is how you can easily manage your Google contacts. Follow this guide and access all your contacts at once. Find the duplicate contacts and make your Gmail clutter-free. Edit the contacts by adding more information for future references.
1. How can I find my contact list on Gmail?
Open your Gmail account. Click on the 9-dot menu icon at the right top corner. Choose ‘Contacts’ in the drop-down menu and access your contact list.
2. Do I have to open Gmail on Google Chrome?
Not necessarily. You can use any web browser to access your Gmail account and contact list.
3. How can I access my Google contacts on Android?
Go to the Google homepage by using a browser and visit https://contacts.google.com/. You can access the Google Contacts app. This app is preinstalled on every Android smartphone.
4. How can I access Gmail emails and contacts on PC?
Open a web browser and log into your Gmail account. Find the menu at the top right corner of the webpage. Here, you will find the Google Contacts option. Select it and access the list of contacts saved in your email ID.
Share your thoughts in the comments
Please Login to comment...