How To Set Up VPN on Windows 10?
Last Updated :
03 May, 2024
If you want to access any webpage or website without knowing about your Original IP Address, the Configuration of VPN on Windows is an essential step for any individual.
Windows 10 allows Setting VPN through Settings with Different VPN Services. This article will let you know about the nitty-gritty of VPN on Windows along with Developing a VPN Server on Windows.
If you want to know more about VPN & its working process, then check the article What is VPN and How It Works? on GeeksforGeeks.
How To Manually Configure A VPN Connection On Windows 10
Step 1: At first, press Win + I to open the Windows Settings app
Step 2: Click on Network & internet
Step 3: Then, Click on VPN.
Step 4: Click the Add a VPN Connection option.
Step 5: Select “Windows (built-in)” from the VPN provider dropdown list. In the “Connection name,” enter a familiar brand such as IPVanish or Private Internet Access. In the Server name or address, type the VPN server’s address such as vpnserver.com or an IP Address
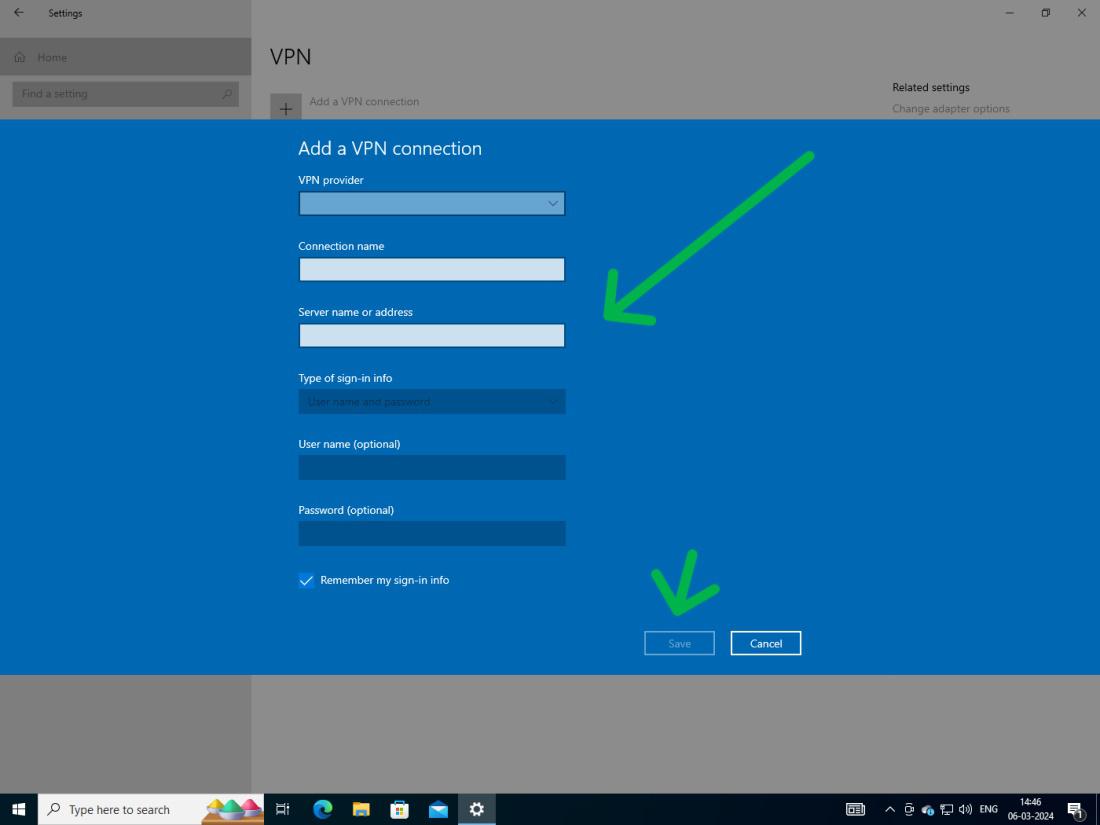
Step 6: Click on “Save”
Choose “Automatic” or the specified protocol in the drop-down list under VPN type. Select the authentication method from “Type of sign-in info.” Enter credentials if necessary. Click Save. Either from Settings or Windows Taskbar, connect to the VPN.
How to Install VPN on Windows 10?
Step 1: Choose any VPN Service Provider and visit their website then,
Step 2: Download the VPN client software from the provider’s website.
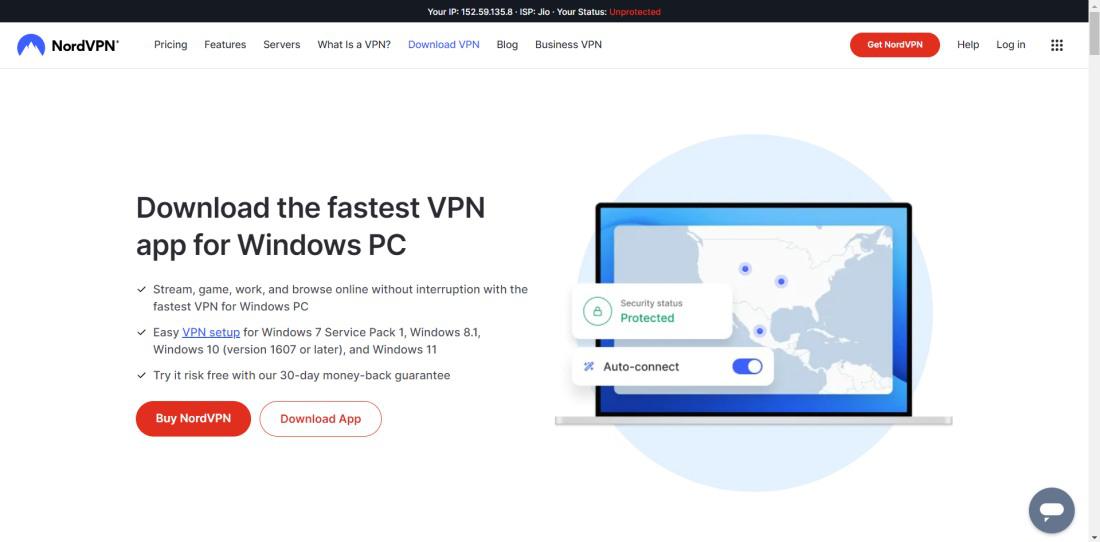
Step 3: Double-click on the downloaded file
Step 4: Open the VPN client and log in with your account credentials.
Step 5: Connect to a server
How To Connect A VPN Connection On Windows 10
Step 1: Press Win + I to open the Settings app
Step 2: Click on Network & internet Then, Click on VPN.
Step 3: Click on “Connect.”
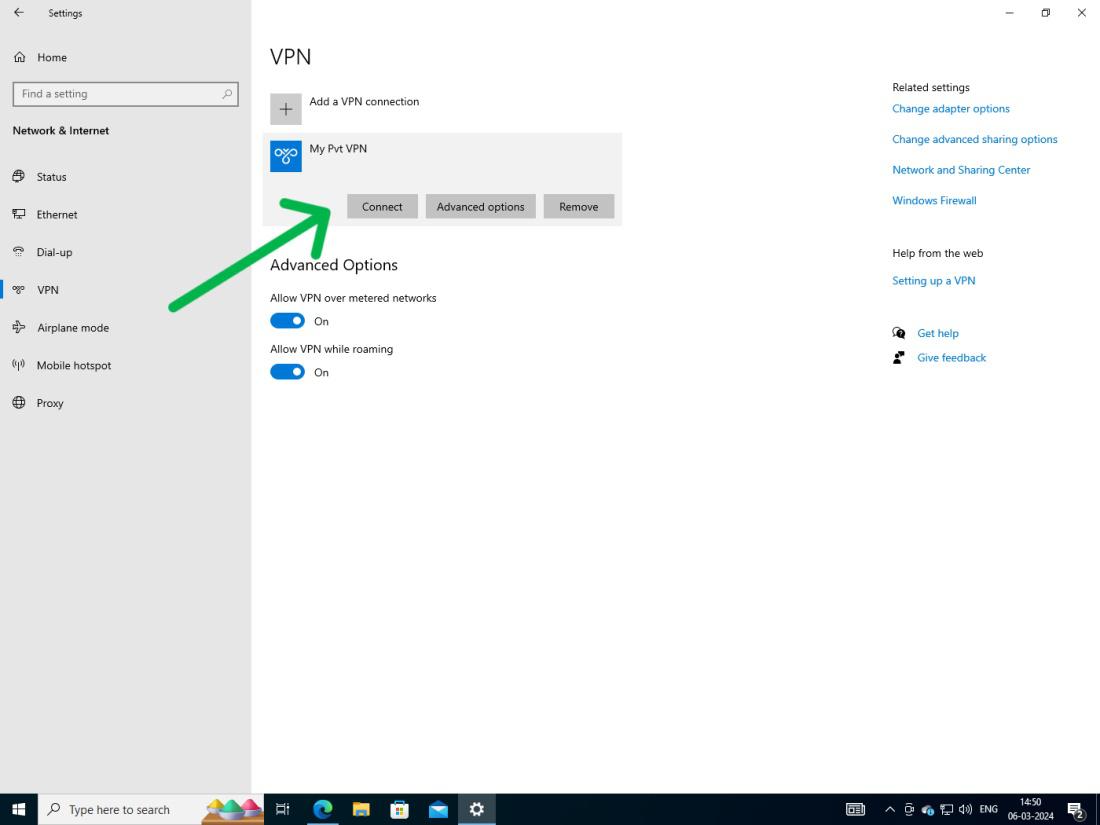
Step 4: Enter your VPN username and password if prompted.
Step 5: Once connected, you’ll see a notification confirming the successful connection.
To Disconnect a VPN connection on Windows 10, Simply click on the “Disconnect” button.
How to remove a VPN connection on Windows 10?
Step 1: Press Win + I to open the Windows Settings app
Step 2: Click on Network & internet Then, Click on VPN.
Step 3: Click on connected VPN to expand then click on “Remove“
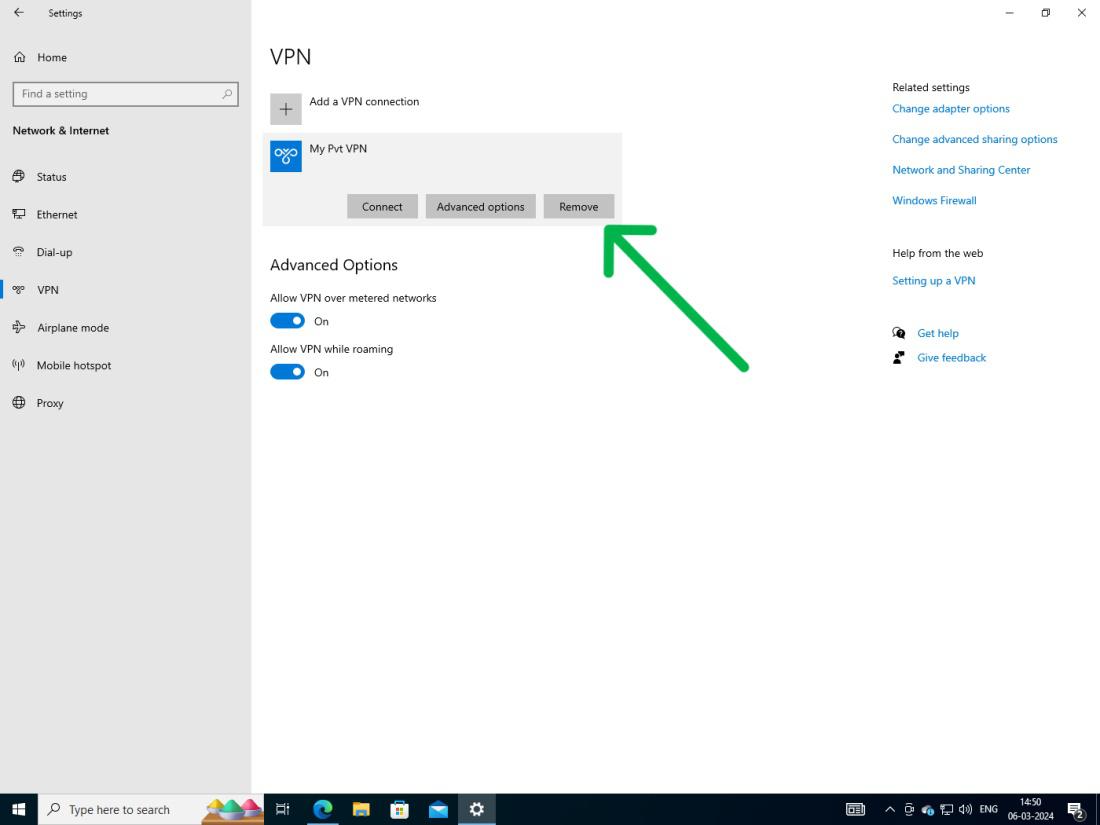
Step 4: Confirm the action by clicking on “Remove” again in the confirmation dialog box.
Conclusion
In Conclusion, Installing VPN on Windows is relatively easy and provides benefits like enabling free streaming of region-locked content, Boosting Privacy & Security while online by Data Encrypting communication between your devices and servers; and improving internet performance.
Also Read
Frequently Asked Questions to Set Up VPN on Windows 10
How To Set Up A VPN On Windows 10
To set up a VPN on Windows 10, use the following guidelines.
- First, press Win + I to open Settings.
- Then navigate to Network & Internet> VPN.
- Click Add VPN, choose “Windows (built-in)” as the provider, and
- Input the connection details.
- Select the VPN type, and authentication method, and save.
- Connect via Settings or Taskbar.
What is a VPN?
VPN Stands for the Virtual Private Network. It is one kind of security that you can use to Encrypt your Data while accessing any server. Not only that, the VPN helps to protect your IP Address from getting marked by any online components. VPN is needed for privacy & Online Connection Protection.
Does Windows 10 have a built-in VPN?
Unfortunately, Windows 10 doesn’t come up with one inbuilt VPN Service like other Operating Systems. Windows 10 does not feature a built-in VPN, but it has an integrated VPN clientthath may connect to external third-party service.
Why you should have one VPN on Windows?
If you are accessing the Windows Device along with some Public Wi-Fi, then there should be a VPN Configured on the device. If the VPN is not connected to the system, the IP Address can be tracked by some online threats that may create complications in the future.
Why is Windows 10 not allowing VPN?
If Windows 10 isn’t allowing VPN, it could be due to firewall or antivirus blocking, outdated network drivers, incorrect VPN settings, or service issues. Troubleshoot by allowing VPN access, updating drivers, configuring settings, or contacting the provider.
Share your thoughts in the comments
Please Login to comment...