How To Convert Google Forms Responses To Pdf
Last Updated :
17 Nov, 2023
Google Forms has become an invaluable tool for collecting data, whether it’s for surveys, registrations, or feedback. But what happens when you want to turn all those meticulously gathered responses into a professional, shareable document? That’s where the magic of converting Google Forms responses to PDF comes into play! PDFs are universally recognized, secure, and easy to share. In this guide, we’ll unravel the secrets behind this transformation, giving you the power to transform your raw data into polished, printable, and presentable documents. Whether you’re a business professional, educator, or someone looking to streamline their information-sharing process, join us as we uncover the art of transforming Google Forms responses into elegant PDFs. It’s time to elevate your data to the next level!
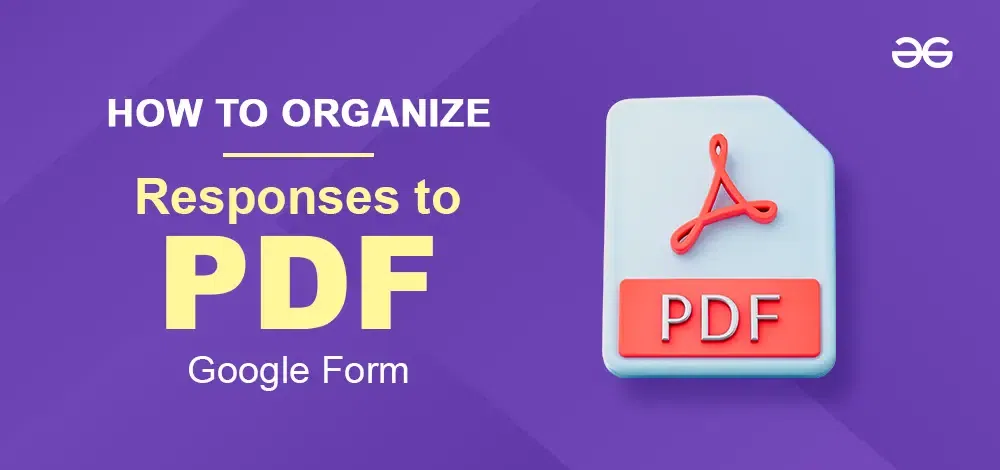
How to Save your Google Form Responses as a PDF
Step 1: Open a Google Form
Access the Google Form for which you wish to obtain responses in PDF format.
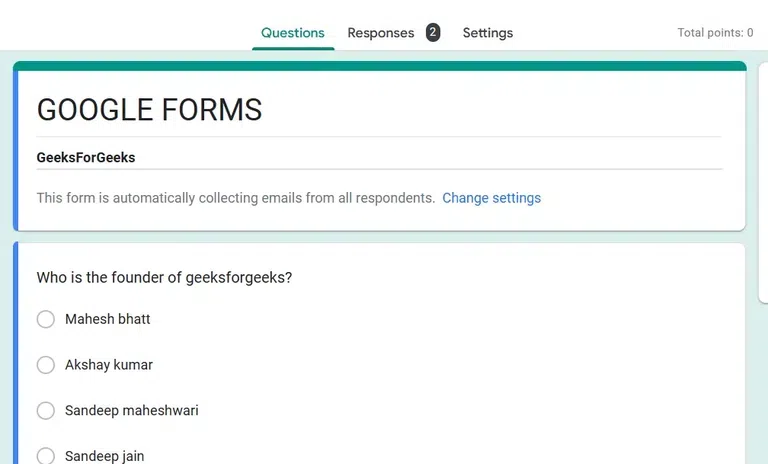
Open Google Form
Step 2: Go to the Responses Tab
Select the Responses tab to access all the collected responses.
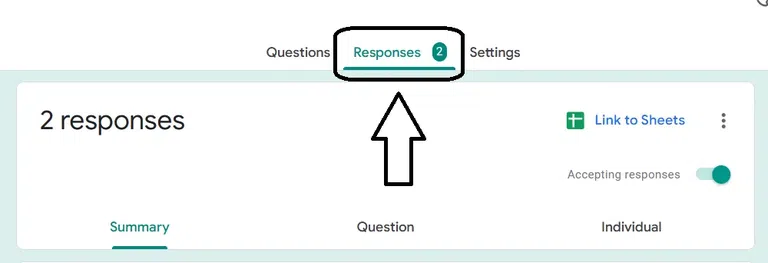
Go to the Responses Tab
Step 3: Click on Print all Responses (Icon)
-768.webp)
Step 4: Go to Save the responses as a PDF and Click on Save Button
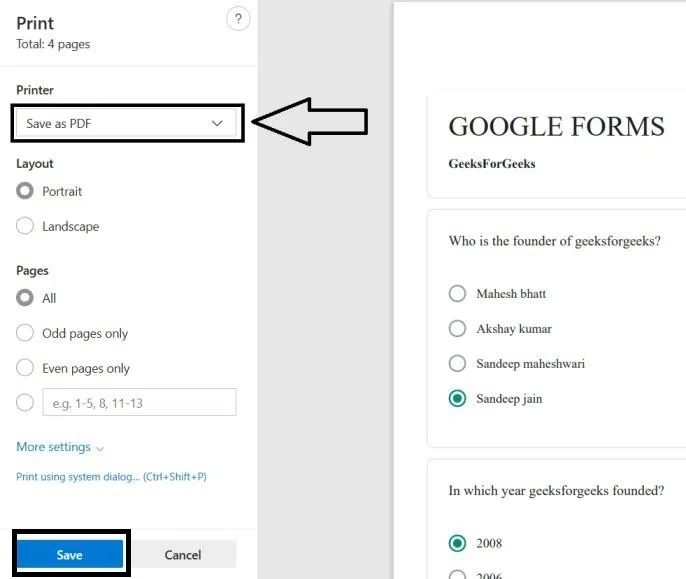
Click on Save as PDF and Select Save
Step 5: Mention the Location and Click on Save

Mention the Location>>Click on Save 8
How to Save an Individual Responses as PDF in Google Forms
Step 1: Open the Google Form and Click on the Individual Tab
You can also save the individual response as a pdf
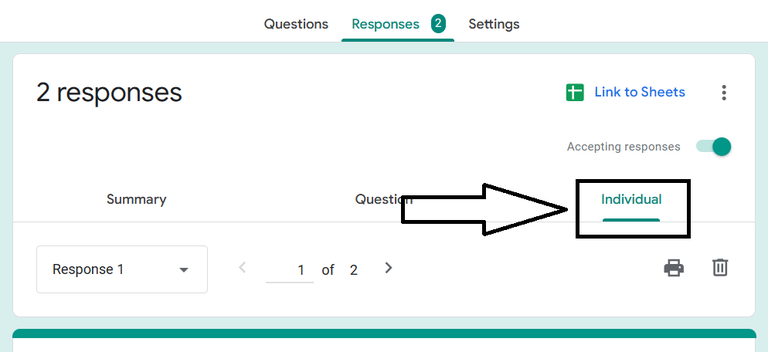
Click on the Individual Responses Tab
Step 2: Select the Repsosnes you want to save
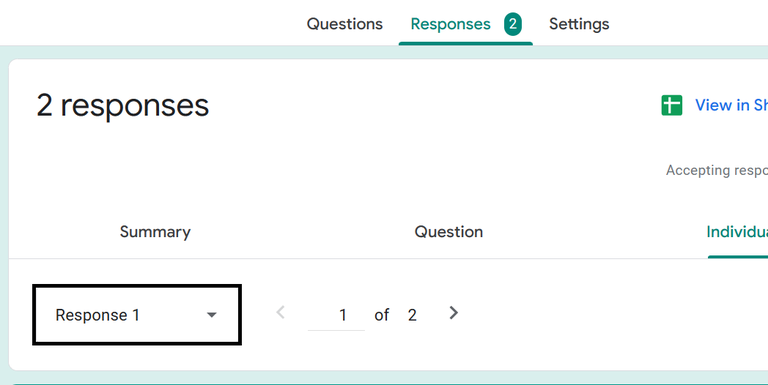
Select the Responses
Step 3: Click on the Print Responses Icon
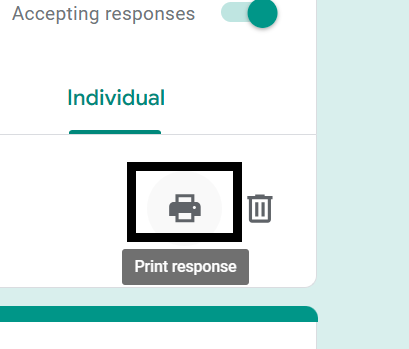
Now click on print response
Step 4: Select “Save as PDF” and click “Save.”
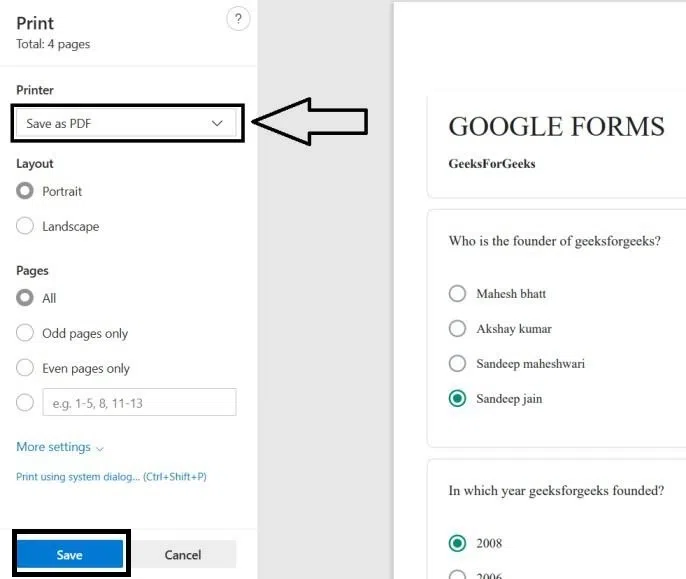
Click on Save as PDF and Press Save
How to convert Google Form responses to PDFs
Step 1: Open your Google Form
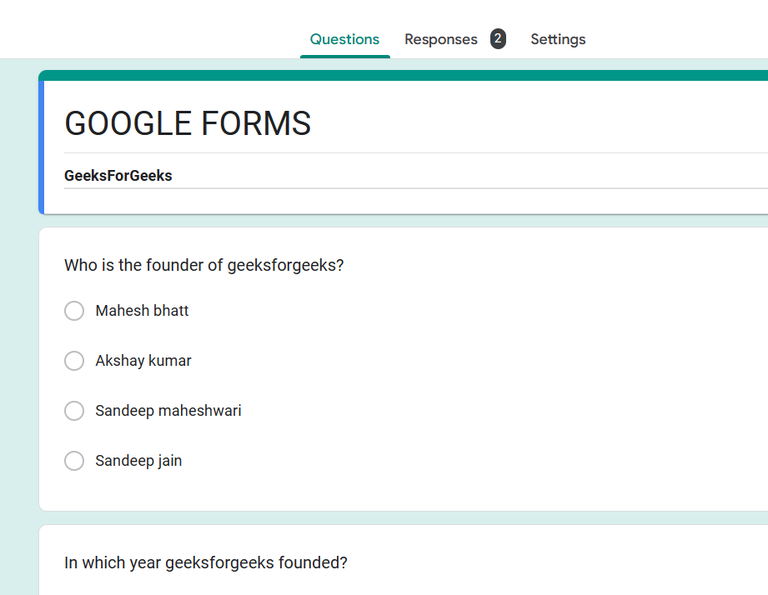
Open your Google Form
Step 2: Click on Responses
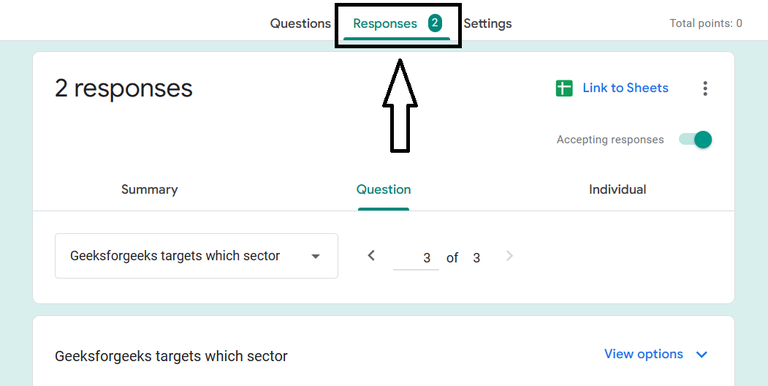
Click on Responses
Step 3: Click the More (three dots) Icon
Click the More (three dots) Icon in the top right corner of the form.
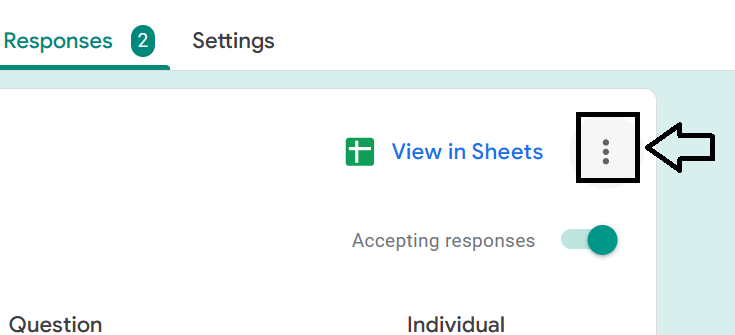
Step 4: Select “Print all responses” from the menu
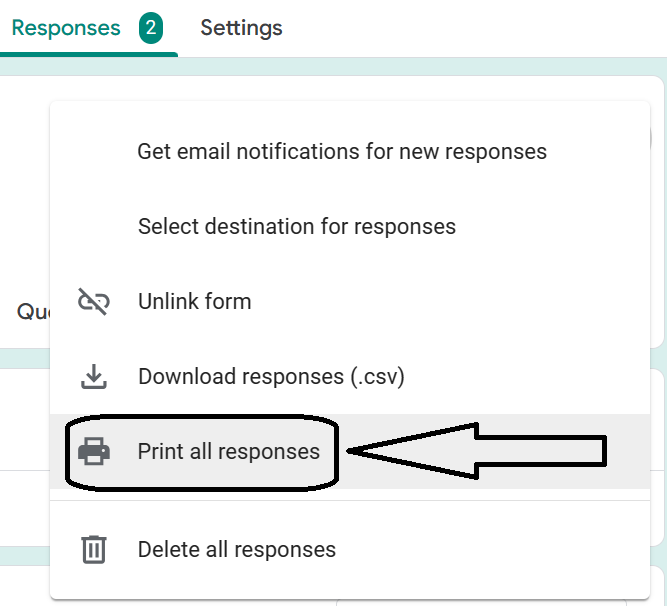
Step 5: Select “Save as PDF” and then click “Save.”
In the print dialog box, select “Save as PDF” from the “Destination” dropdown menu.
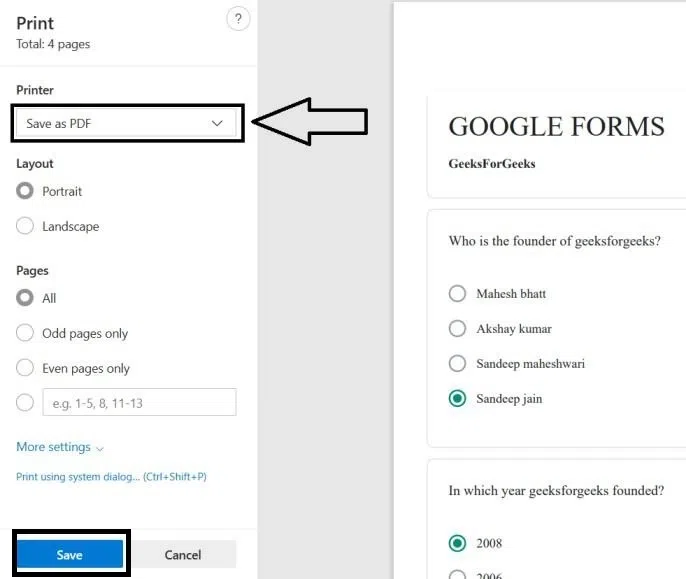
Select “Save as PDF” >> click “Save.”
Styling your Google Forms Submission PDF Results
Individual submission PDF results can be styled in one of two ways:
- For styling the PDF results, you can use multiple apps, but there is an app called Google Apps Script that allows us to design a unique script that can be used to style the PDF files in the way that you want. For example, you can write a script to modify many things, including the font, size, and color of the text, and even add a header or footer to your PDF files. But to do this all, you need a basic knowledge of coding.
- If you don’t know coding, you can go to the other options, which are third-party apps. There are many third-party apps present, but the best one, to my knowledge, is the PDF editor from JotForm. It can help you change the appearance, structure, and branding of your PDF files. You can do the modification just by exporting the results of each submission as a PDF file to the PDF editor. When you have done all the modifications, you can save the document.
FAQs
How do I export responses from Google Forms?
Ans. To export responses from Google Forms, you can follow these steps:
(1) Open the Google Form that you want to export the responses from.
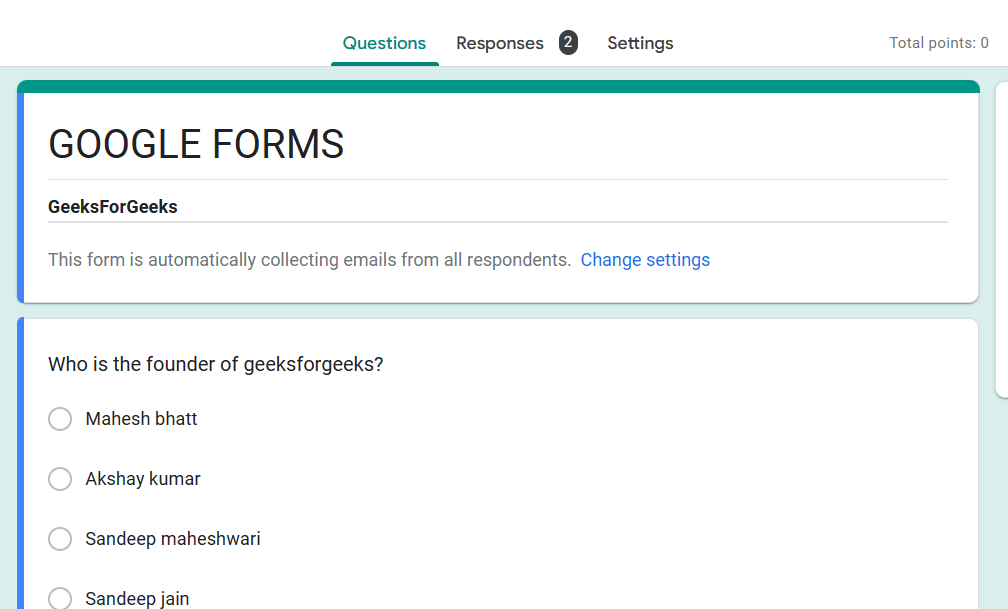
(2) Click the Responses tab.
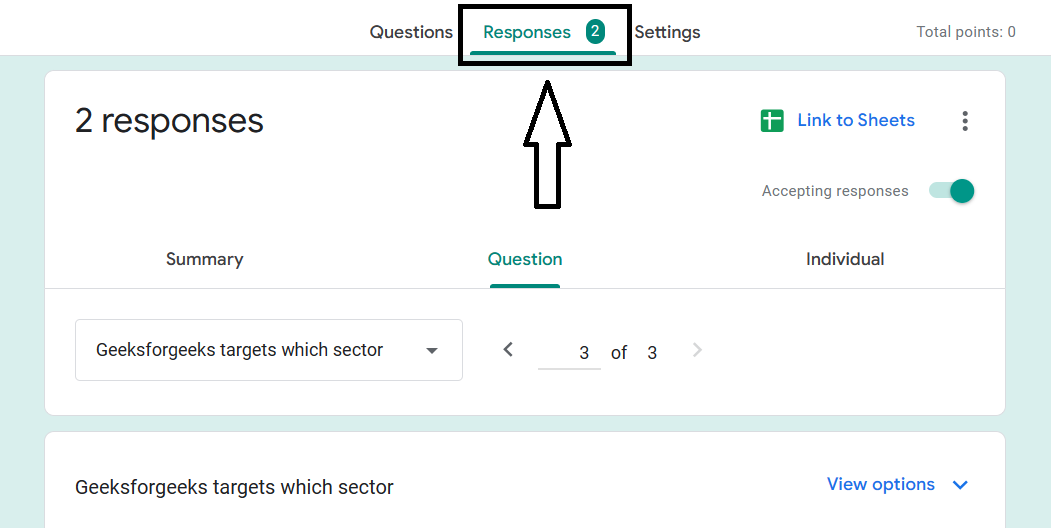
(3) Click the More button (three dots) in the top right corner.
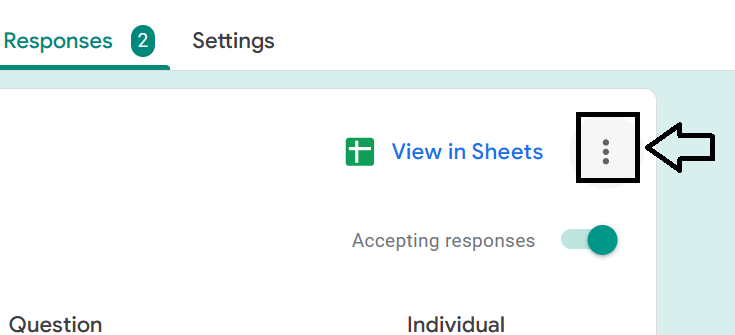
(4) Select Download responses (.csv).
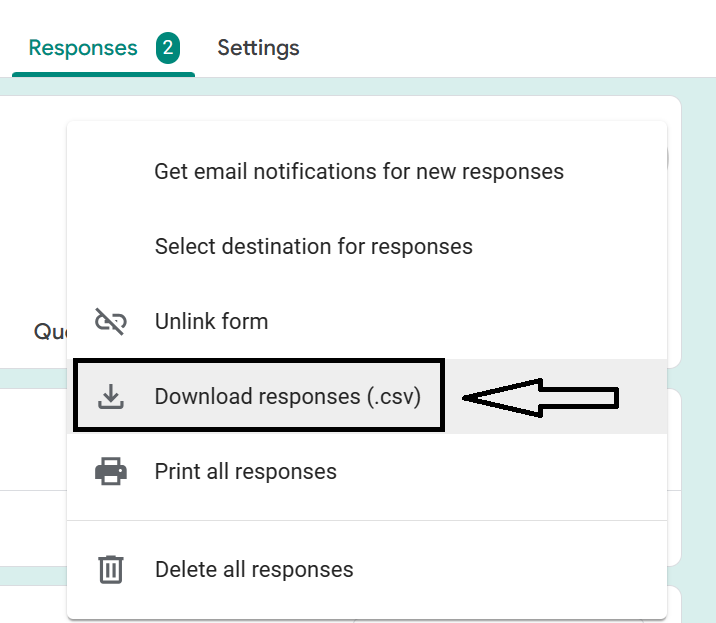
After this, your responses will be saved in your PC and then the CSV file will contain all of the responses to your form, in a table format. You can then open the CSV file in a spreadsheet program, such as Google Sheets or Microsoft Excel, to analyze the data.
How do I convert a Google form to a PDF on my phone?
Ans. For converting a Google form to a PDF on a phone, follow the steps that are mentioned below:
(1) Open Google Forms on your phone.
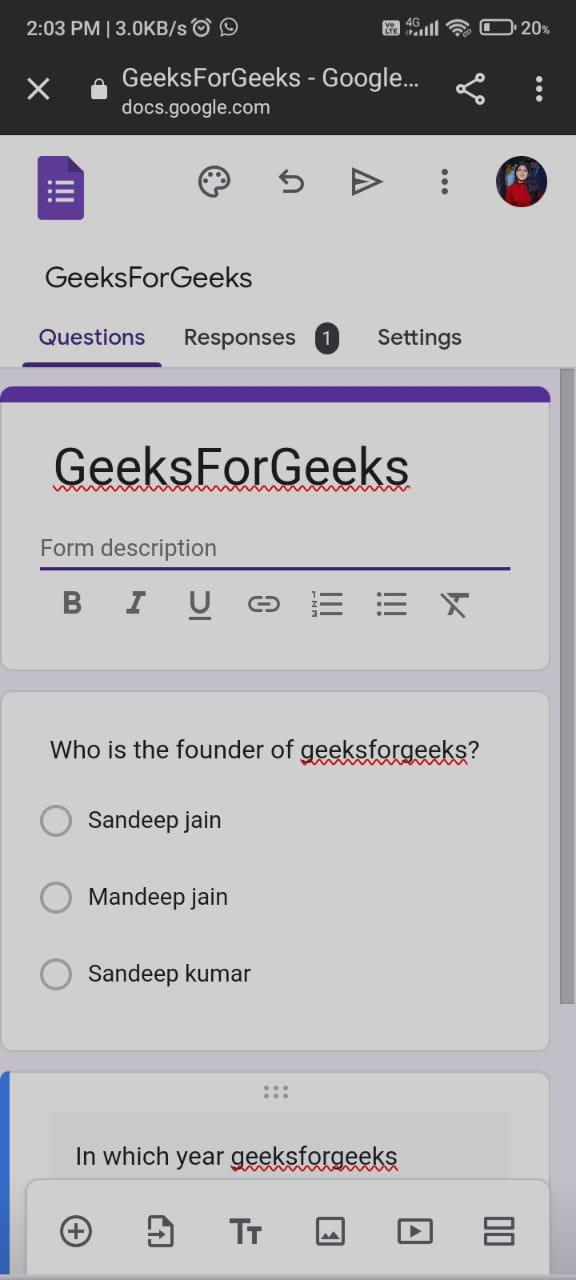
(2) Go to responses
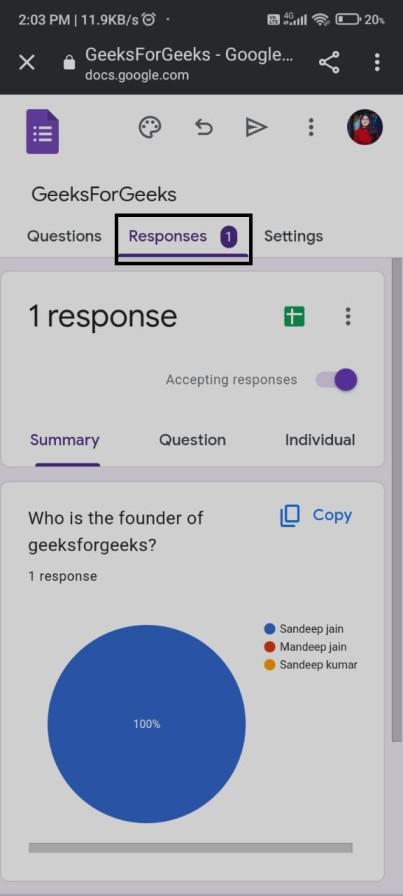
(3) After that click on “three dots” on the left side
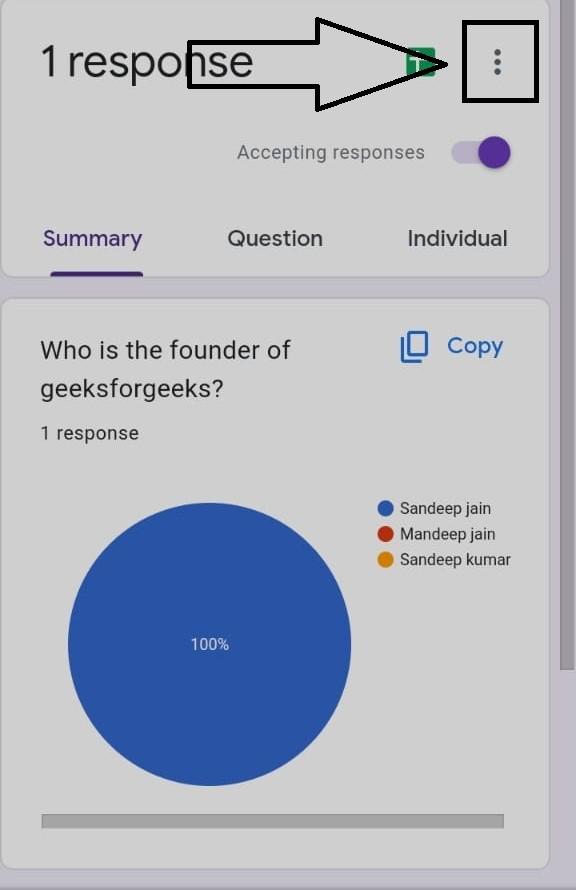
(4) Click the option of “print all the responses”
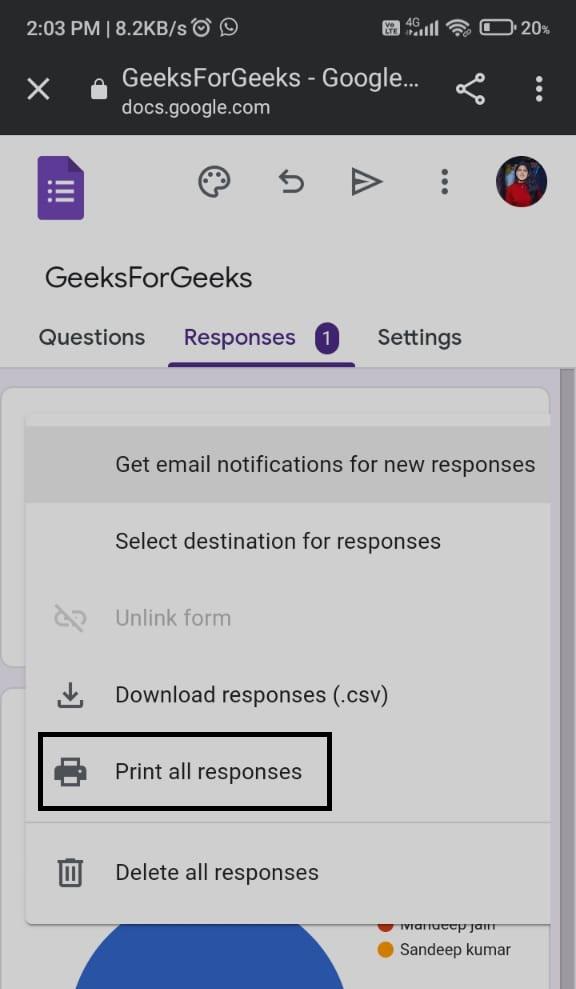
(5) Now save this as a pdf
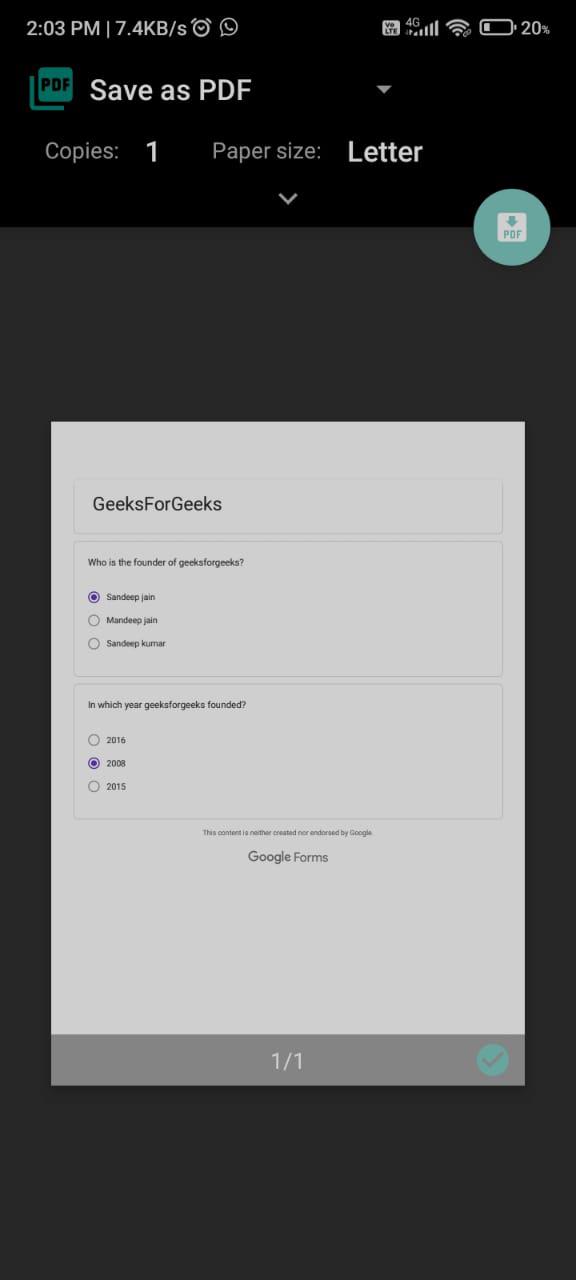
(6) Now select the location and save it as a pdf.
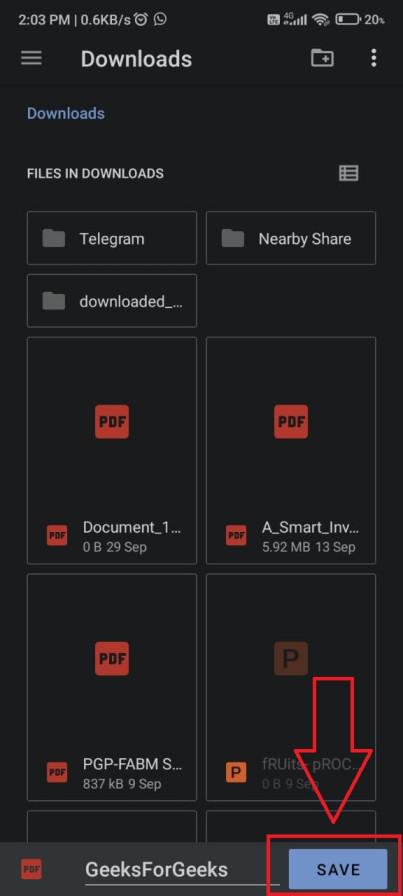
How do I convert Google Form responses to Word?
Ans. For converting Google Form responses to documents, we need to export your Google Form responses to CSV and then convert the CSV file to Word:
(1) Open the Google Form that you want to convert the responses from.
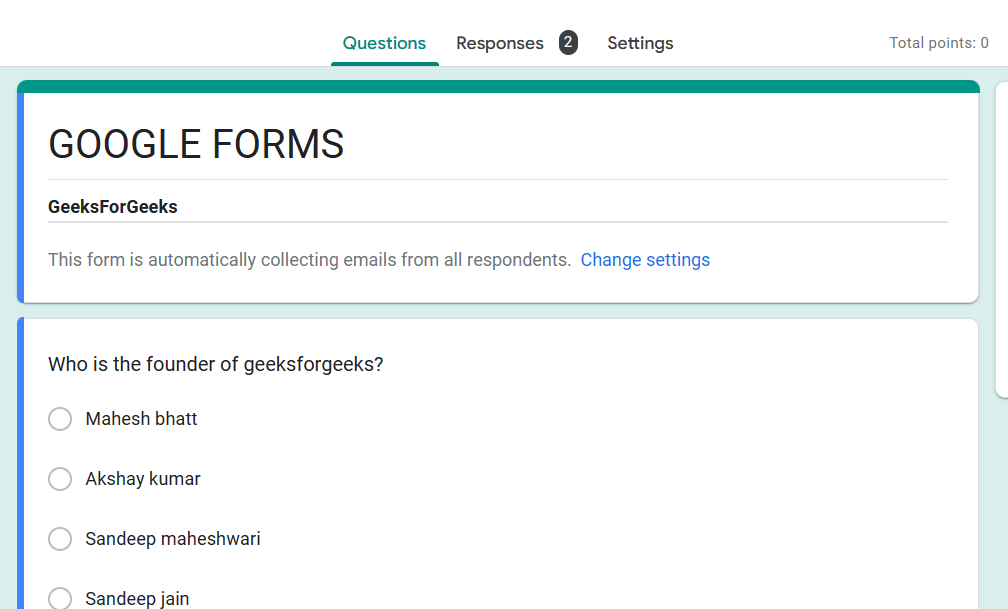
(2) Click the Responses tab.
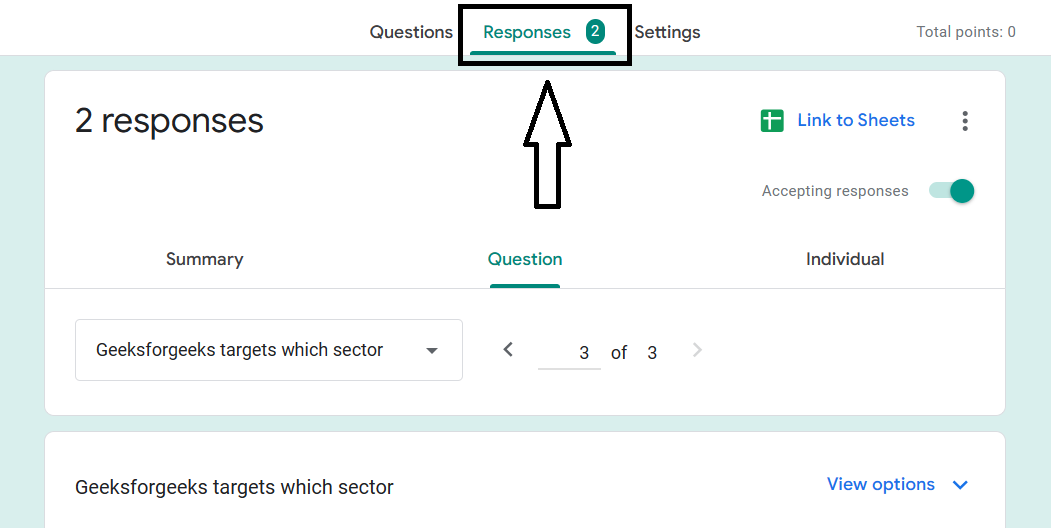
(3) Click the More button (three dots) in the top right corner.
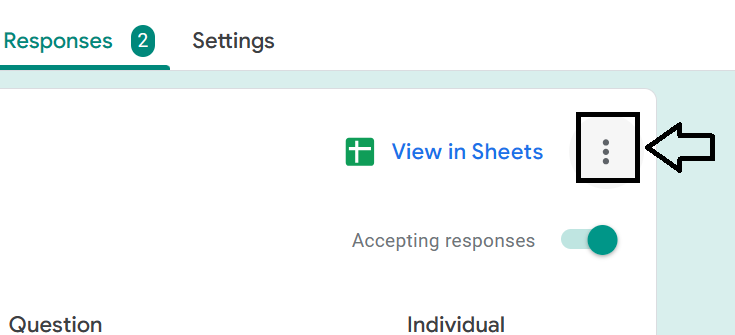
(4) Select Download responses (.csv).
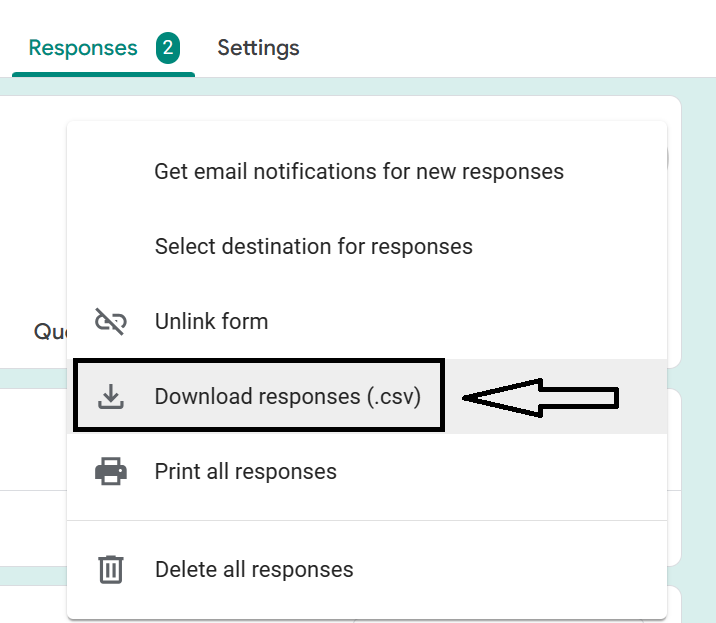
(5) Your CSV file will be downloaded.
(6) Open the CSV file in a spreadsheet program, such as Google Sheets or Microsoft Excel. Here I opened a CSV file in Microsoft Excel.
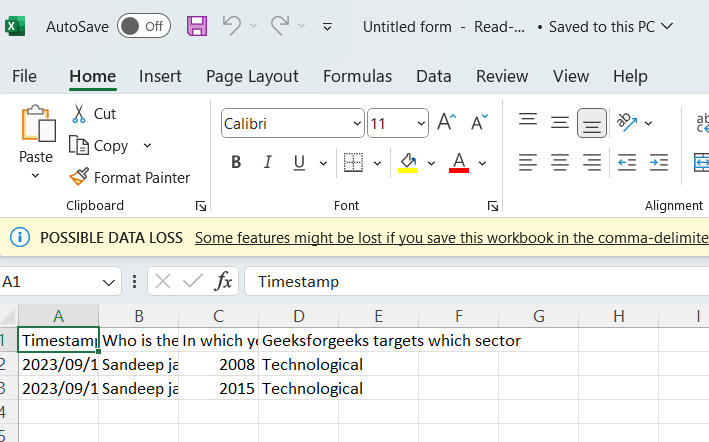
(7) Select all the data (Ctrl+A)
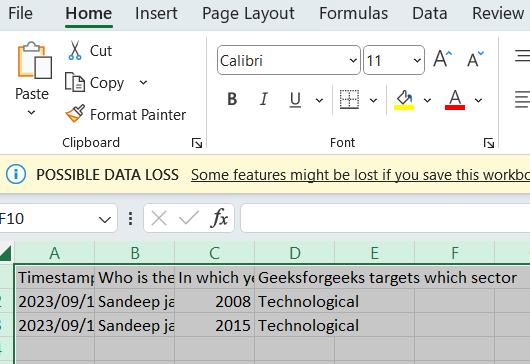
(8) Click on the option “wrap text”
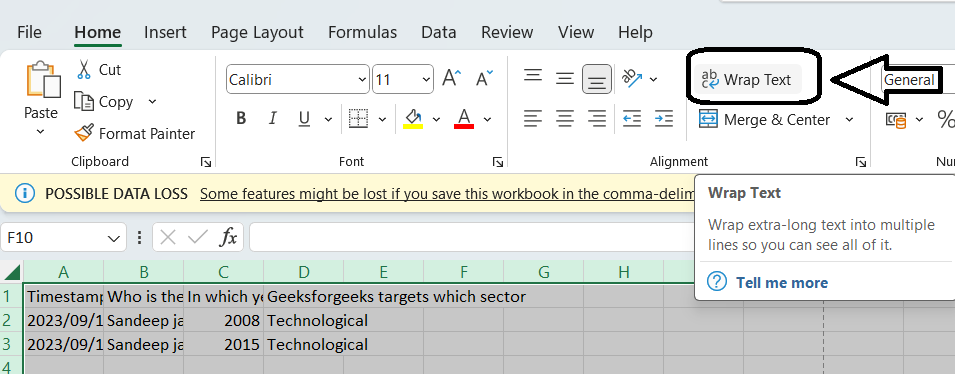
(9) Click “file”
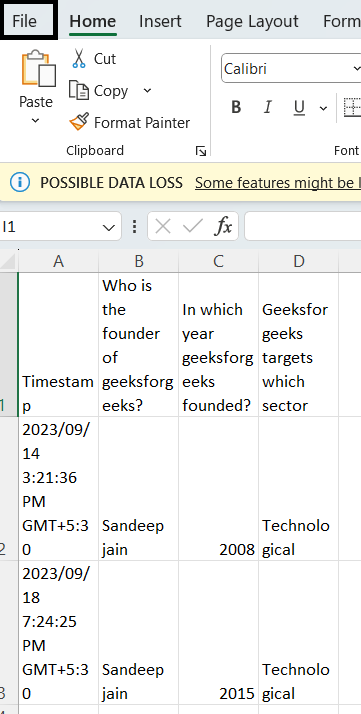
(10) Click on export
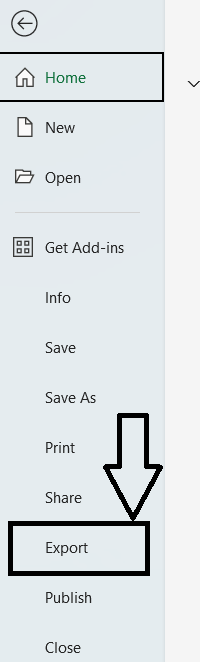
(11) Click on the option “Create PDF/XPS”
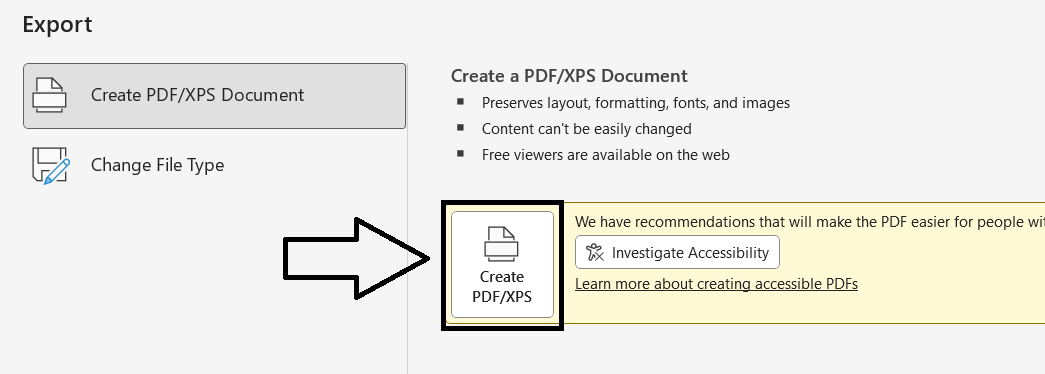
(12) Name the file whatever you wish and then click on the option publish.
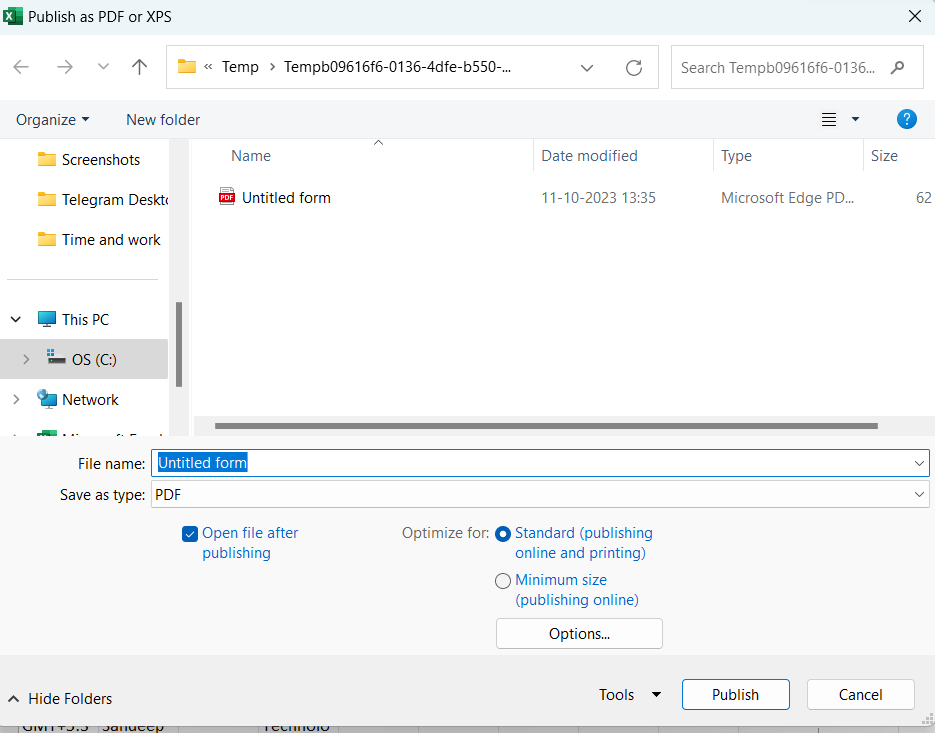
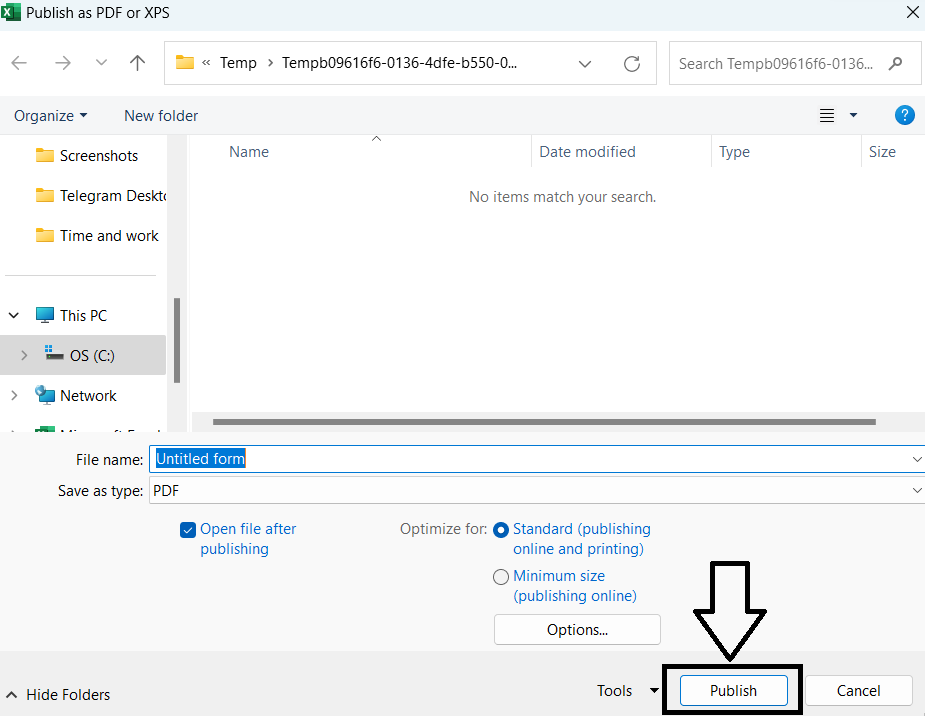
(13) Now go to Microsoft Word and open the file you saved.
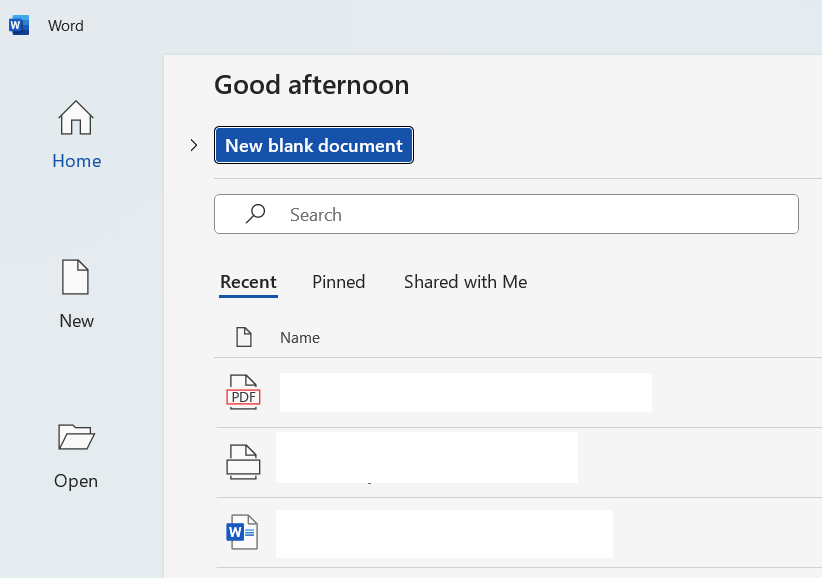
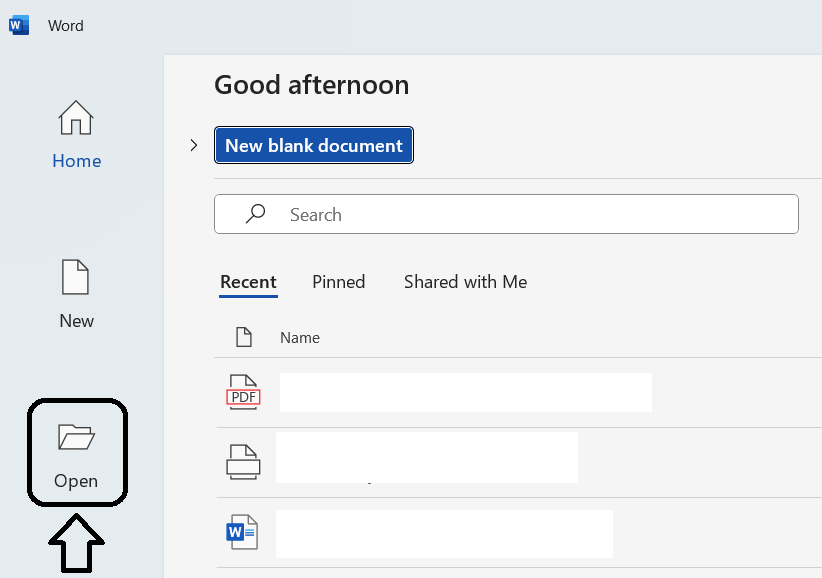
(14) Now open the file where you saved it. After this

Click on Okay and your Google responses will be converted into Word.
How do I convert Google Forms to a Document?
Ans. For converting Google Form responses to documents, we need to export your Google Form responses to CSV and then convert the CSV file to Word:
(1) Open the Google Form that you want to convert the responses from.
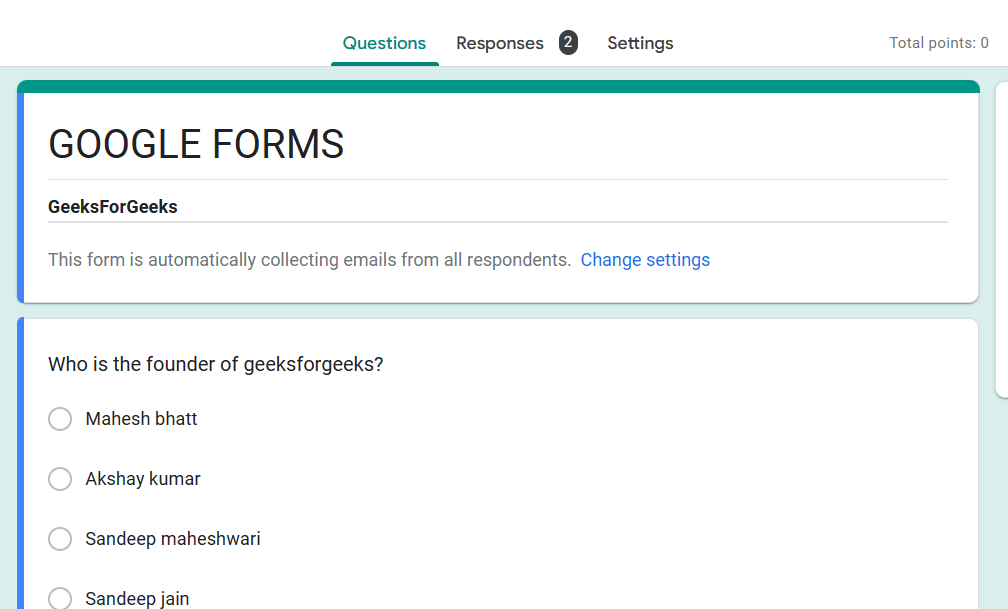
(2) Click the Responses tab.
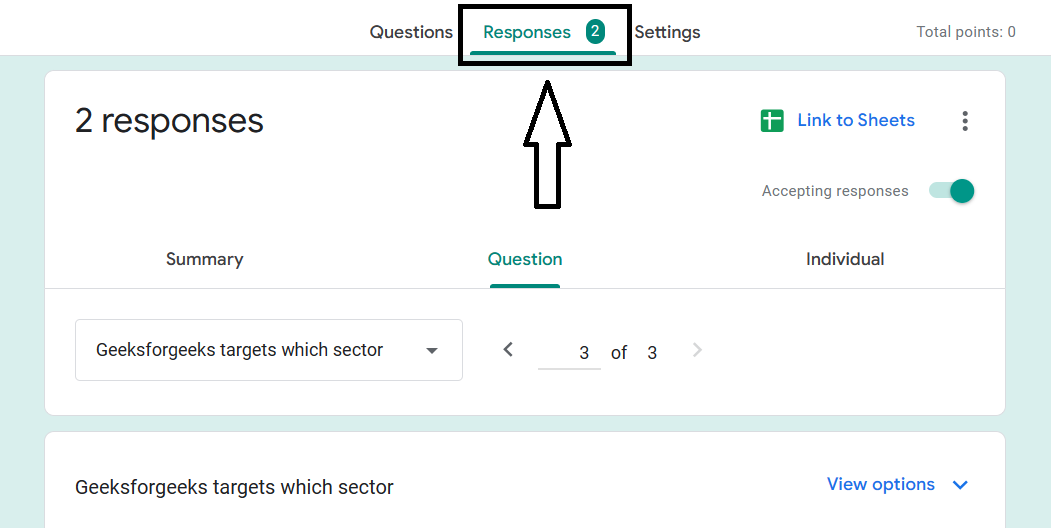
(3) Click the More button (three dots) in the top right corner.
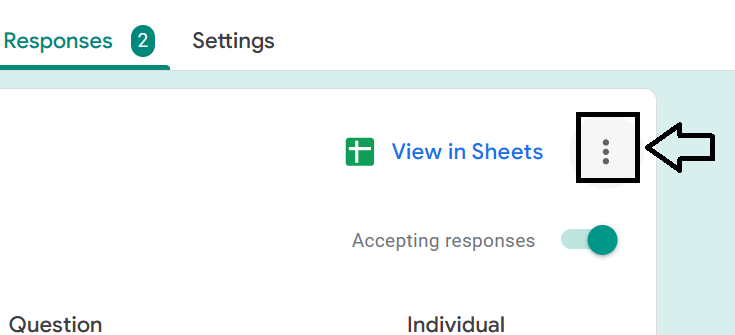
(4) Select Download responses (.csv).
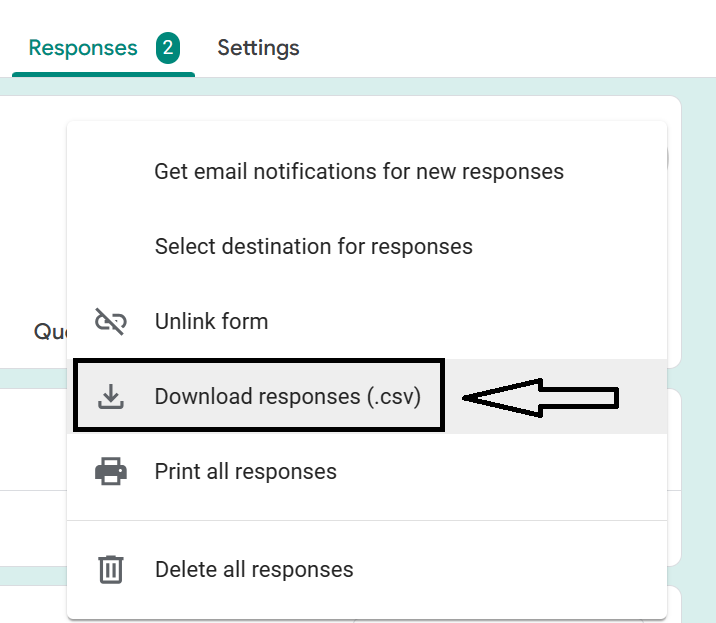
(5) Your CSV file will be downloaded.
(6) Open the CSV file in a spreadsheet program, such as Google Sheets or Microsoft Excel. Here I opened a CSV file in Microsoft Excel.
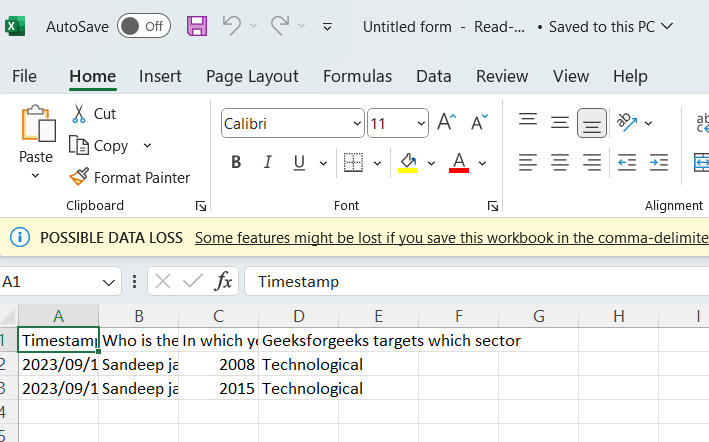
(7) Select all the data (Ctrl+A)
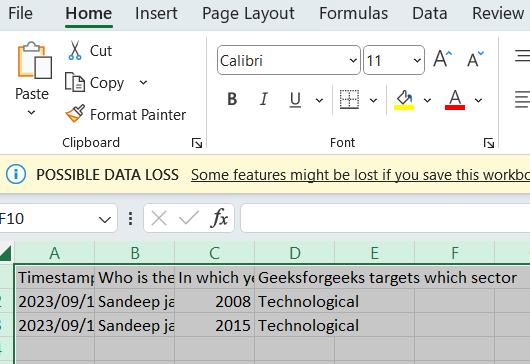
(8) Click on the option “wrap text”
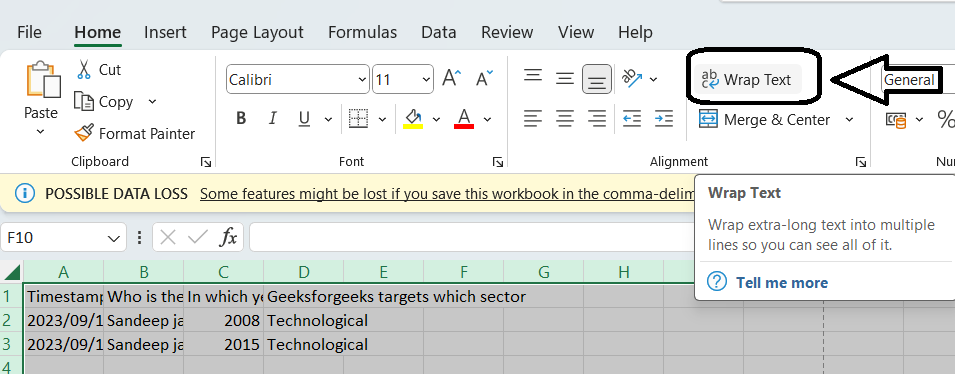
(9) Click “file”
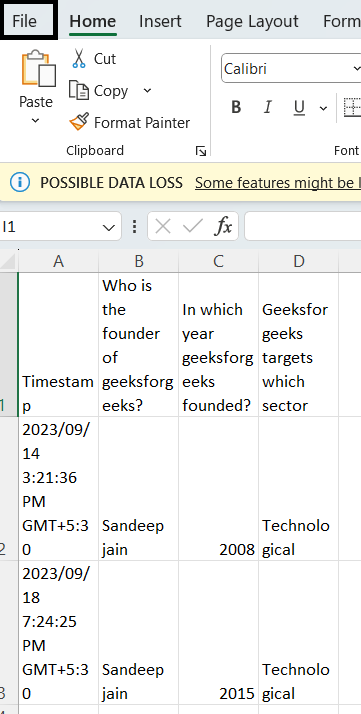
(10) Click on export
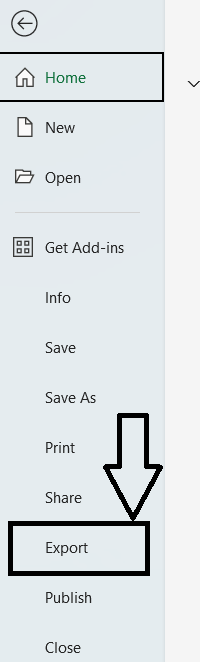
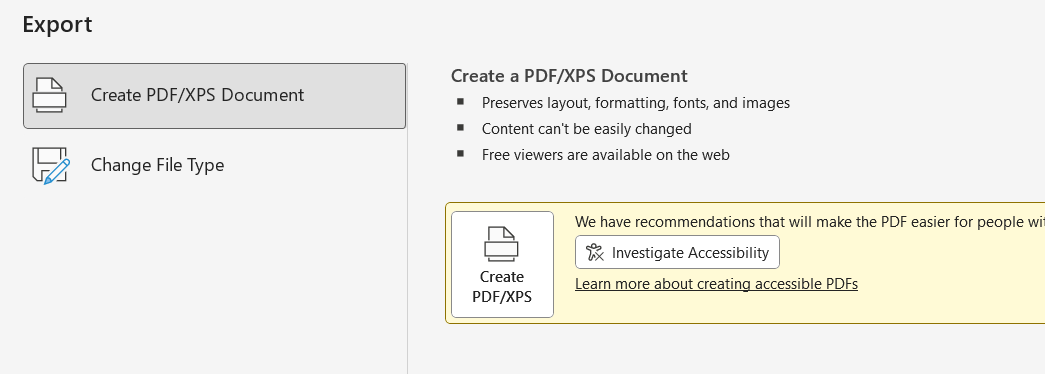
(11) Click on the option “Create PDF/XPS”
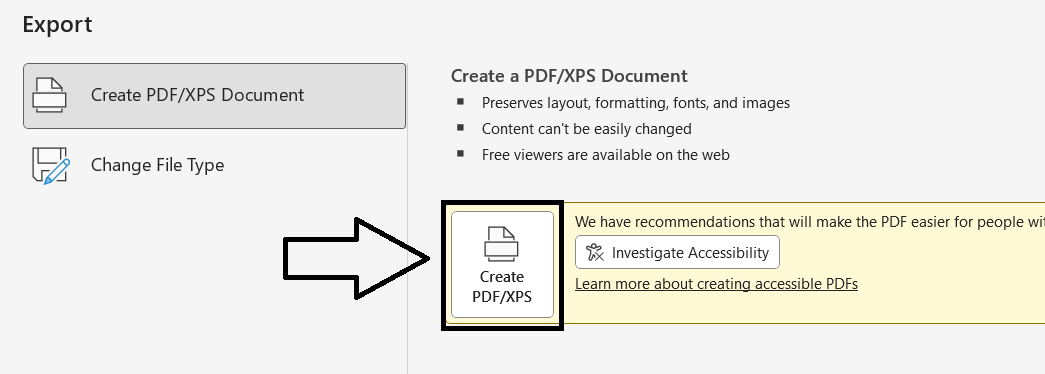
(12) Name the file whatever you wish and then click on the option publish.
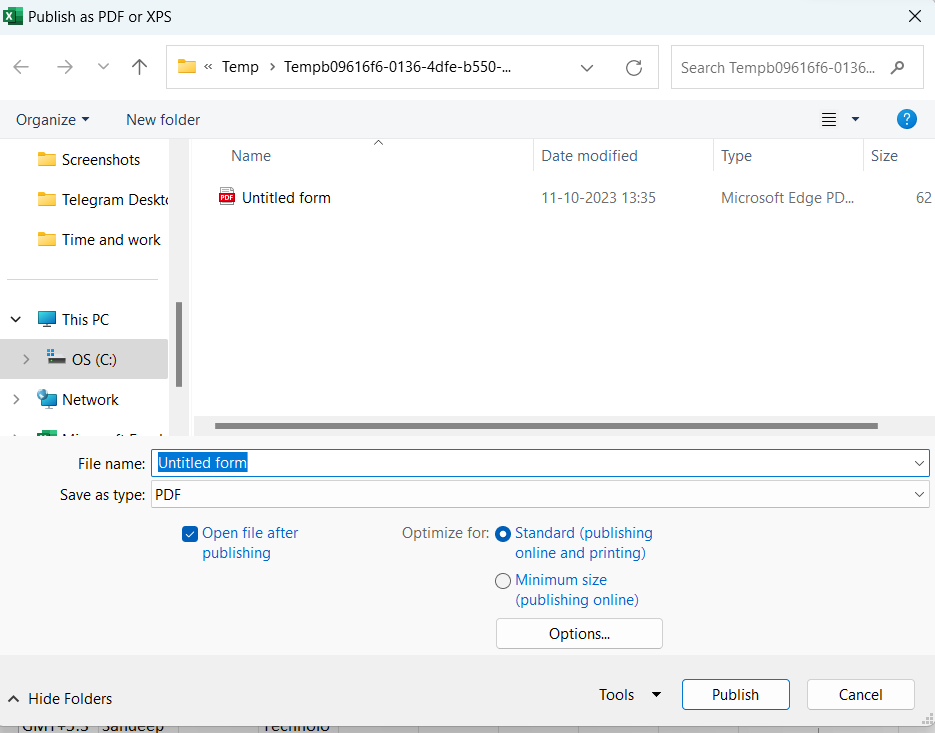
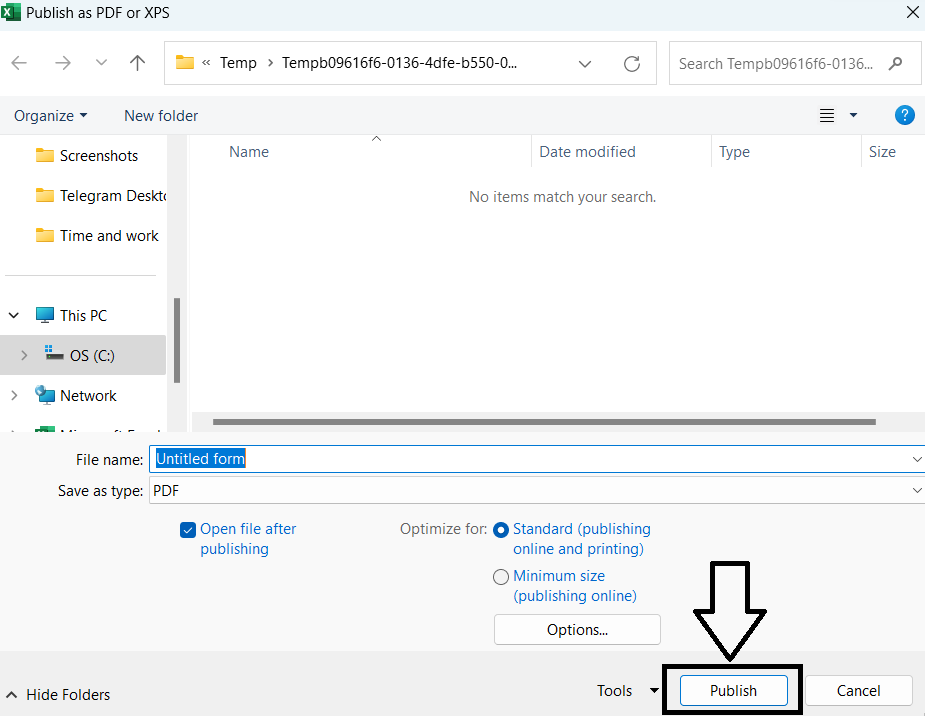
After this, your Google responses will be saved as a document.
Share your thoughts in the comments
Please Login to comment...