How To View Google Form Responses
Last Updated :
15 Feb, 2024
Welcome to the world of understanding Google Form responses! Ever wondered how to easily check what people have submitted? Well, you’re in the right place. In this guide, we’ll walk through the simple steps of viewing responses on Google Forms. Let’s make this process straightforward and hassle-free, so you can quickly access and make sense of the information you’ve collected.
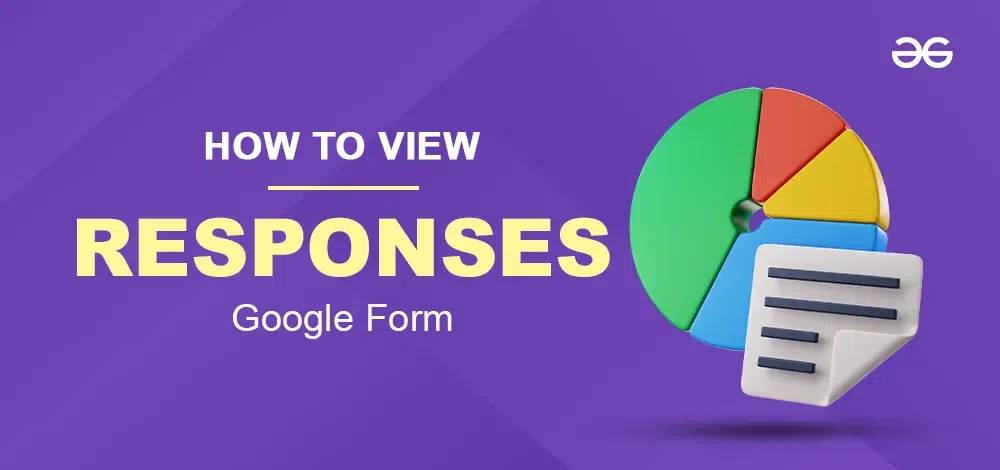
On your browser, go to the official website of Google Forms and log in to your Google account. Locate the specific form for which you want to view responses.
How to Get Responses in Google Forms
Once you’re on the form page, click on the ‘Responses; tab at the top of the screen.
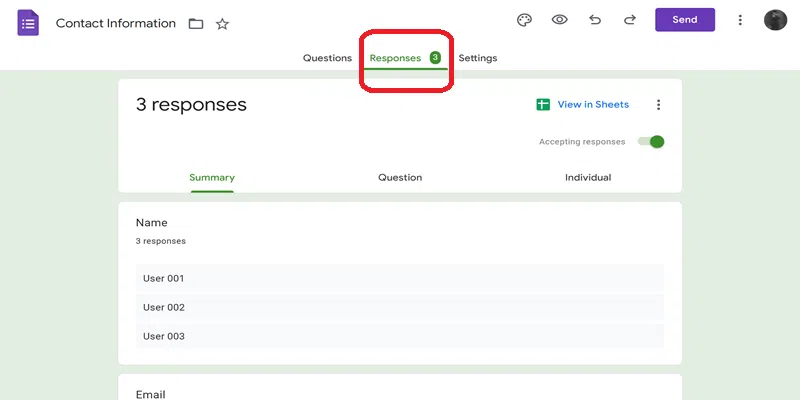
Click on the Responses tab
Here, you’ll find options like ‘Summary’, ‘Individual’, and ‘Questions’.
a) The Summary Tab
Click on Summary to get an overview of responses under the respective question. You will also get a bird’s-eye view with charts and graphs showcasing overall trends and patterns.
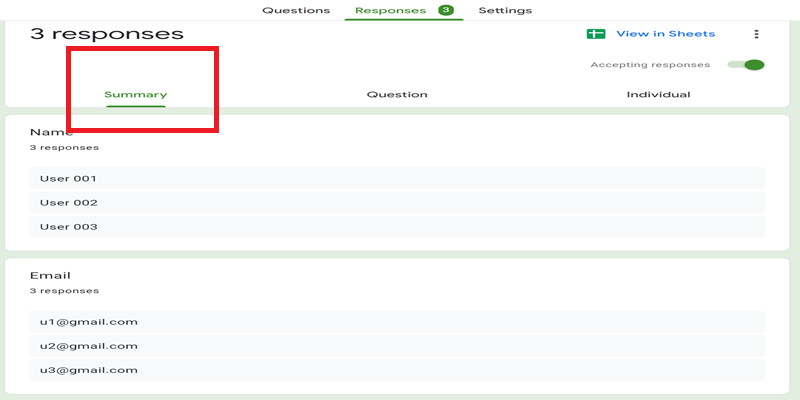
The Summary Tab
b) The Question Tab
Here, you can dive deeper into each response, one by one, examining answers to every question. You can also check responses to particular questions by clicking on the dropdown as shown
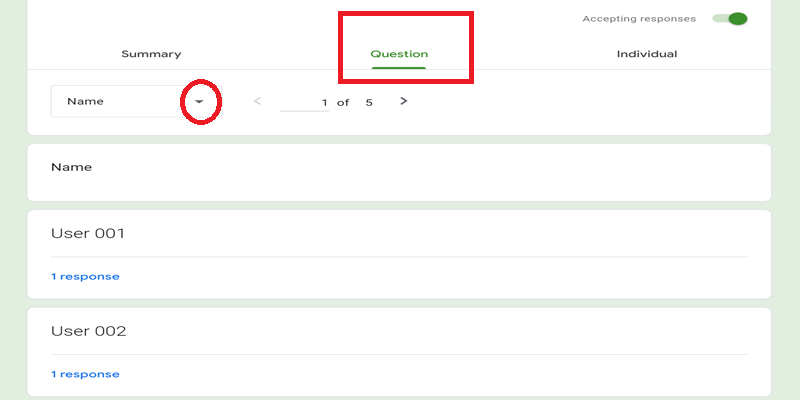
The Question Tab with the question dropdown is shown
c) The Individual Tab
This lets you focus on specific queries, analyzing how respondents answered each one. It provides a focused view of individual responses, enabling customization and sorting for efficient analysis and improved reporting
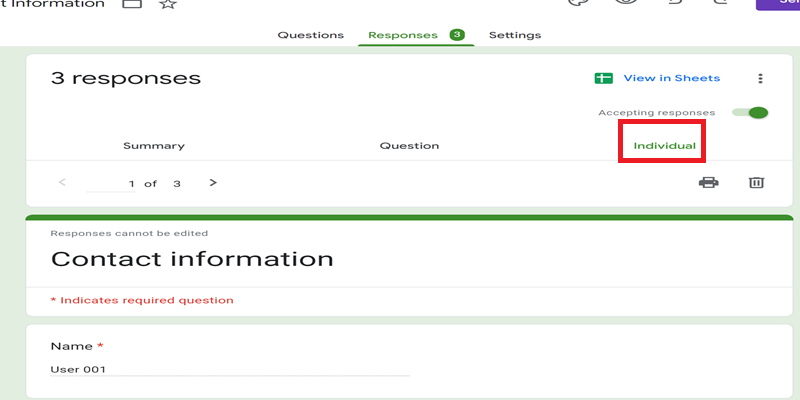
How to Set Up Notifications in Google Form
Step 1: Click on the three dots
For real-time updates on form responses, enable notifications by clicking on the “More” (three dots) button on the Responses tab. Set up notifications to receive emails when someone submits a response.
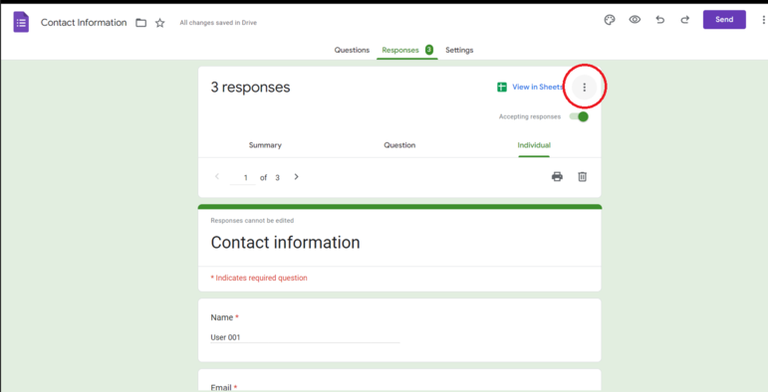
Three dots on the top right corner
Step 2: Select “Get Email Notifications for new responses”
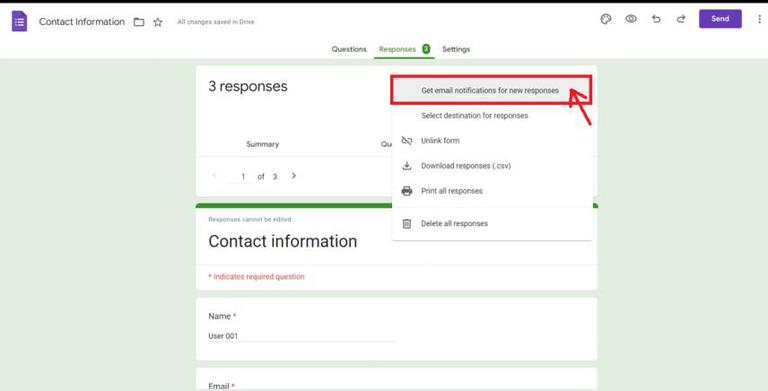
Select ‘get email notifications’
How to View Answers in Google Sheets
If you need to share or analyze responses outside of Google Forms, use the ‘Google Sheets’ icon to export responses to a spreadsheet in a new tab. It exports all your responses to a .csv file. You can sort them in any desired order
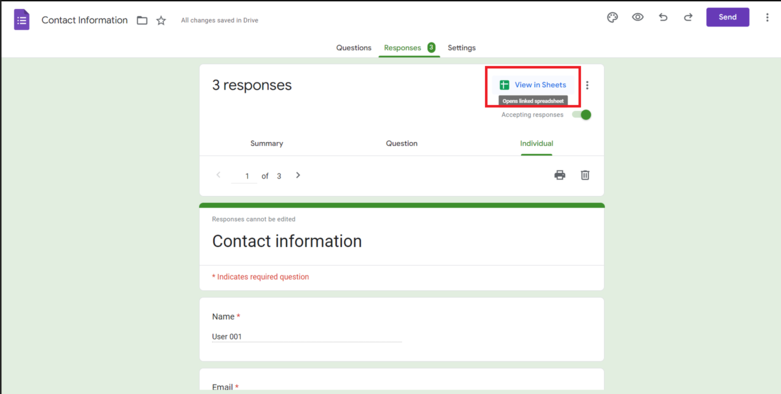
Click on ‘View in Sheets’ to export responses to a Google Sheet
Preview Results
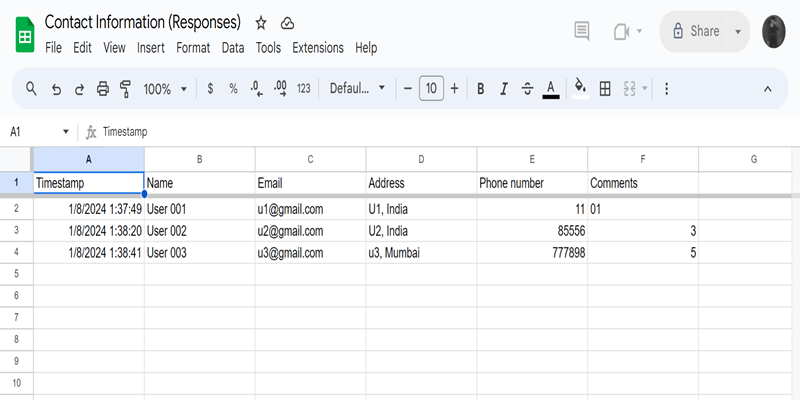
Exported Sheet
Conclusion
Mastering the process of viewing Google Form responses is essential for making informed decisions based on collected data. The comprehensive guide provided here, covering summary overviews, individual response analysis, real-time notifications, collaborative exporting to Google Sheets, and handling various response scenarios, empowers users to efficiently navigate through and extract valuable insights from their form submissions. These steps, combined with the ability to collaborate with others, manage incomplete or invalid responses, recover deleted submissions, communicate with respondents, and gracefully conclude data collection, showcase the versatility and effectiveness of Google Forms as an indispensable tool for information gathering.
FAQs on How To View Google Form Responses
Can I collaborate on analyzing responses with others?
You can easily share your Google Forms responses with collaborators by exporting them to Google Sheets. This allows others to view, analyze, and even add their own insights to the data, promoting teamwork and shared understanding.
How can I handle incomplete or invalid responses?
Google Forms allows you to identify and manage incomplete or invalid responses. You can filter by completion status, set up validation rules to catch errors, and even choose how to handle incomplete submissions within your form settings.
I accidentally deleted a response! Can I get it back?
Google Forms automatically stores deleted responses for up to 30 days. You can access them within the “Responses” tab by clicking on the “More” (three dots) button and selecting “View deleted responses.”
I need to respond to my respondents. How can I do that?
Google Forms makes it easy to communicate with your respondents directly. You can send a follow-up email to all or a specific group of respondents based on their answers, allowing you to clarify questions, thank them for participating, or provide additional information.
What if I want to stop collecting responses?
No problem! You can simply close your form at any time by clicking on the “More” (three dots) button and selecting “Close form.” This will prevent further submissions while preserving all the data you’ve already collected.
How do I see my responses on Google Forms?
To view your responses on Google Forms, go to the official website and log in to your Google account. Locate the specific form for which you want to view responses. Click on the ‘Responses’ tab at the top of the screen. Here, you can access options like ‘Summary,’ ‘Individual,’ and ‘Questions’ to see a detailed overview.
How do I see all the Google Forms I submitted?
Unfortunately, Google Forms doesn’t provide a built-in feature to see all the forms you’ve submitted. However, you can check your Google account’s activity history or notifications for form submissions. Alternatively, if the form owner enables it, they may share the response summary or export the data with you.
How do I see Google Form results without the owner?
If the form owner hasn’t shared the results with you, viewing Google Form results without the owner’s cooperation can be challenging. Typically, access to form results is controlled by the form owner, who may choose to share the summary or export the data to Google Sheets and provide you with access.
How do you see the answers to Google Forms?
To see the answers to Google Forms, log in to your Google account and navigate to the specific form. Click on the ‘Responses’ tab, where you’ll find options like ‘Summary,’ ‘Individual,’ and ‘Questions.’ The ‘Summary’ provides an overview, ‘Individual’ lets you focus on specific responses, and ‘Questions’ allows a detailed examination of each answer. The form owner may also share results through collaborative tools like Google Sheets.
Share your thoughts in the comments
Please Login to comment...