How to Make Two Columns in Google Docs
Last Updated :
22 Jan, 2024
How To Create Columns in Google Docs – Quick Steps
- Open Google Docs
- Click on the Format menu
- Select “Column” >> Specify Number of Column
- Start Writing in the Column
Ever wanted to give your Google Docs a little makeover with two columns? Well, good news – it’s not as tricky as it sounds! Whether you’re working on a resume, a newsletter, or some other cool project, using two columns can make things look way more interesting. I’ll show you the easy way to make your Google Docs stand out!
You can easily write in the columns by exploring the excellent features of Formatting and Tables. So, in this article, we will explore how we can write in columns in Google Docs on Desktop as well as on Mobile.
.webp)
Making Two Columns In Google Docs
Step 1: Open Google Docs and Select a Document
Open Google Docs on your Desktop and select a document you want to write in Columns.
.webp)
Select a Document
Step 2: Click on “Format” Menu
After opening your document click on the “Format” Menu located on the Toolbar to use the Format menu actions.
.webp)
Click on Format Menu
Step 3: Select “Columns”
Now from the Format menu select the “Columns” button to format the columns so that you can write in the Columns.
.webp)
Select Columns
Step 4: Select Column Number
After clicking on the Columns option you will be asked to select the Column Number, just select the column number you want to write and the format in your document.
.webp)
Select the Number of Columns
How To Create Multiple Columns In Google Docs
Step 1: Click on Insert Menu
Open your Google Document in which you want to write in Columns and click on the Insert Menu located on the top side of the interface.
.webp)
Click on Insert Menu
Step 2: Select “Table”
From the table appeared after clicking on the “Insert” menu select the “Table” option to insert the table to your document.
.webp)
Select Table
Step 3: Select Number of Rows and Columns
Now specify the number of rows and columns from the table templates, you can simply select the size by dragging the mouse on the template.
.webp)
Specify the y Number of Column and Rows
Step 4: Start Writing in Columns
When you will click on the Table option from the menu the table will be inserted and now you can start writing in the columns of the table. You can customize the Columns by yourself and can enter your data.
.webp)
Start Writing in Columns
Step 5: Right-click on the Table and Select “Table Properties”
After entering your data into the table you can now customize your table, to do so perform a right-click on the table and select “Table Properties” from the menu appeared.
.webp)
Right-click on the Table >> Select “Table Properties”
Step 6: Customize your Table
Now form the table properties you can customize your columns, rows, table colors, cells color and so on.
.webp)
Customize Table
How to Make Two Columns of Text in Google Docs
Step 1: Locate the Text
Locate the text in which you want to use two columns.
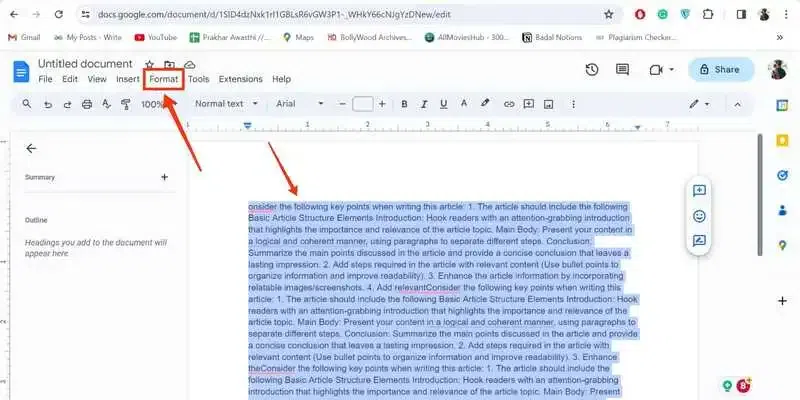
Select Text >> Click Format
Step 2: Go to Format tab, Select “Columns” and Choose Column Number
After selecting the text click on the Format tab >> Columns and choose the column number you want to apply to the text.
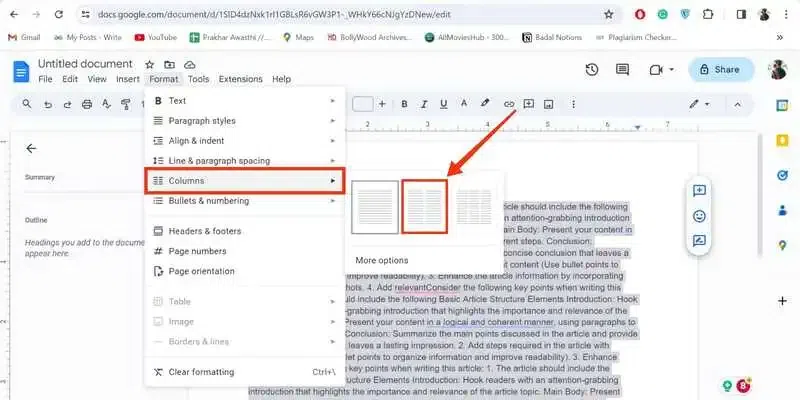
Select Columns >> Choose Column Number
Step 3: Columns Applied
You have successfully applied two columns to the text.
.webp)
Text in Two Columns
How to Customize Columns in Google Docs
Step 1: Click on Format tab
Open Google Docs and click on Format tab located on the toolbar.
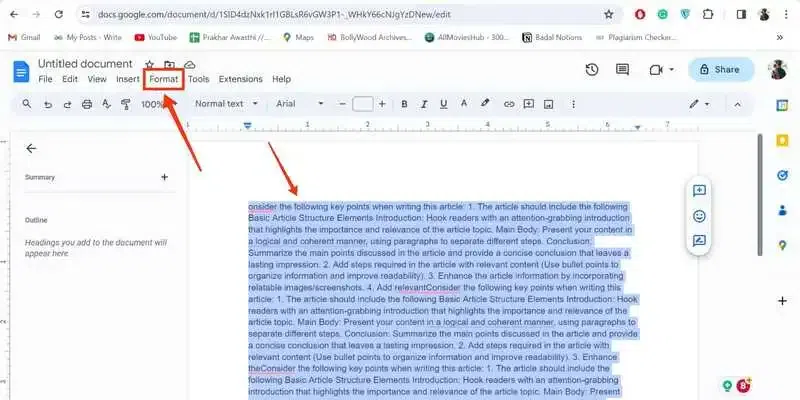
Select Text >> Click on Format
Step 2: Click on “More Option”
When you will click on Format tab a menu will appear select the Columns option from the menu and click on the “More options” to customize columns.
.webp)
Select Columns >> Click on more options
Step 3: Customize Columns and Click “Apply”
Now you can customize the columns by editing the number of columns and spacing between them.
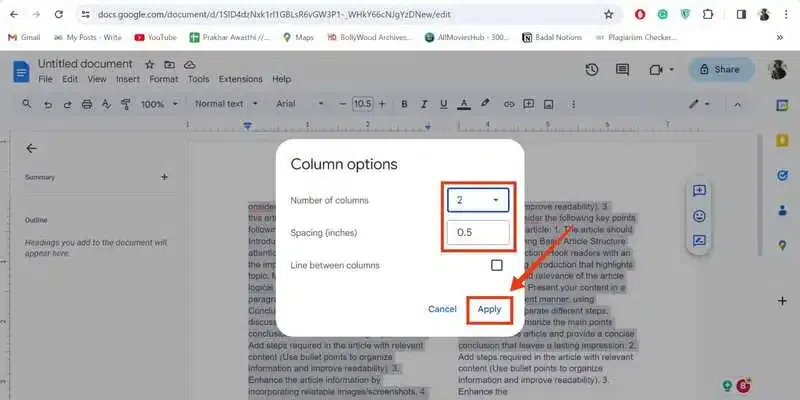
Customize Columns Settings
How to Type in a Second Column in Google Docs
Step 1: Locate the text
Locate the text after applying the two columns to the text.
.webp)
Locate the Columns
Step 2: Start Typing
To move to the second column hover your cursor to the top of the second column and start typing.
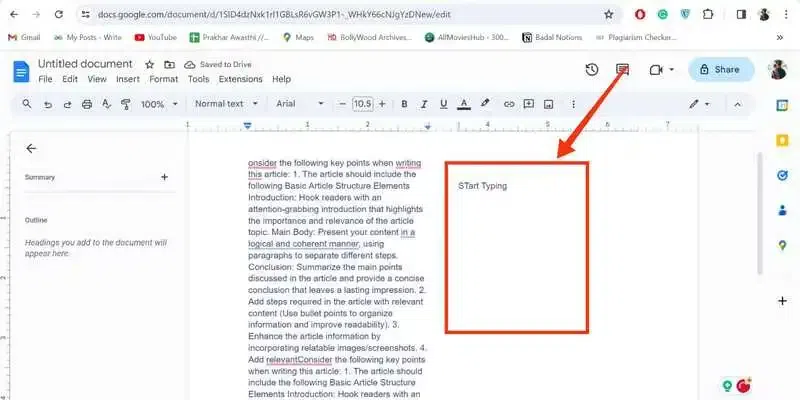
Start Typing
How To Write In Columns In Google Docs on Mobile
Step 1: Select a Document
Open Google Docs on your mobile and select a document in which you want to write in columns.
.webp)
Select a Document
Step 2: Click on “+” Insert Icon
After opening your document in Google Docs click on the “+” icon located on the top side of the interface to open the insert menu.
.webp)
Click the “Insert” Icon
Step 3: Select “Table”
Select “Table” from the menu appeared after clicking on the Insert Icon.
.webp)
Select Table
Step 4: Specify Number of Column and Rows >> Click “Insert Table”
After clicking on the Table option you will be asked to specify the number of rows and columns to be entered, just enter give the number of rows and columns and click on the “Insert Table” button to insert the table.
.webp)
Give Number of Column and Rows >> Click “Insert Table”
Step 5: Enter Data in Columns >> Customize Table
Now when your table is entered in the document you can enter your data in the tables as table columns and after entering your data into the table you can also customize your table by the available options at the bottom of the table.
.webp)
Enter Data in column >> Customize Table
Conclusion
Writing in the columns in Google Docs can be done in mainly two ways by using the Format option and by using the Tables in Google Docs. All you have to do is open your Google Docs document and click on the Format menu located on at the toolbar and select the “Columns” option and then your columns will be formated in the document. On the other hand if you want to use the tables click on the “Insert” menu and select the Tables from the menu, then specify the number of rows and columns to be entered into the document. After entering your table into the document you can start writing in the columns of the table and you can also customize your table by using the “Table Properties”.
FAQs
How do you type in another column in Google Docs?
To type in another column follow the steps given below:-
- Open Google Docs
- Locate and Higlight the text
- Click on Format Menu and select Column
- Select Number of Columns
- Start Writing
How do you write on both sides of a Google Doc?
You can go through the Tables feature to write on both columns as Google Docs doesn’t provide a direct feature:-
- Cilck on Insert >> Select tables
- Select Number of Columns
- Remove Border in Table Properties
- Start Writing
How do I put two lists side by side in Google Docs?
To put two lists side by side follow the steps:-
- Open Google Docs
- Click Format >> Select Two Cloumns
- Enter First List in First Column
- Enter Second List in Second List
How do I go to the second column in Google Docs?
You can use use ArrowKeys, tab Key and your Cursor to move to the second column and the you can write in the columns.
Share your thoughts in the comments
Please Login to comment...