How to enable or disable guest mode in Google Chrome Browser?
Last Updated :
14 Dec, 2023
Google Chrome is a web browser provided for free by Google. Chrome is a cross-platform web browser which means this browser can be operated on different operating systems such as Windows, iOS, Android, MacOS, and Linux. The Chrome browser comes with full-fledged features that are highly helpful for users. Google Chrome has features to set the default home page, set the default search engine, and more. Chrome also has features to bookmark web pages, web development, install extensions from Webstore, search through browsing history, zoom in and out webpages, personalizing Chrome using themes, and a lot more.
Guest Mode in Chrome:
The Google Chrome web browser has a feature called ‘Guest’ mode which can be enabled or disabled at any time. Sometimes you need to borrow anyone’s computer for urgent usage, or sometimes you may need to lend your computer to strangers in a public area for emergency usage. At that time, you need not worry about the other person viewing your browser history, installed extensions, or bookmarks. Before lending your computer to anyone, you can enable ‘Guest’ mode in your Google Chrome browser. When Google Chrome is used in Guest mode, users cannot see any bookmarks, browsing history, installed extensions, or preferences, and the browsing history of the user is not saved. This provides a safe space by hiding these details for the owner of the computer and also the user using the Google Chrome browser in Guest mode.
The guest mode in the Chrome browser is different from the ‘Incognito browsing mode’. In incognito browsing mode, the bookmarks and extensions can be viewed. But in Guest mode, all these details get hidden from the user who is sharing your computer.
How to Enable Guest Mode in Chrome?
Step 1: Open Google Chrome web browser in your desktop or laptop device.
Step 2: Click the profile icon at the top rightmost corner of the browser
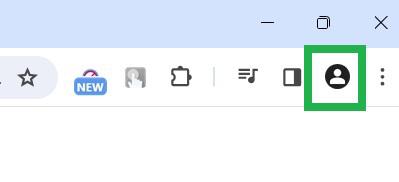
Click on profile icon
Step 3: A dropdown opens. Click ‘Guest’ in the dropdown.
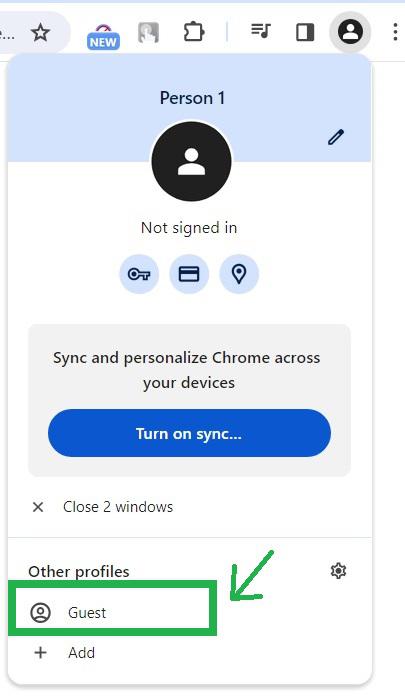
Click ‘Guest’ in the dropdown
Step 4: A new Google Chrome window opens in Guest mode. Guest mode enabled in Google Chrome browser successfully.
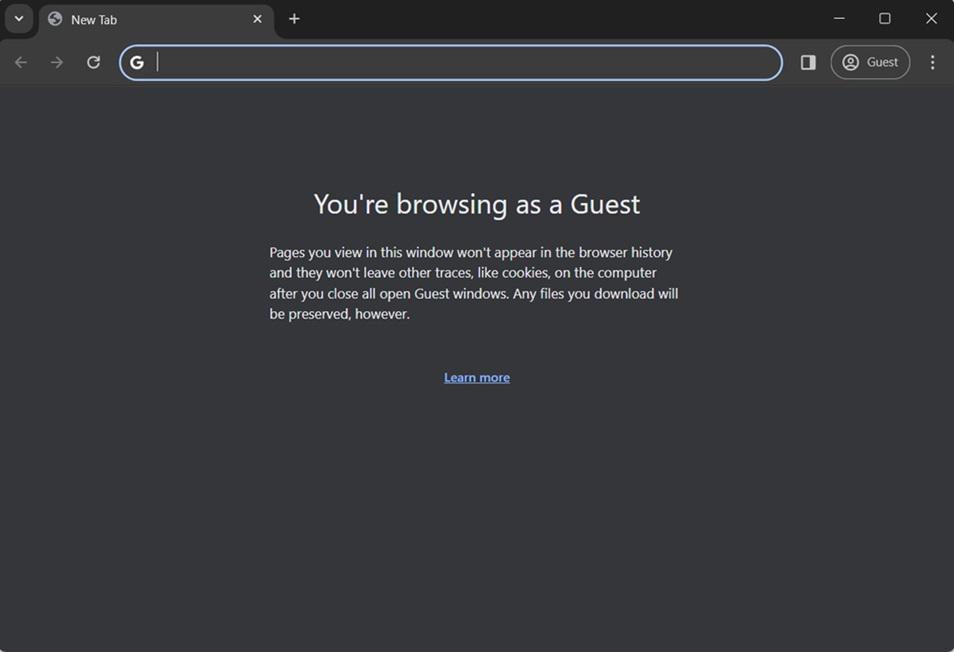
Guest mode enabled
How to Disable Guest Mode in Chrome?
It is quick and easy to exit Guest mode in Chrome browser. Let us consider you are in the Guest mode now. There are two different ways to disable from Guest mode in Chrome.
Method 1: Disable Guest Mode in Chrome by closing window
Step 1: When inside the Guest Mode in Chrome browser, simply click the ‘X’ icon at the top rightmost corner of the window to disable Guest Mode.
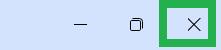
Click the X button in browser
The window gets closed now. Guest Mode disabled in Chrome browser.
Method 2: Disable Guest Mode in Chrome using Guest profile icon:
Step 1: As you are in Guest Mode now, click the ‘Guest‘ profile icon at the top rightmost corner of the Google Chrome browser.
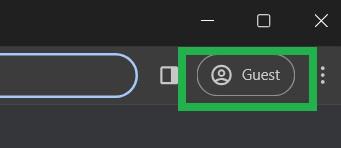
Click on ‘Guest’ profile icon in Guest mode window
Step 2: A dropdown opens. Click ‘Close Guest’ in the dropdown.
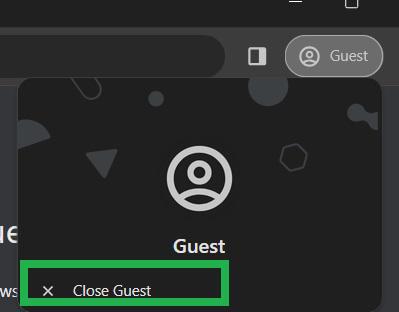
Click ‘Close Guest’ in the dropdown
Step 3: Exited from Guest mode in Google chrome browser.
Benefits of using Guest Mode:
- When using Guest Mode, you cannot see the Chrome profile details which appears usually in Normal mode of browsing.
- The bookmarks in normal mode is hidden when using Guest mode.
- The extensions installed in Google Chrome browser is hidden when using Guest mode.
- The browsing history of all the webpages visited during Guest mode cannot be accessed later. Because the browsing history of Guest mode is not saved.
- The Google Chrome browser’s settings cannot be changed while using Guest mode.
- When using Guest mode, new bookmark cannot be added to the browser.
Share your thoughts in the comments
Please Login to comment...