Hidden tricks inside Microsoft Edge Browser
Last Updated :
12 Dec, 2023
The company’s new improved browser- Microsoft Edge also came up with several secret ones which improve usability as well as productivity. Such “underground treasures” are usually underestimated yet have a great potential to enhance web navigation abilities and ease up everyday routines. This guide looks at some hidden features in Microsoft Edge and how to benefit from these features fully.
Introduction and description:
Beyond a simple web browser, Microsoft Edge is designed elegantly while having multiple features. It comprises several components aiming at improving user productivity, including the Provision of accessibility features as well as security systems.
Understanding and harnessing the hidden tricks in Microsoft Edge can bring several advantages:
1. Enhanced Productivity: Such tricks could help one make tasks like quick sharing of webpages with friends possible, thus making work faster and more productive.
2. Personalized Browsing Experience: Customizing Edge’s settings and attributes based on one’s choices guarantees a more exclusive and productive search.
3. Improved Security: Exploitation of safety-oriented functions assists in securing against internet dangers, and fosters safer surfing practices.
4. Accessibility: Edge provides numerous accessibility options that may sometimes go unnoticed, but are essential to some users who have special needs.
Here are some hidden tricks inside Microsoft Edge Browser:
1. Get the Latest Update:
New features are continually added by Microsoft to Edge including the new AI-powered Bing from MS. The updates will automatically be released but your web browser could sometimes require manual updating. It will automatically install any updates that are available if they exist. Once you have done that, you will have to press Restart Edge to reboot the browser and activate the fresh new characteristics.
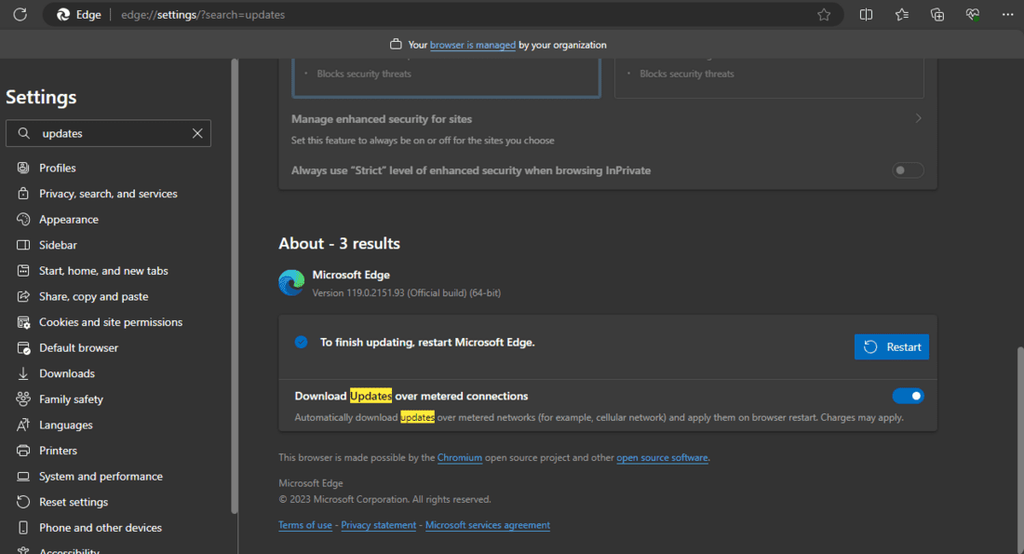
2. Use Collections:
Found something very interesting on the net just now, need to bookmark that page. One will simply have to click once to save it to “collections”. You can click on the right and build a new collection where you can include another page. You may also choose to incorporate unopened tabs into your library by clicking on the menu bar. Moreover, a newly introduced Pinterest feature makes it convenient to track other relevant materials online. These would be very good advice and tricks, in particular, they would help out artists who presently use Microsoft Edge.
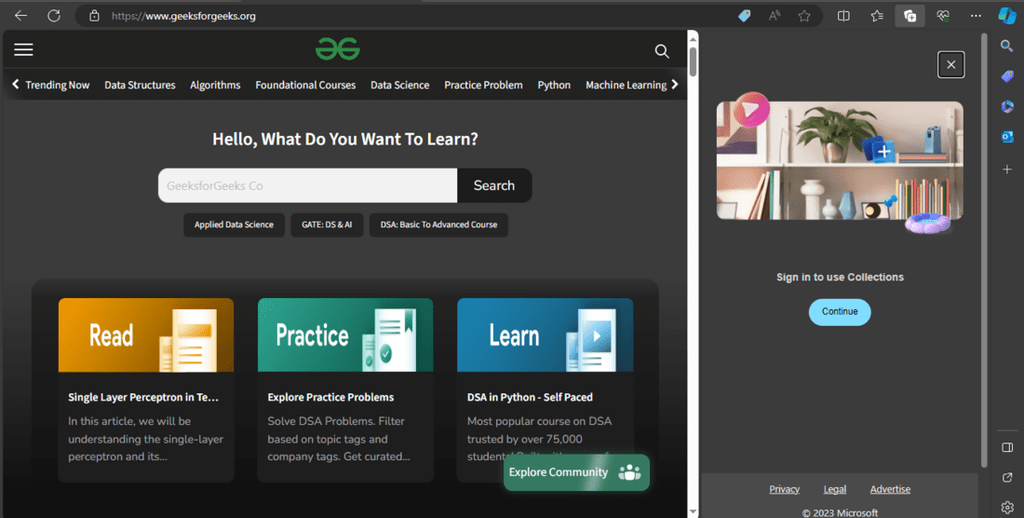
3. Enable Kids Mode in Edge:
Setting up kids mode gives you a choice of either 5-8 year-olds or 9 years and above as a customized edge experience for the kid. Thereby you have custom browser themes that appeal to the kids, restricted browsing to certain websites allowed, as well as a strict Bing safe search in the kids mode. Our guide linked to this page tells you everything you need to know about enabling and using kids’ mode on Microsoft Edge.
4. Disable URL Copy and Paste:
Just like for many others who just shifted to Edge and are tired of its recent copy-and-paste technique. Luckily, you can toggle your way back into a standard URL copy/paste experience under Settings.
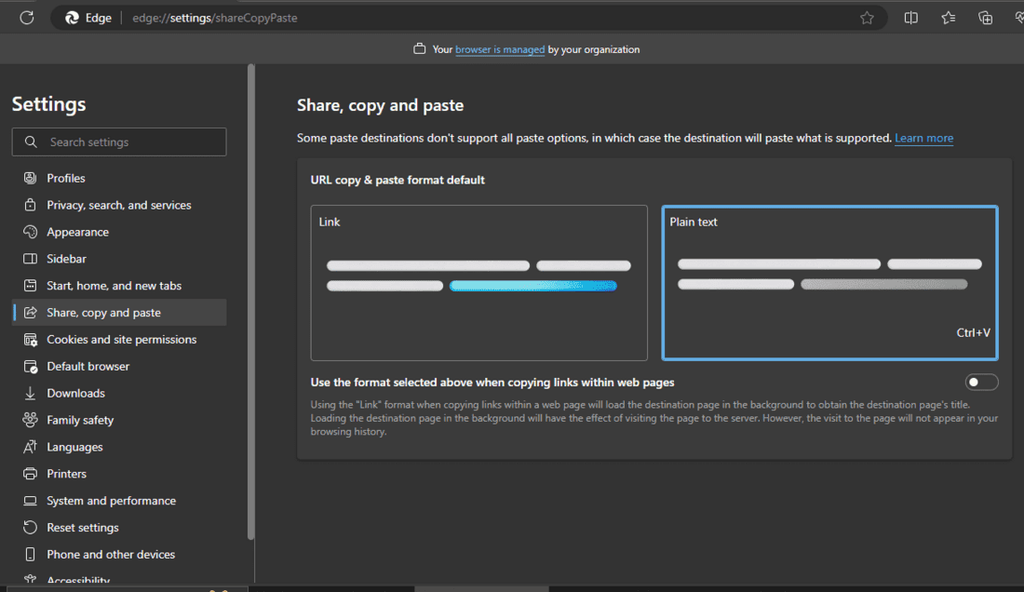
5. Use Edge Extensions:
Being a Chromium-based application, you can make use of Extensions from the Microsoft Store and Chrome Web Store for Edge. Open the Manage Extensions option by clicking a puzzle piece (Extensions) icon at the top row of the browser’s toolbar. In this section, it’s possible to keep track of and delete all extensions that are already installed.
To the left, click on “Get extensions for Microsoft Edge.” Click on Get and add an extension to install a particular extension. listed page
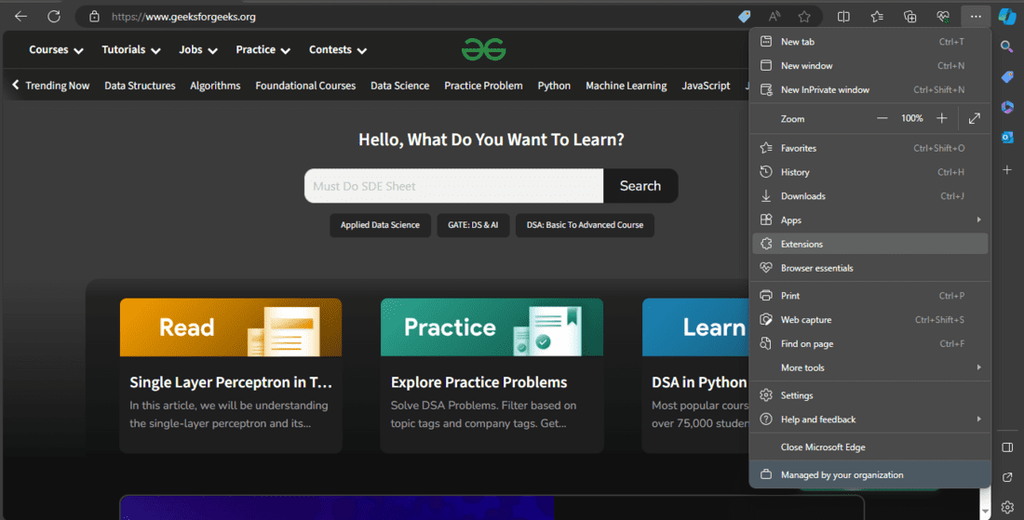
6. Turn a Website Into an App:
If you use Microsoft Edge, you will be able to easily manage a website. In that way, you can pin the site on your desktop or the Start menu. At times, you can also use the site even without internet connectivity.
Navigate to the website and hit the “…” button on the top menu bar. Click on Open Apps > Select “Install this site as an app”, name it, and click Install to pop the window up containing the website.
-1024.png)
7. Control Your Security:
Additional browser security settings are available under Settings > Privacy, search, and services. For complete security, you should leave all of the switches under the Security section switched on. To view the Basic, Balanced, and Strict security settings, scroll down. If there are any glitches, you might wish to start with the Strict level and work your way up to Balanced.
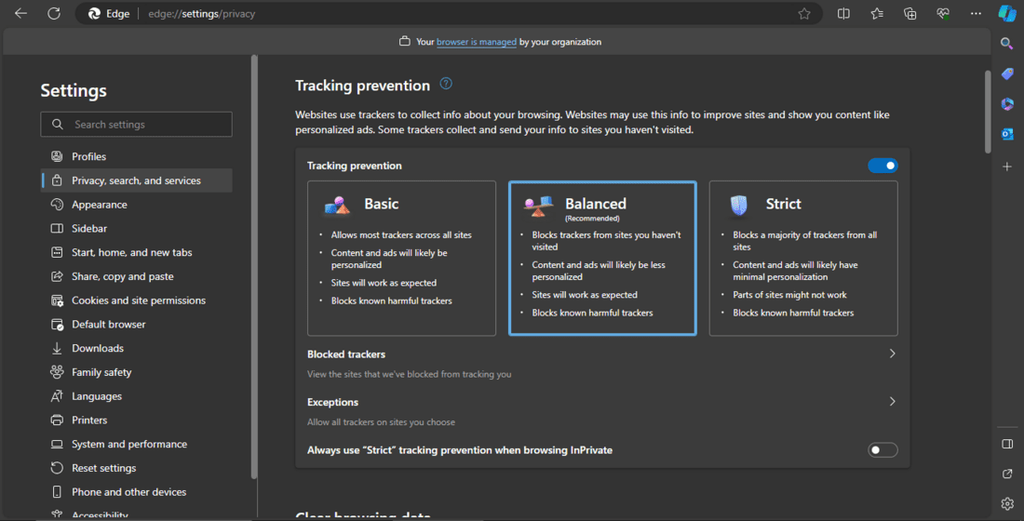
8. Customize the Sidebar:
The sidebar on Edge allows easy access to websites and apps. When clicking an icon placed on the sidebar, the relevant link is opened in a separate side pane. Clicking on the plus icon, you can customize the sidebar.
Through the Customize sidebar window, one just gets to choose between ‘add current page’ or search for more pages to add. Enabling or disabling switches can be used in the Apps area depending on the desired application inclusion in the sidebar.
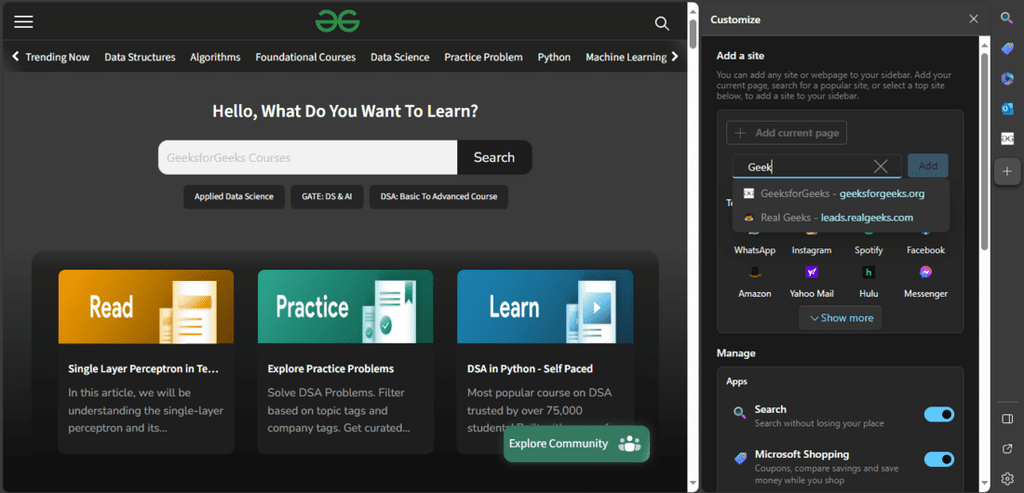
Conclusion:
So, those are the best Edge tips and tricks we think you should know to use Microsoft’s powerful new browser to its fullest potential in 2023.
Share your thoughts in the comments
Please Login to comment...