How To Create Alerts In GCP ?
Last Updated :
02 Apr, 2024
Monitoring through the Google Cloud Platform (GCP) enables resource monitoring in the cloud. You will be able to monitor their performance, discover problems early, and make sure everything goes according to plan. You can maintain control over your cloud services and the smooth operation of your apps with GCP monitoring.
Importance of setting up alerts for monitoring
By actively recognizing and fixing problems before they worsen, you may minimize the impact on your users and company operations by setting up alerts. It lets you keep an eye on important indicators, spot patterns, and keep your apps and infrastructure up-to-date and effective. Alerts are also a useful tool for making sure your systems fulfill performance goals and that service level agreements (SLAs) are followed. All things considered, they are essential to simplifying your organization’s processes and providing users with an outstanding user experience.
Step-By-Step instructions for creating alerts in GCP
Step 1: Open the GCP console click on monitoring and then on alerting.
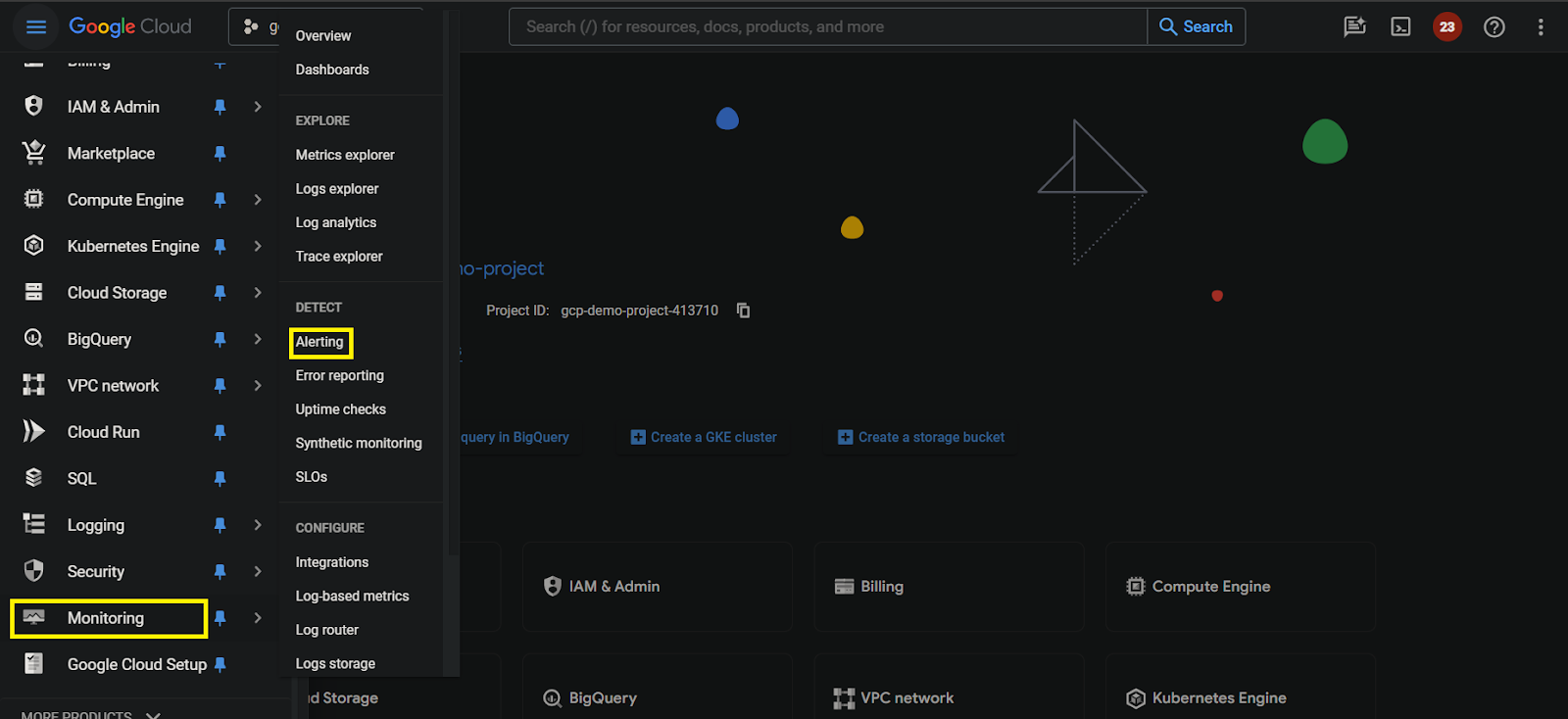
Step 2: Click on Create Polivy and fill the necessary details.

Step 3: We have two types of metrics configuration one is builder second one is code editor (MQL or PromQL). I have selected builder. Click on select metric then Configure the resource metric.

Step 4: For example I have selected CPU utilization of VM instance as shown image below then click on apply.

Step 5: Target our VM using the filter section. Click on filter, Based on different conditions like project id, VM id or name, and zone. Then select the rolling window and rolling window function.

Step 6: Click on configure trigger and select the threshold then select the threshold position and enter the condition name.

Step 7: Click on next or notification and name. Click on notification channel and select the our channel or click on new and add our channel. Below image shows the email channel.

Step 8: Click on next or select the review alert and verify the details then click on create policy.

Step 9: Alert is created, I have configured CPU is 50 % above condition.

In above image the alert is enabled if you don’t want that this alert click on delete button and you can permanently delete the alert. If you don’t want to receive the alerts form the policy then click on enabled button it pop up disable button confirm the disable that policy is in disable position.
Step 10: Click on monitoring and verify under policies as shown image below.

Best Practices for Alerting
- Set Appropriate Thresholds: Create thresholds that properly represent your systems’ normal and unusual behavior. Keep thresholds from being set too high, which could allow you to miss important concerns, or too low, which could result in unnecessary alarms.
- Avoid Alert Fatigue: Select critical alerts over less important ones and exercise caution when setting alerts. A large amount of alerts could drain your staff and overload them, making them forget or ignore important data.
- Define Clear Escalation Policies: For monitoring alerts, establish the escalation paths, who should be alerted, how to alert them, and what has to be done in response to each alarm.
- Implement Automated Remediation: Automate responds to common alerts whenever you can to minimize manual intervention and speed problem resolution. This can involve taking steps like scaling resources or restarting services.
- Monitor Alert Health: Ensure that your alerting strategy is still current and effective by reviewing it on a regular schedule. Based on your team’s input and evolving system conditions, change thresholds and configurations as required.
- Document Incident Response Procedures: Carefully define the actions to follow, who is in charge of each action, and how to escalate problems if needed in the procedure for reacting to alarms. This guarantees the efficiency and uniformity of your incident response procedure.
Conclusion
For you to keep your cloud resources performing, dependable, and available, you must set up alerts in Google Cloud Platform monitoring. Through adherence to industry best practices and the deployment of efficient alerting mechanisms, problems can be proactively detected and resolved, guaranteeing your users’ uninterrupted experience and streamlining your business processes.
Alerts In GCP – FAQ’s
How do I create a Google alert?
Go to the Google Alerts page, type in your search term and settings, and then click “Create Alert” to begin receiving alerts whenever new results are found that meet your criteria.
What is a cloud alert?
In cloud-based systems, a cloud alert is a notice that is sent by a cloud monitoring system to users informing them of significant events, such system failures, performance problems, or security breaches. This allows for proactive management and prompt resolution of possible problems.
How do I create an alerting policy?
Navigate to the Monitoring area of the GCP console, choose Alerting, and then click Create Policy to establish an alerting policy in Google Cloud Platform. Based on your monitoring needs, define the policy’s conditions, triggers, and notification channels from there.
Share your thoughts in the comments
Please Login to comment...