How to Create a Group Chat in Discord
Last Updated :
08 Sep, 2023
How to Start a Group Chat on Discord- Quick Steps
- Open Discord App or Web App
- Go to the Friends Tab
- Click on ‘+’ create DM Icon
- Select Friends > Click Start DM
- Start Group Chat
Discord has emerged as a popular platform that offers a variety of features to bring communities and friends together. One of the best features of the Discord is the ability to create group chats, allowing users to engage in discussions, collaborate, and socialize within a designated space. Making Group on Discord provides us several advantages such as community building, privacy and control, effective communication, instant communication, Community engagement and so on. In this article, we will go through the process of making group chats on Discord with some effective steps, both on Desktop and Mobile.
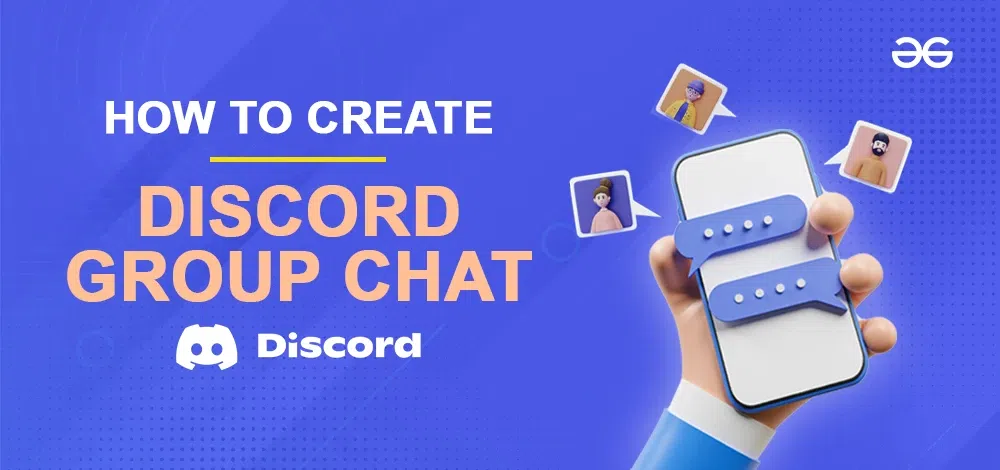
How to Create a Group DM in Discord
Step 1: Open Discord App or Web App
Launch the Discord App on your Desktop or open Discord Web App.
If you do not have the Discord app installed, you can simply access Discord directly through any web browser on your desktop.
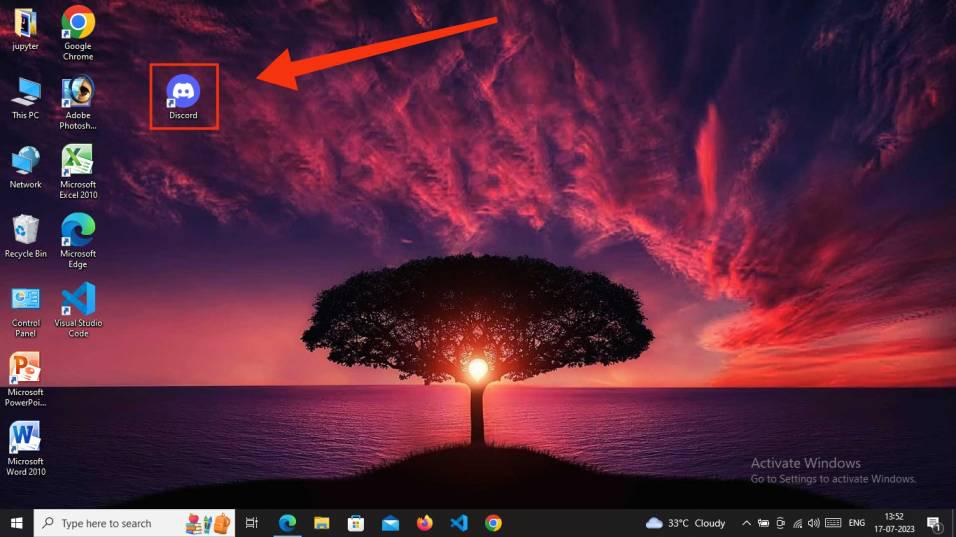 Click on Discord Icon to Open App
Click on Discord Icon to Open App
Step 2: Click on Friends Tab
After opening the Discord app find the “Friend” tab on the top left corner of the Discord’s interface and give it a click to open a Friend’s menu.
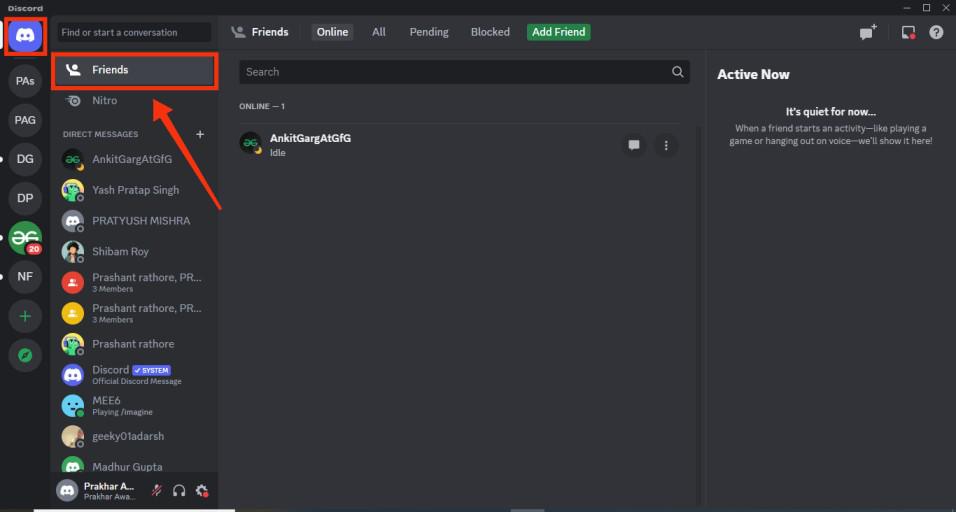 Click on Friends tab
Click on Friends tab
Step 3: Click on Create DM Icon
In the Friends tab go to the Direct Messages and click on the ‘+’ icon to create DM. This will open you a list of your existing Friends.
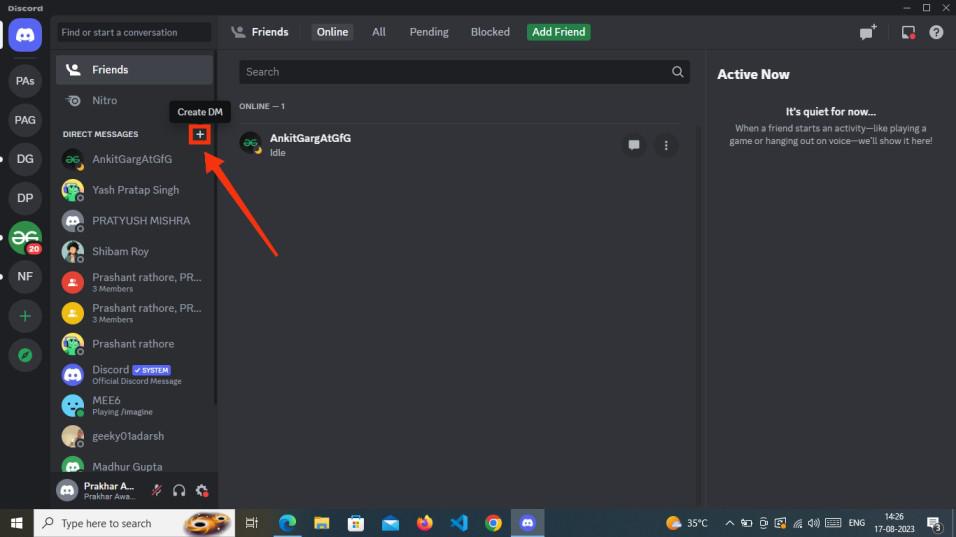 Click on ‘+’ icon
Click on ‘+’ icon
Step 4: Select your Friends and Click Create Group DM
Upon clicking the “Create DM” icon, you’ll have the opportunity to choose friends and form a group. Now, pick the friend you wish to include in your group, and then proceed by selecting “Create Group DM.”
.jpg) Select your Friends >> Click “Create Group DM”
Select your Friends >> Click “Create Group DM”
Step 5: Preview Created Group
Your group has been successfully established, and you’re now ready to initiate a group chat with your friends.
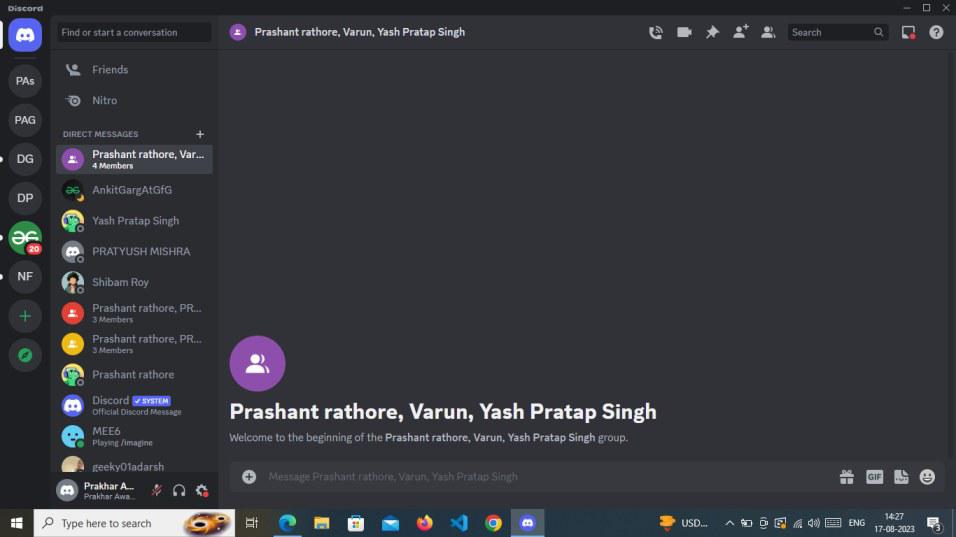 Group Created
Group Created
How to Set up a Group Chat on Discord in a Text Channel
Step 1: Open Discord App
Launch the Discord App on your Desktop or open Discord Web App.
If you do not have the Discord app installed, you can simply access Discord directly through any web browser on your desktop.
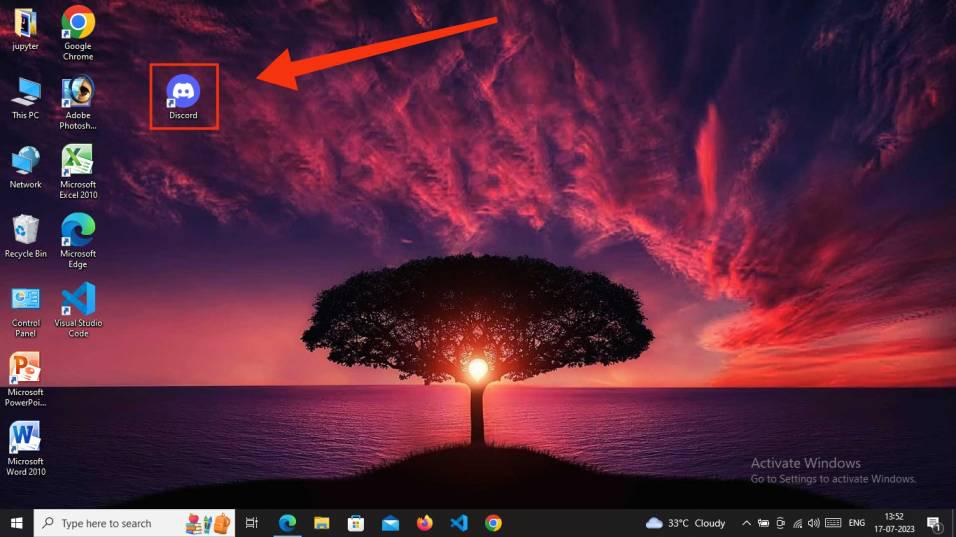 Click on Discord Icon to Open App
Click on Discord Icon to Open App
Step 2: Create a Server or Select the Existing One
You can either create a new server or choose an existing one to set up a group chat within a designated text channel.
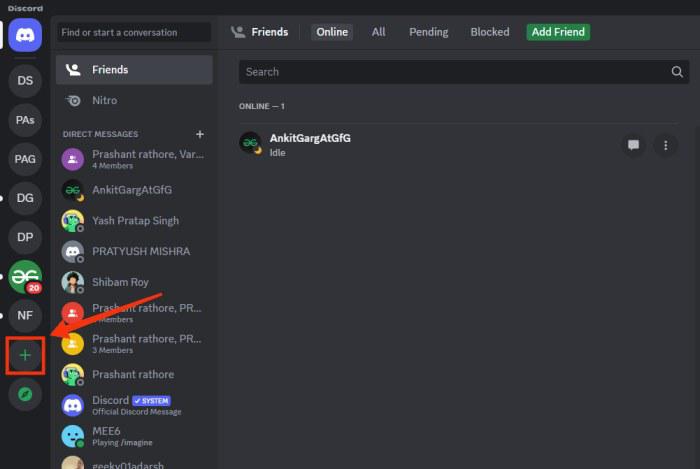 Click on ‘+’ Icon
Click on ‘+’ Icon
Step 3: Create a Text Channel
Once you’ve established a fresh server or chosen an existing one, the next step involves crafting a text channel within the newly designated server. To do so, simply click on the ‘+’ icon located adjacent to the Text Channels section, enabling you to generate a new channel.
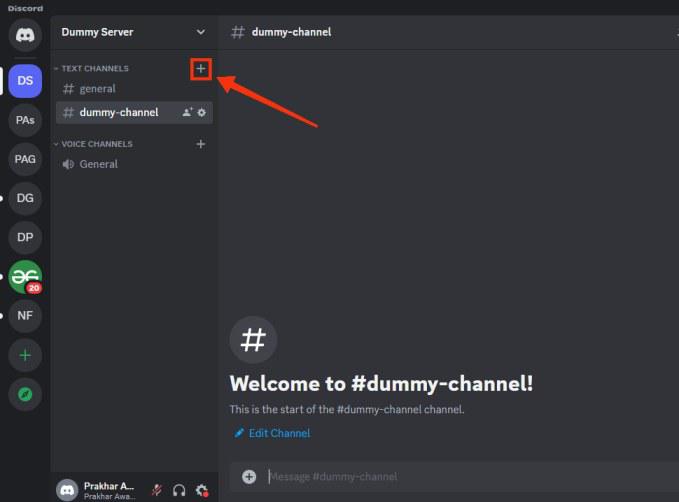 Click on ‘+’ icon
Click on ‘+’ icon
Step 4: Add Channel Type
Now, decide on the type of channel you want to use; group chats can take place in both voice and text channels. Select your preferred channel type and then proceed to click the “Create Channel” button.
 Select Text or Voice >> Click on Create Channel
Select Text or Voice >> Click on Create Channel
Step 4: Right click on the Channel and Select Invite People
To open a dropdown menu for the channel you’ve created, simply right-click on it. From there, choose the “Invite People” option to send invitations to your friends.
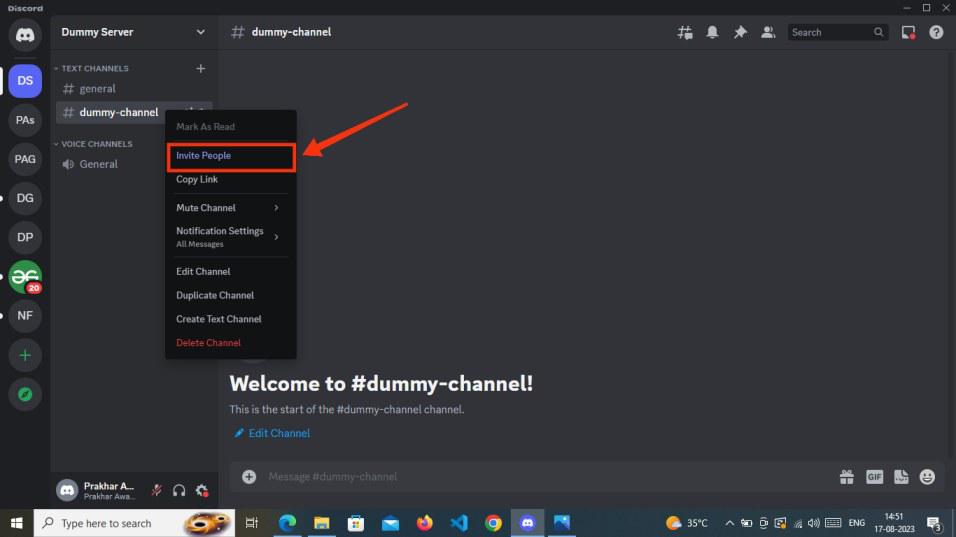 Right on Channel >> Select Invite People
Right on Channel >> Select Invite People
Step 5: Invite People or Copy and Share Invite Link
Within the Invite friends to Dummy server, share invites to the desired individuals, or alternatively, you can opt to copy the invitation link by clicking the “Copy” button.
 Invite People >> Or copy Invite Link
Invite People >> Or copy Invite Link
Step 6: Start Group Chat by Typing a Message
Your Discord group chat has now been successfully established, allowing you to engage in conversations with your friends.
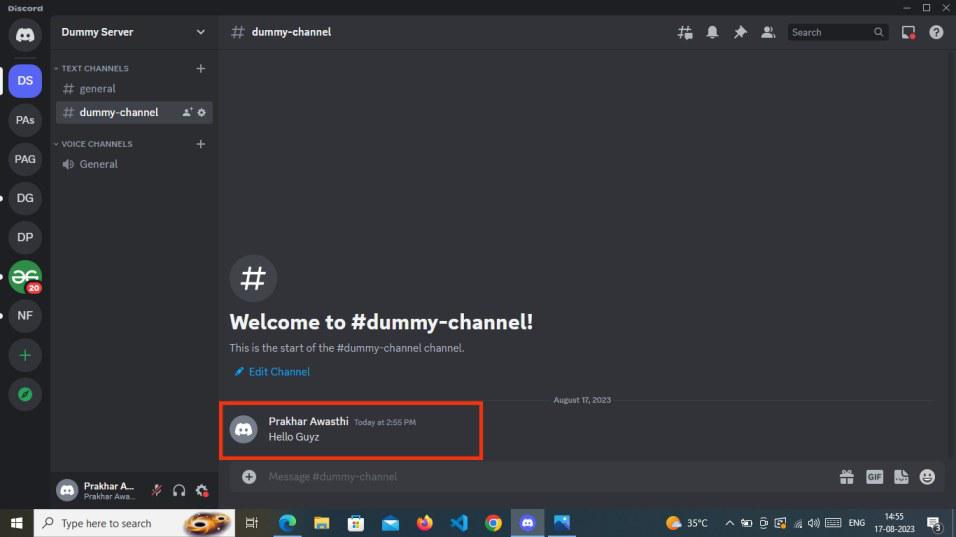 Group Created >> Start Group Chat
Group Created >> Start Group Chat
How to Create a Group DM on iPhone and Android
Step 1: Open Discord Mobile App
Click on the Discord Icon to open the Discord Mobile App.
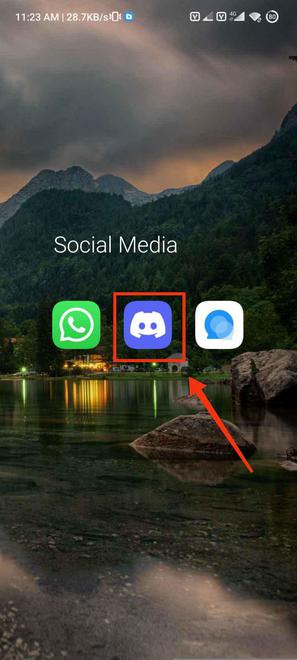 Click on Discord Icon to open the App
Click on Discord Icon to open the App
Step 2: Click on Add Direct Messages Icon
Click on the Add Direct Messages icon located at the top right corner of the interface to start a group chat.
 Click on Add Direct Messages icon
Click on Add Direct Messages icon
Step 3: Select your Friends and Click “Start”
After opening a friends menu select your desired friends you want to add in your group and click “Start” to begin the Group chat.
 Select Your friends >> Click Start
Select Your friends >> Click Start
Step 4: Group Created and Start a Group Chat
Your group has now been created and you can start your group chat with your friends.
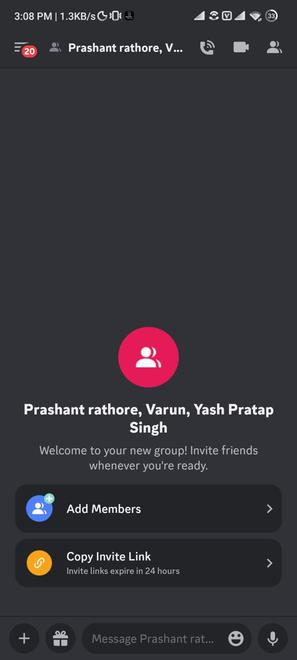 Group Created >> Start Group Chat
Group Created >> Start Group Chat
How to Set up a Group Chat in a Text Channel on Mobile
Step 1: Open Discord Mobile App
Click on the Discord icon to open the app on your Mobile.
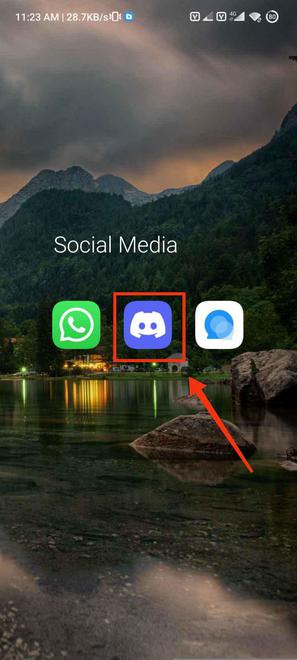 Click on Discord Icon to open app
Click on Discord Icon to open app
Step 2: Create a Server or Choose the Existing Server
Now, either create a new server or select an existing one to set up a text channel for group direct messaging (DM).
 Click ‘+’ Icon
Click ‘+’ Icon
Step 3: Click on (+) to create a new channel
Proceed to create a channel within your freshly created server or in the existing server. Click on the ‘+’ icon situated adjacent to the Text Channels section to generate a new channel.
 Click on ‘+’ icon next to Text channels
Click on ‘+’ icon next to Text channels
Step 4: Choose Channel Type and Create a Channel
Customize your channel by selecting the desired channel type and assigning a name to it. Once you’ve done that, click the “Create” button to finalize the process.
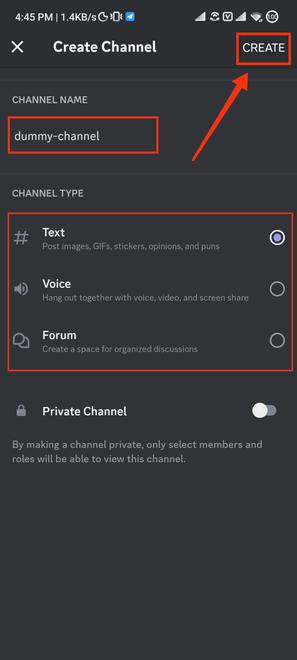 Select Channel Type >> name Channel >> Click Create button
Select Channel Type >> name Channel >> Click Create button
Step 5: Tap and Hold on your Channel
After your channel is created locate your channel and tap and hold it until drop-down menu appears.
 Tap and Hold on your channel
Tap and Hold on your channel
Step 6: Tap on Invite
Now from the drop-down menu appears select the “Invite” option to open the invite section of Discord.
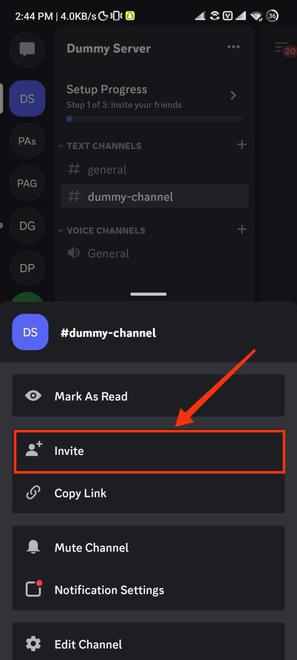 Select “Invite”
Select “Invite”
Step 7: Invite People or Copy Invitation Link
After clicking on the Invite button you will be given your friends list and you can invite them directly by clicking “Invite” button present next to their name or you can copy the invitation link.
 Invite people or copy invite link
Invite people or copy invite link
Step 8: Start a DM Chat in Text Channel
Your group has now been created and is all set to make group chats.
 Group Created >> Start Making Chat
Group Created >> Start Making Chat
Conclusion
Making Group chat in Discord provides many advantages of instant communication and building communities. Making a group for a group chat can be done in two ways first you can make groups in Direct Messages second you can create groups in channels. In order to create a group in DMs just go the Friends tab and click on the DMs icon ‘+‘, after that select your members of the group and click “Start“. If you want to create groups in a channel, then first you have to create a server or you can also join any server. After that create a channel in the server and right on it and select “Invite” to invite the people to your channel. This is how you can make group chats in Discord.
Share your thoughts in the comments
Please Login to comment...