How to Chat on Discord – Quick Steps
- Open Discord App or Mobile App
- Select Server > Choose Text Channel
- Type Your Text> Click Send
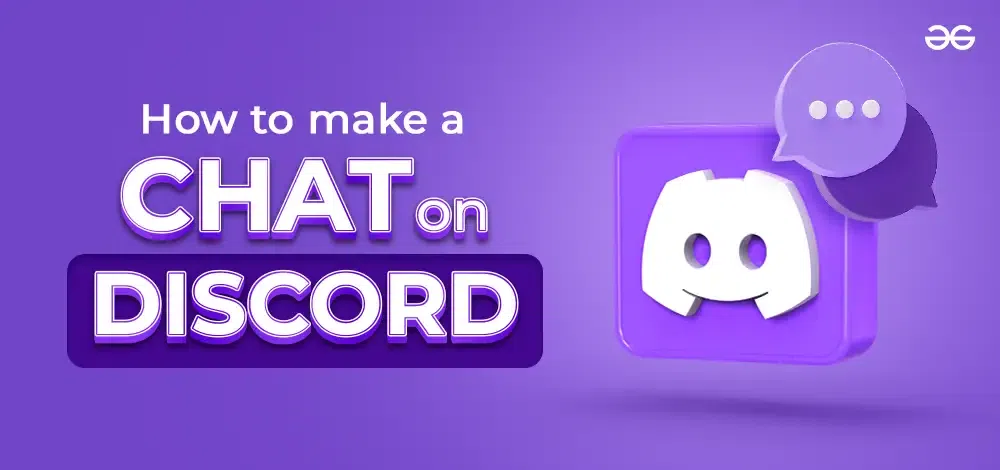
Discord has emerged as the preferred platform for gamers, content creators, and various interest groups to come together and share their passions in real-time. Staying connected with friends, colleagues, and like-minded individuals has become crucial, and Discord serves as the go-to communication platform for this purpose. Originally designed for users seeking to connect with new people and make meaningful connections, Discord has evolved into a versatile hub that caters to diverse communities. Regardless of whether you’re a gaming enthusiast, hobbyist, or a professional seeking efficient collaboration, Discord provides a robust space to interact, exchange ideas, and forge lasting bonds through Chats and Chatgroups.
For those unfamiliar with Discord, this guide will assist you in navigating the platform, helping you create engaging conversations, manage servers, and make the most of Discord’s wide array of communication tools.
How to start a chat on Discord Text Channel
To begin a chat conversation in a text channel, follow these simple steps: Select the server and click on the Text Channel > Type your text and press Enter to send your message.
Step 1: Open Discord App
To launch the Discord application on your desktop, locate the Discord icon and give it a click.
If you do not have the Discord app installed, you can simply access Discord directly through any web browser on your desktop.
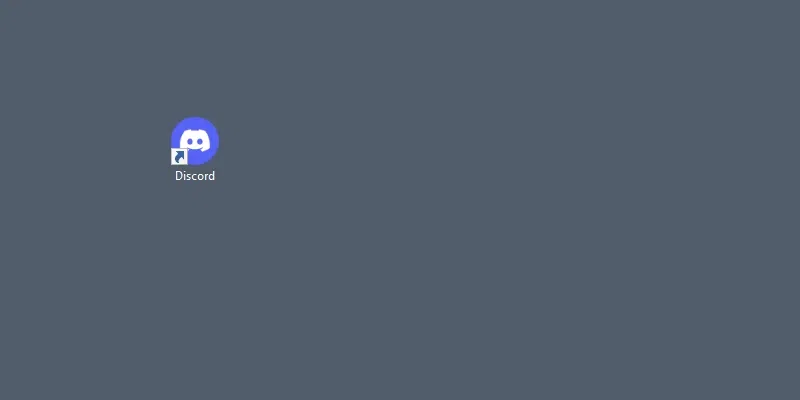
Step 2: Select the Server & Select Text Channel
Choose any of your servers that have a text channel. Select the text channel where you’d like to start a chat.
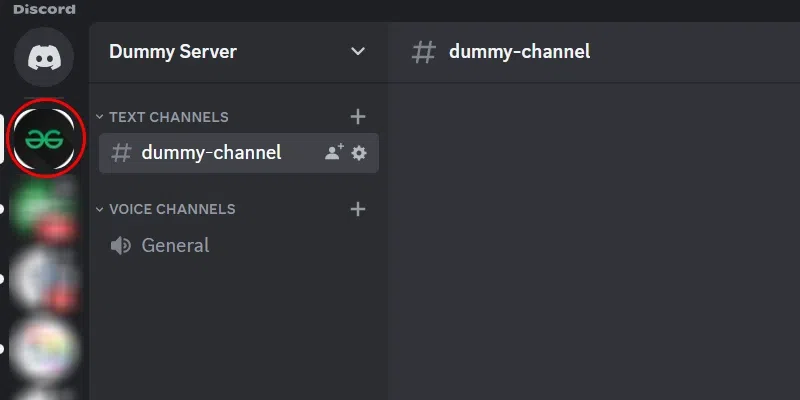
Open Discord App > Select Server you where you want to chat
Step 3: Type Your Message and Press Enter
Now, type whatever you wish to say in the text channel and hit the Enter key to send your message.
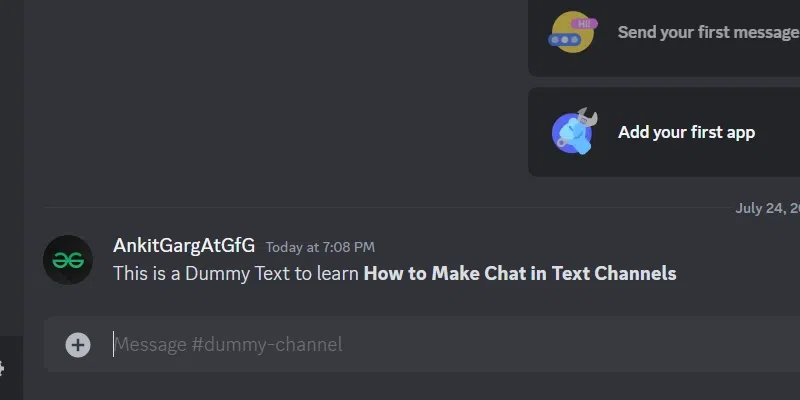
Select a Sever > Type Your Message > Press Enter to Start A Chat
How to use Discord’s Text Chat In Voice Channels
To enable a text chat in a voice channel, follow these steps: Select the server in the Voice Channel > Click on the Chat Icon > Type your message to start the chat conversation.
Step 1: Log In Discord
To open the Discord application on your desktop, simply find the Discord icon and click on it.
Step 2: Select the Server
Select any of your Server that contains Voice Channels.
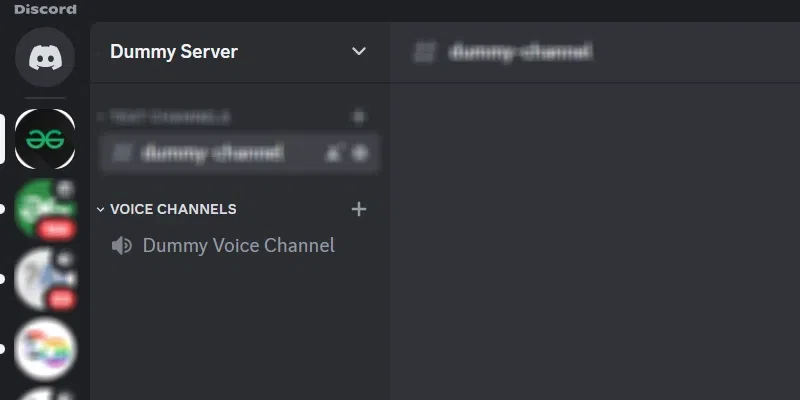
Open Discord App > Choose A Server
Step 3: Hover your Cursor to Voice Channel and Click Chat Icon
Once you’ve chosen the Voice Channel, hover your mouse over its name, and you’ll notice a Chat Icon. Click on this Chat Icon to open the Chat Window for the selected Voice Channel.
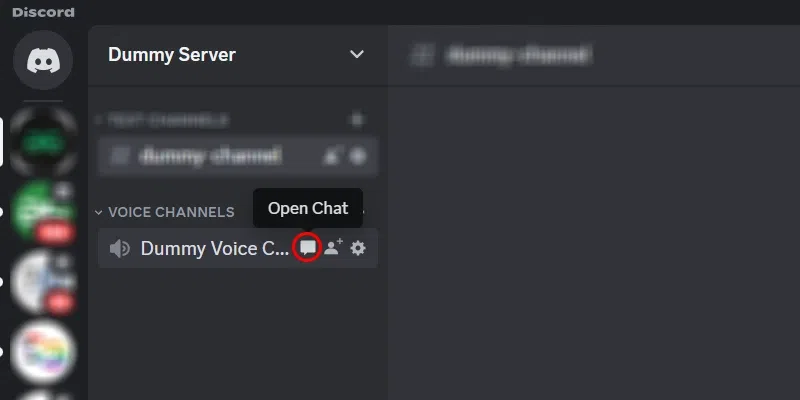
Select A Server > Hover to Voice Channel > Click Open Chat Icon
Step 4: Type your Message and Press Enter
Now, a three-panel window will appear. Begin typing your text to initiate a chat conversation, and then press the Enter key to send your message.
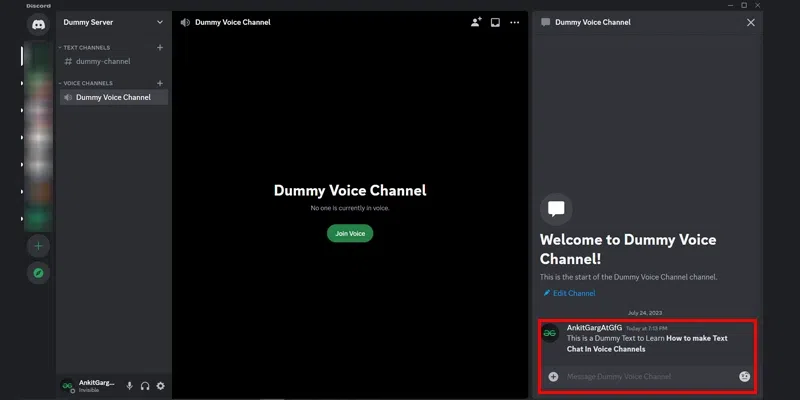
Click Chat Icon > Type your Text > Press Enter to Chat
How to Send a Direct Message in Discord
Sending a direct message is a straight forward method to initiate a chat with a Discord user. Simply go to your direct messages > select “Friends” > choose a friend to start a chat conversation.
Step 1: Login to Discord
Open your Discord App on Desktop or Web App.
Step 2: Select Direct Message Icon and Choose Friends Tab
Click on the Direct Message tab present at the Top left corner of the Discord Interface to open Direct Message Window on Discord.
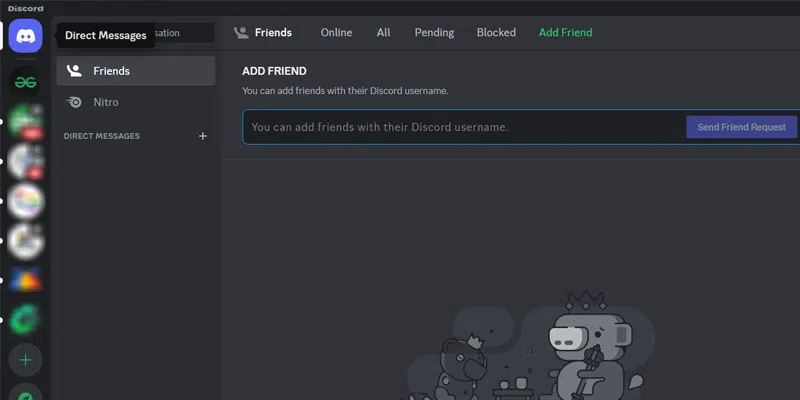
Open Discord > Select Direct Message Discord Icon from Top Left
Step 3: Swap to the All tab to see all Friends List
Now, click the “All” function and scroll through your Friends List on Discord to choose a user with whom you wish to chat.
If you don’t see any user in Friend List, then follow the below steps to Add Friends on Discord:
- Step 1: Add Friends > Type Discord Username
- Step 2: Click on the “Add friends” button present at the Top to add your friends
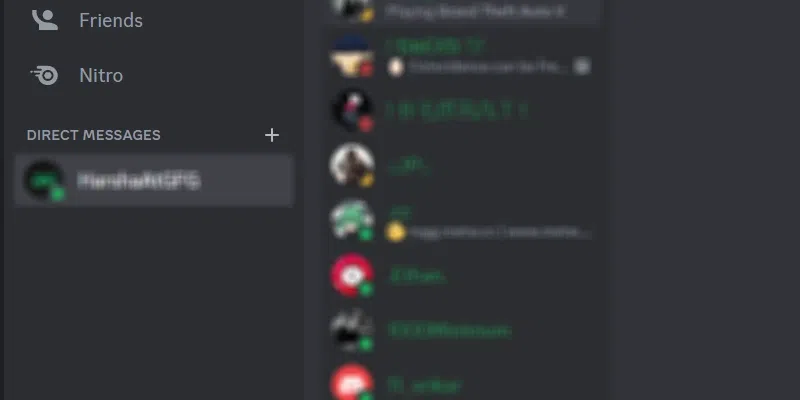
Friends > Select All > Scroll Friends List
Step 4: Select the User you want to Message
Select a user – By doing this, a Direct Message will be opened between you and the user you have selected, allowing you to start a chat conversation.
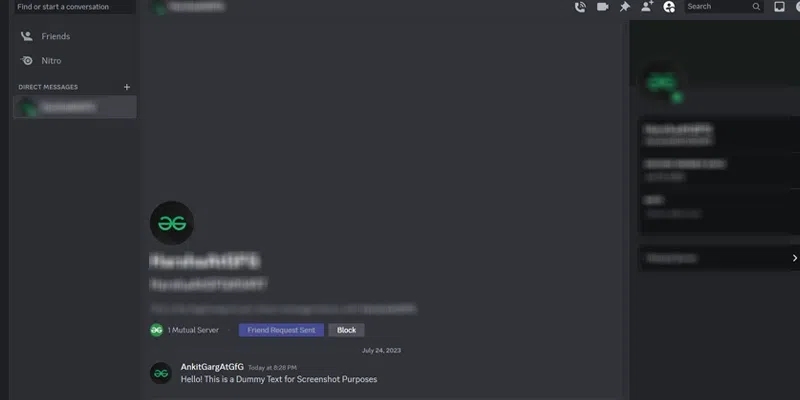
Scroll Friend List > Select User to Chat
Step 5: Type your Message and Press Enter
Now, simply type your message and press the “send” button to begin your chat conversation.
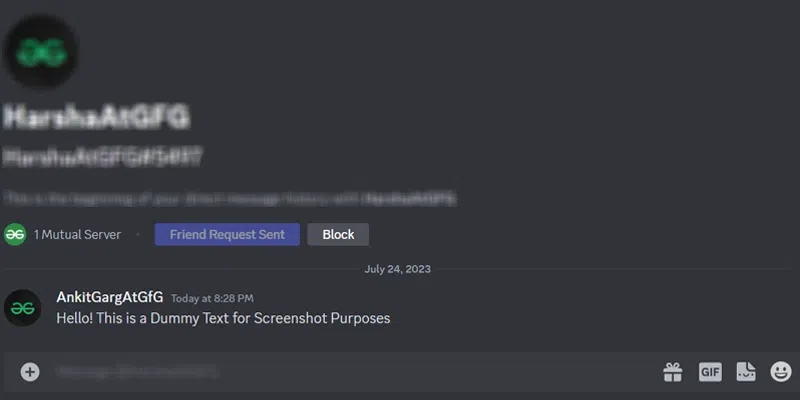
Select User > Type your Message > Press Enter
How to DM Someone Who Isn’t a Friend on Discord
Step 1: Log in Discord
To DM a member of a server you are a member of, log in to the Discord.
Step 2: Choose a Server
Now, choose a server from which you want to select a user to chat and engage in a conversation.
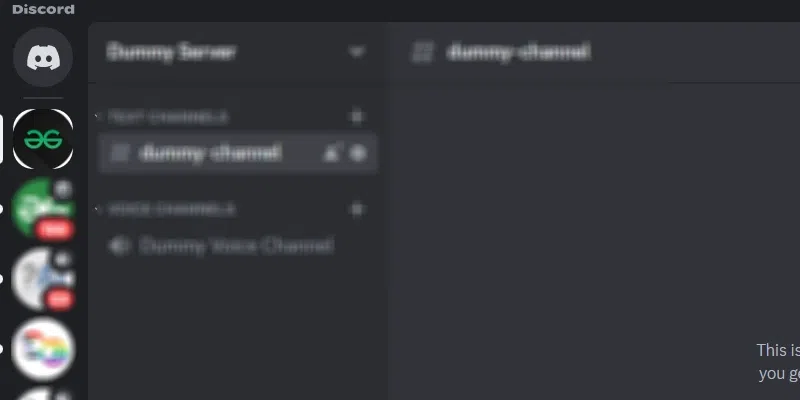
Open Discord > Select a Server
Step 3: Tap on the Icon that looks like Two People Together
Now, click on the people icon, and a window will appear on the right-hand side of the screen, showing you all the members’ names.
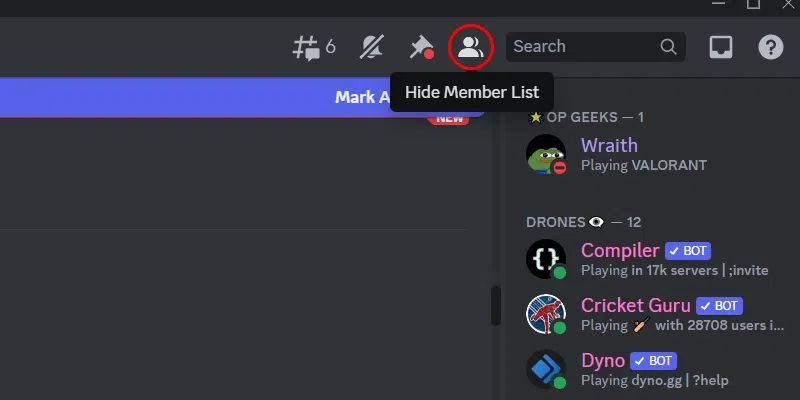
Select A Server > Click Members Icon > Choose A Member to Chat
Step 4: Select a User to Message
To start a chat with a specific user on a Discord server, scroll up from the members list and find the user you want to message. Once you locate the user’s name, click on it, and a window with various options will appear. From this window, select the last option, which is “Message @user.” This will open a chat window, allowing you to begin your conversation with the selected user.
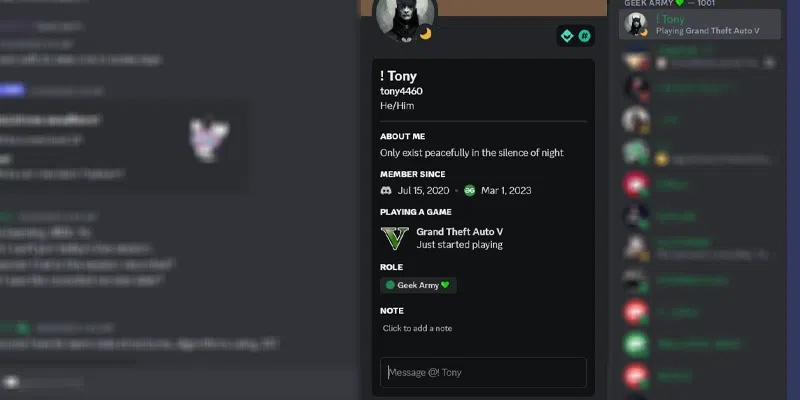
Select a User from Members List > Click to Open Options > Type Message
Step 5: Type your Message and Press Enter
After selecting “Message” or by typing your text in the “Message @user” box, a window will open where you can view the chat conversation between you and the user.
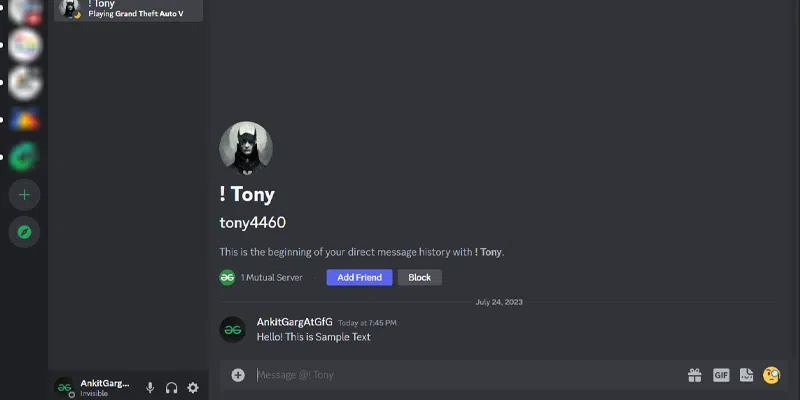
Select User > Message > Type Message > Send
How to Create a Group Chat on Discord
When it comes to forming a group chat on Discord, you can only invite individuals who are on your Friends List. Once you have added all the people you want to include in the Group Chat as friends, a new button labeled “New Group DM” will become accessible.
Step 1: Open Discord App
To launch the Discord application on your desktop, locate the Discord icon and give it a click.
If you do not have the Discord app installed, you can simply access Discord directly through any web browser on your desktop.
Step 2: Select Direct Message Discord Icon
Select Direct Message Discord Icon by clicking the icon on the left hand corner of the discord.
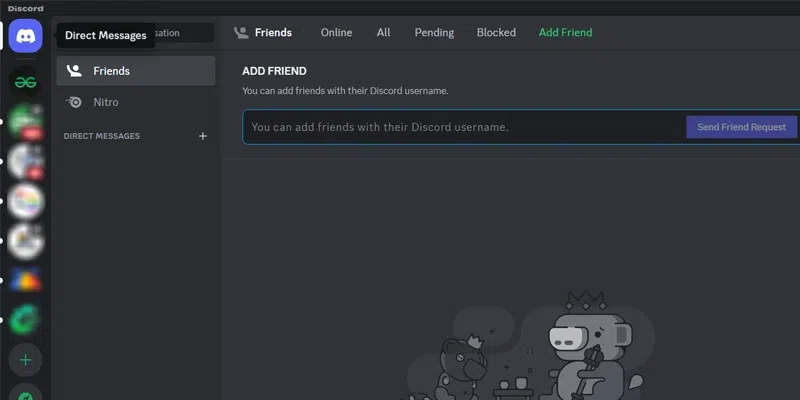
Click on Direct Message Icon (Top Left Corner)
Step 3: Click on the Create New DM ‘+’ Icon
Click on the create DM ‘+’ button to create group to start a group chat.
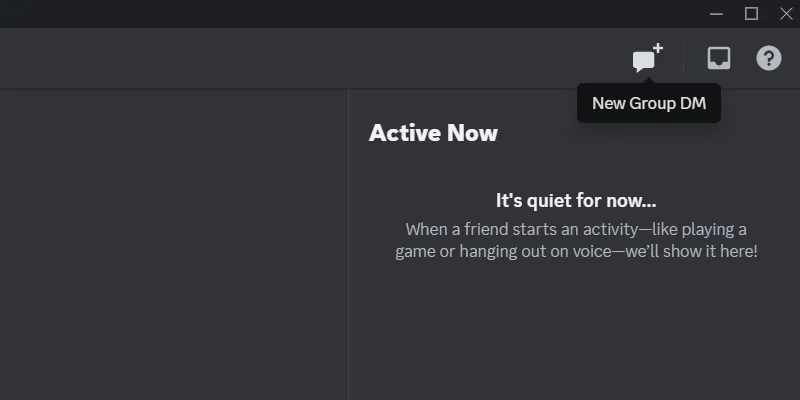
Direct Message > Click on New Group DM Icon
Step 4: Add friends and Click on Create DM
Now select your friend’s Discord username to add your friend to the group and click on “Create DM” button to create group.
Note: You can add up to 9 friends to a Group Chat, which, counting you, makes a total of 10 Discord users.
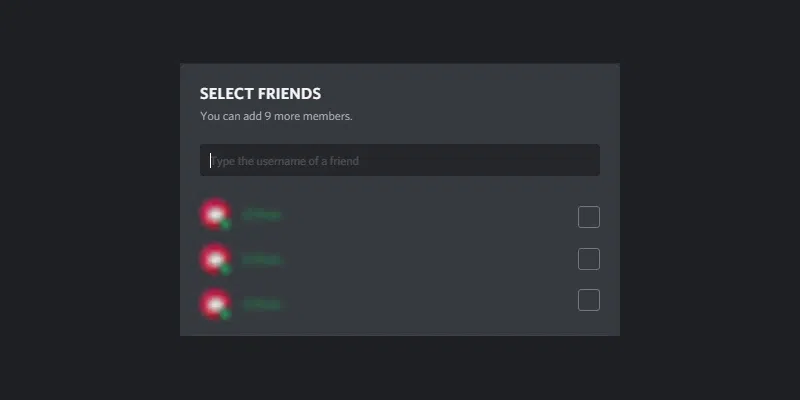
Select Users from Friends List
Step 5: Type a Message and Press Enter in Group
Now, type your chat or message in the group and press “Enter” to initiate the conversation in the chat group.
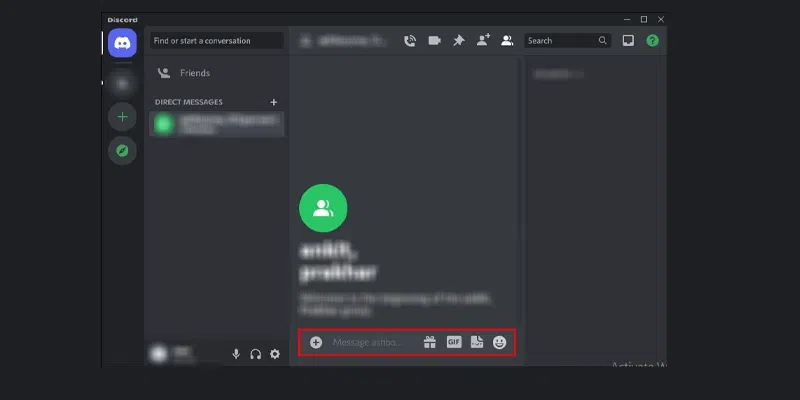
Select Friends > Type your Message > Sen
Conclusion
In conclusion, Discord has undoubtedly revolutionized the way we connect and communicate in today’s digital landscape. As we explored in this article, mastering the art of chatting on Discord can open up a world of opportunities to engage with like-minded individuals, collaborate efficiently, and foster vibrant communities. By understanding the basics of Discord’s interface, such as navigating servers, channels, and direct messages, users can seamlessly participate in conversations and discussions. Utilizing the various communication tools, from text messages to voice chats and video calls, empowers individuals to express themselves in a dynamic and interactive manner. Effective communication on Discord extends beyond mere text; emojis, reactions, and bots add flair and functionality to conversations, enhancing the overall experience. Additionally, being mindful of Discord’s etiquette and respecting community guidelines ensures a positive and inclusive atmosphere for everyone involved.
Share your thoughts in the comments
Please Login to comment...