How to Recover an Apple ID Password?
Last Updated :
23 Nov, 2023
Apple ID is the magic key to unlock every surprise hidden in any Apple device. It might be an iPhone, iPad, iMac, MacBook, or any Apple Watch, if you have an Apple ID, you can unlock every inbuilt feature like an email system, purchase movies & apps, log in to the app store, etc of the Mac operating system.
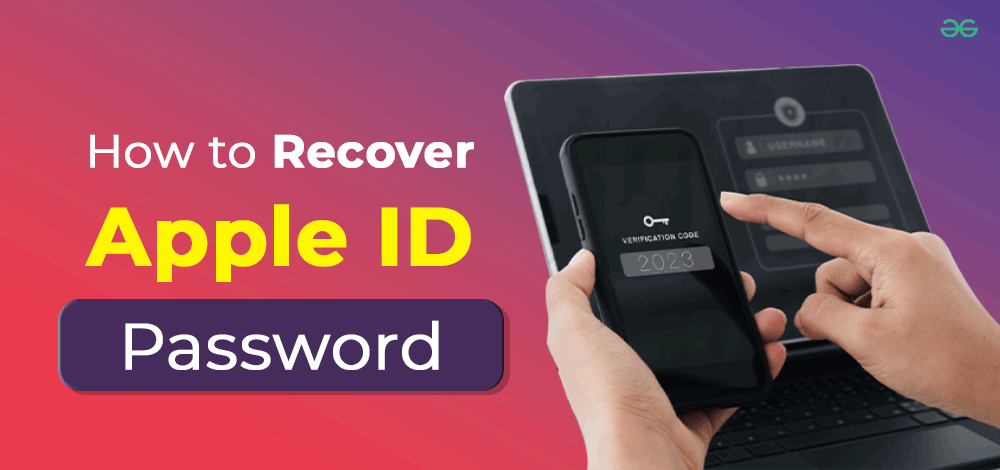
It is like a Google Account in any Android operating system. But god forbid, what happens if you Forget the Apple Password of your device? In such cases, you can’t recover your Lost Apple Password, rather you have to set a new one. For setting the new password, you have to pass through some verification process.
In this article, we will discuss a few handful of methods to Retrieve Apple Passwords without any issues in no time.
Methods to Recover Apple ID Password
To Regain the Apple ID Password, the following methods can be executed on different Apple Devices. We will start when you need to recover your Apple ID Password from an iPhone or iPad.
Method 1: Recover an Apple ID Password Using iPhone or iPad
Step 1: Open Settings & tap on your Profile. You will get the option Password & Security. Go for it.
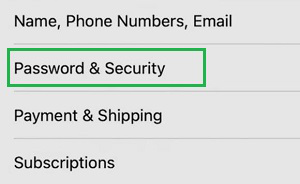
Step 2: Click on the Change Password option.
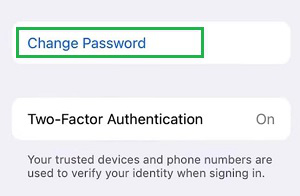
Step 3: After verifying your mobile number, the screen will be visible to reset the password. Provide a New Password & confirm it.
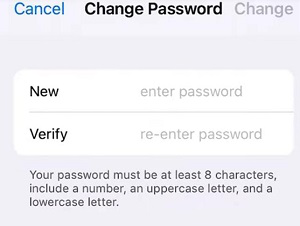
Hence, we have successfully recovered or reset the Apple ID Password on any iPad or iPhone.
Method 2: Recover an Apple ID Password Using a Mac Desktop or Laptop
Step 1: Open System Settings & go for the Apple ID option present there.
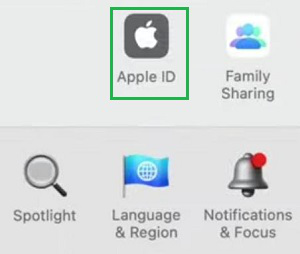
Step 2: Now, on the left-hand side click on the Password & Security option.
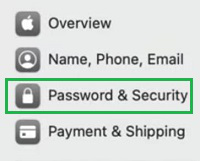
Step 3: Click on the Change Password option.
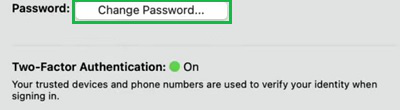
Step 4: After verifying the mobile number, enter the New Password. Confirm it to save the changes.
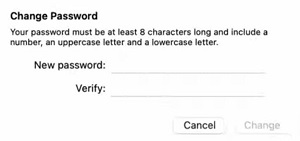
Hence, we have successfully recovered or reset the Apple ID Password on any Mac Desktop or Laptop.
Method 3: Recover an Apple ID Password Using Another iPhone or iPad
Step 1: Log out from the device & try to sign in to the device. Click on the I Don’t Have Apple ID or Forgot It.
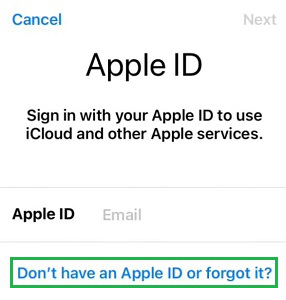
Step 2: Provide the Mobile Number that you use on your iPhone. That means the mobile number that is registered with your Apple ID. It will verify the mobile number with the code.
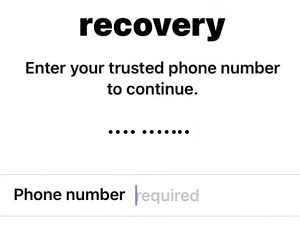
Step 3: Now, again the window to change password will appear. Provide a New Password & confirm it to make changes.
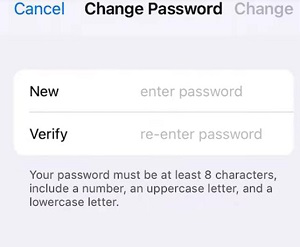
Hence, we have successfully recovered or reset the Apple ID Password using another iPhone or iPad.
Method 4: Recover an Apple ID Password Using Other Device Browser
Step 1: Browse the Apple Website To Recover your Apple ID Password. You have to enter the Phone Number there. It will verify it with a message code.
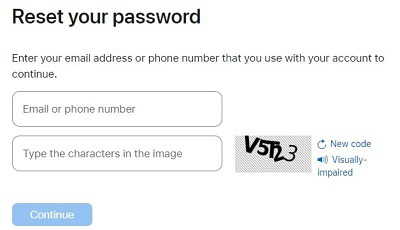
Step 2: Now, enter the New Apple Password & confirm it by typing a second time.
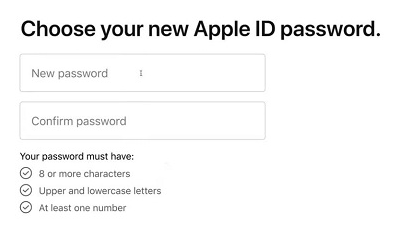
Hence, we have successfully recovered or the reset Apple ID Password using the Other Device Browser.
Method 5: Recover an Apple ID Password Using the Web
Step 1: Go to the Official Apple ID. Click on the Change your password option.
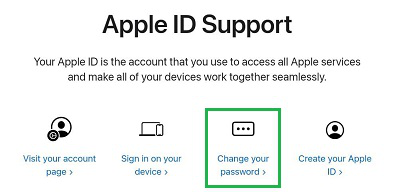
Step 2: Provide the Apple ID & login there with the Message Code.
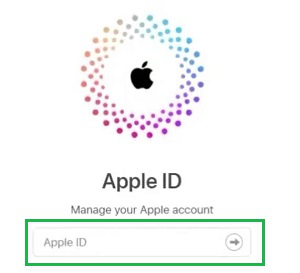
Step 3: Click on the Password Tile to move ahead.
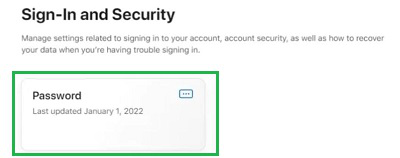
Step 4: Create a New Password by confirming it there.
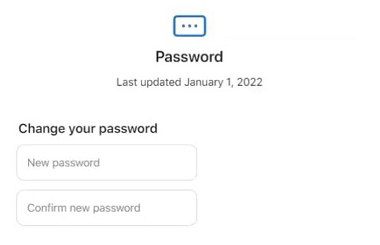
Hence, we have successfully recovered or the reset Apple ID Password using the Web.
So, these are the simple methods you can execute to receive your Apple ID Password. Based on the device, you have to choose the method & move with the steps discussed there. For security reasons, you have to set the password strong. And try not to forget your Apple ID Password in the future.
Also Read
FAQs: Get Back or Reset your Apple ID Password
1. How can I get back the Apple ID password on my iPhone?
To get back your Apple ID Password on your iPhone, the following steps should be executed carefully.
- Go to Settings and tap on your Profile.
- Select Password & Security.
- Tap Change Password.
- Enter your Mobile Number and verify it.
- Now, provide a new password & confirm it.
2. I have lost my Apple ID Password. Can I reset it on my MacBook?
If you have lost your Apple ID Password & want to reset using your MacBook, the following guidelines will best tell you that.
- Go to System Settings and click Apple ID.
- Select Password & Security from the left panel.
- Select the Change Password Option.
- Verify the mobile number.
- Enter a new password & confirm it.
3. What are the steps to get back the Apple ID Password using Windows 10 PC?
The steps to get back your Apple ID using your Windows 10 PC are the following:
- Browse to the Apple Official Password Recovery Page.
- Prove the Mobile Number & verify it.
- Now, put a new password & confirm it.
Share your thoughts in the comments
Please Login to comment...