How To Change a Drive Name on Windows 11?
Last Updated :
19 Jan, 2024
Quick Solution!
Here is a quick solution for our active and speedy learners. Follow these steps to change a drive name on your Windows PC.
- Open File Explorer.
- Right-click on the drive you want to rename.
- Select “Rename.”
- Type the new name and press Enter.
The drive name is now changed on Windows 11.
Windows 11 has an updated interface, enhanced performance, and improved security features. An interesting feature of Windows 11 is that it allows you to personalize the names of your drives – the partitions or storage devices where you store your files and programs. By changing the drive names you can effectively organize your data. Easily determine the purpose of each drive.
In this article, we will show you six different methods to change a drive name on Windows 11.
Method 1: Change a Drive Name on Windows 11 Using File Explorer
Step 1: Open File Explorer by pressing the Windows + E keys.
Step 2: In the left pane, Click on This PC
Step 3: Locate the drive that you want to rename, and right-click on it or select the drive then use shortcut F2. then click on Rename icon.
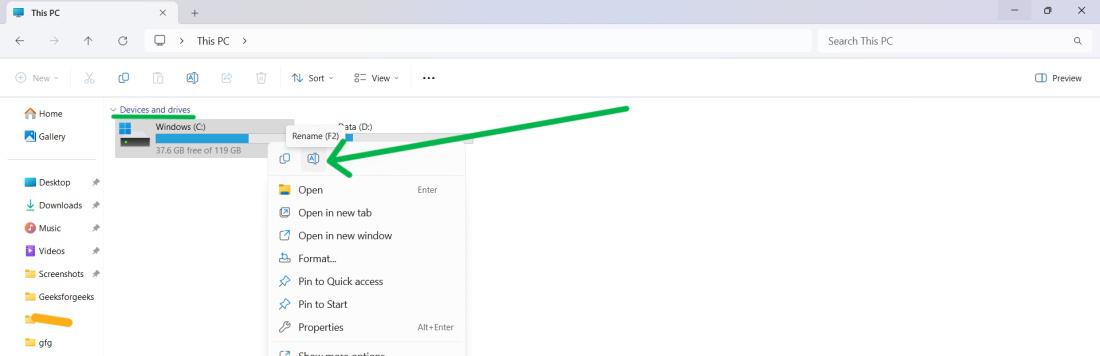
\
Step 4: Type the new name for the drive. Press Enter to confirm the change.
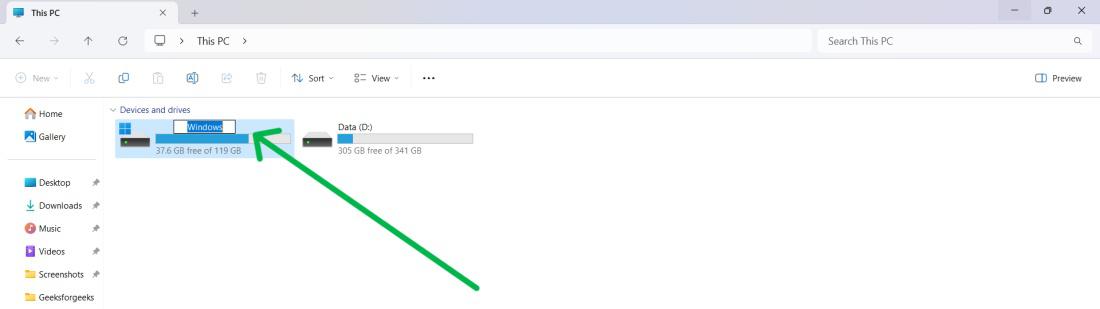
Method 2: Change a Drive Name on Windows 11 Using Settings
Step 1: Open Settings by pressing Windows + I keys.
Step 2: Navigate to “System” and then click on “Storage.”
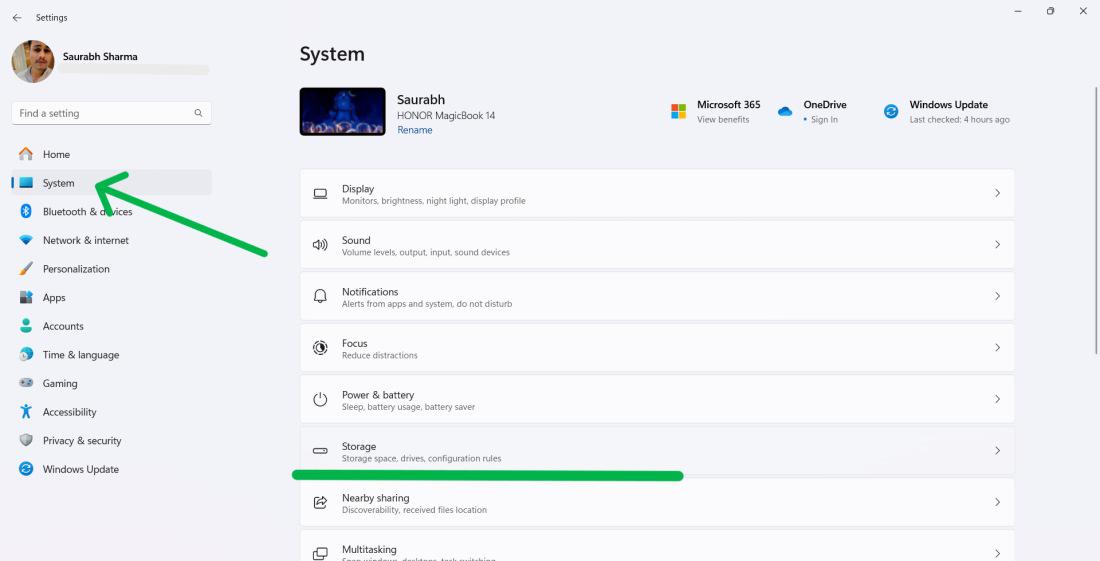
Step 3: Expand Advanced storage settings then, click Disks & volumes.
Step 4: Choose the drive you want to rename and click “Properties.”
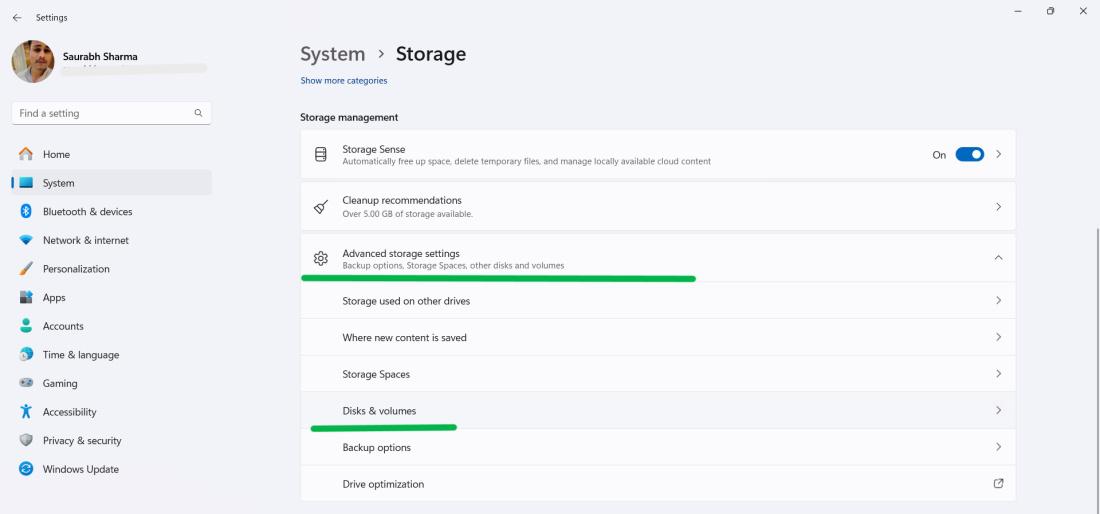
Step 5: Click the Change label button.
Step 6: Enter your desired name in the “Volume label” field.
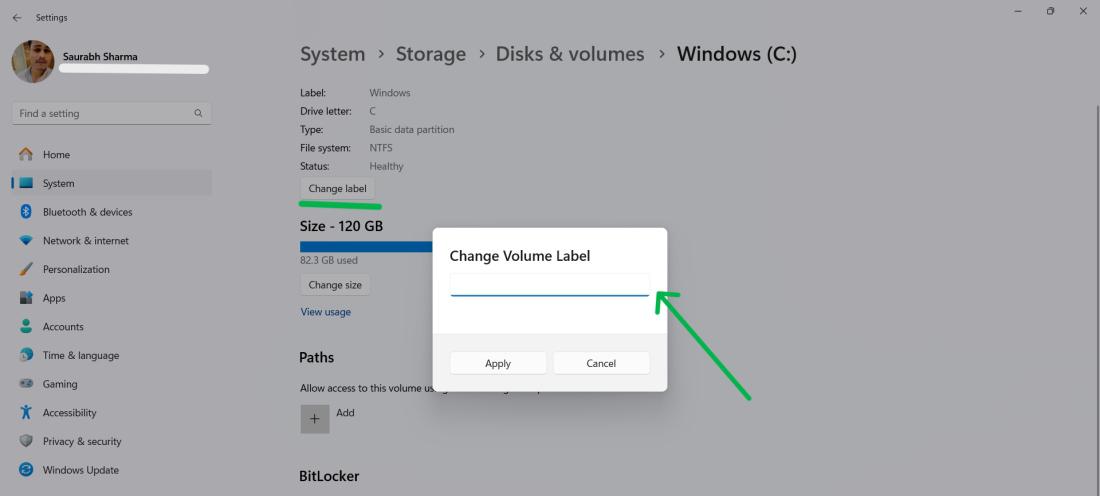
Step 7: Click “Apply” and then “OK” to save the changes.
Step 1: Click the Start button and then select “Disk Management.”
Step 2: Right-click the drive you want to rename and choose “Properties.”
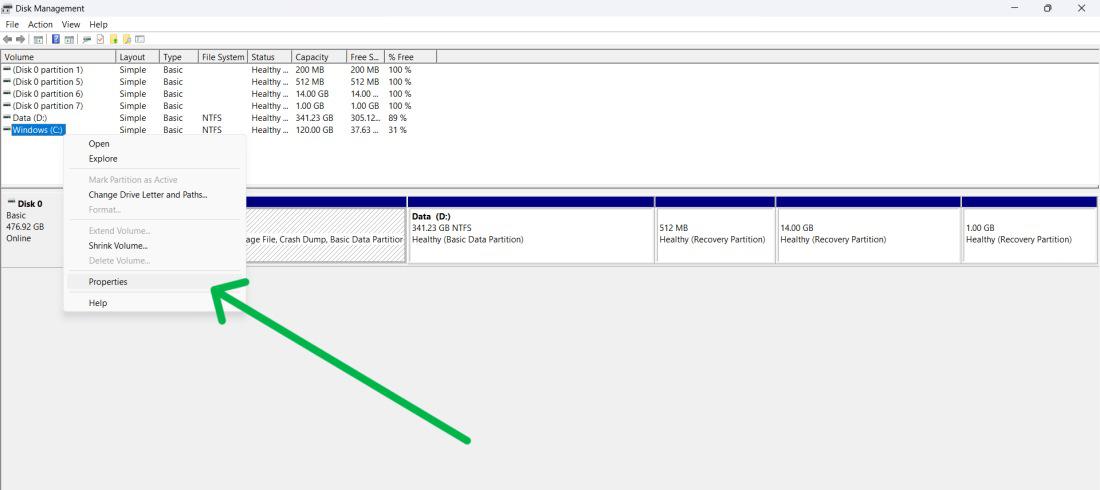
Step 3: In the window, go to the General tab, enter the new name in the top field
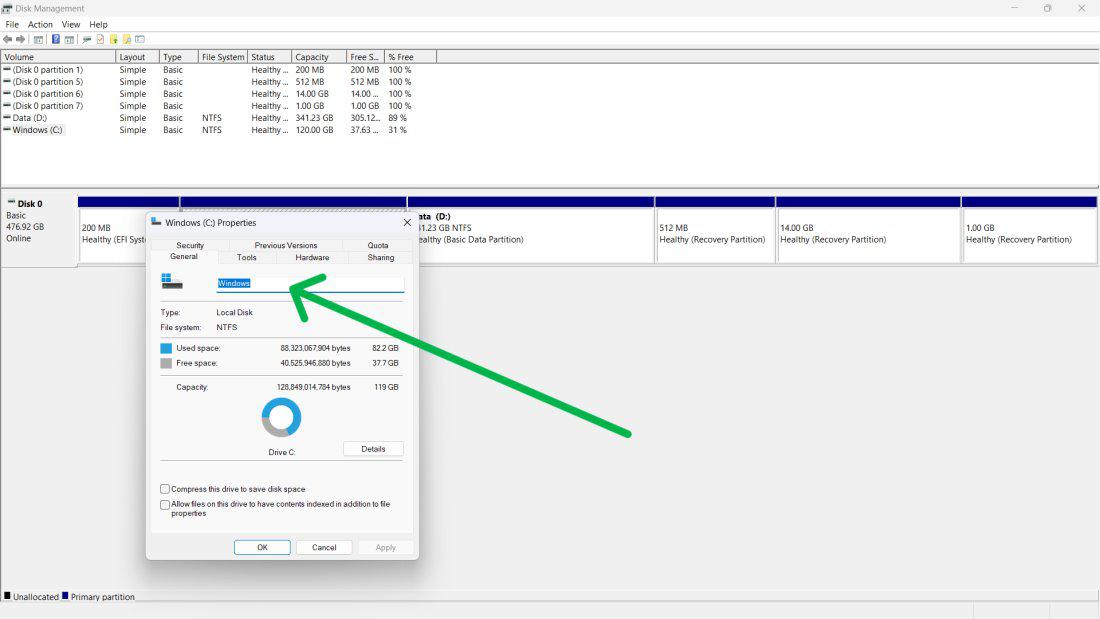
Step 4: Click on “Apply” and then “OK”
Step 1: Open File Explorer by pressing Windows + E keys.
Step 2: In the left pane, Click on This PC
Step 3: Right-click the drive and choose “Properties” from the context menu.
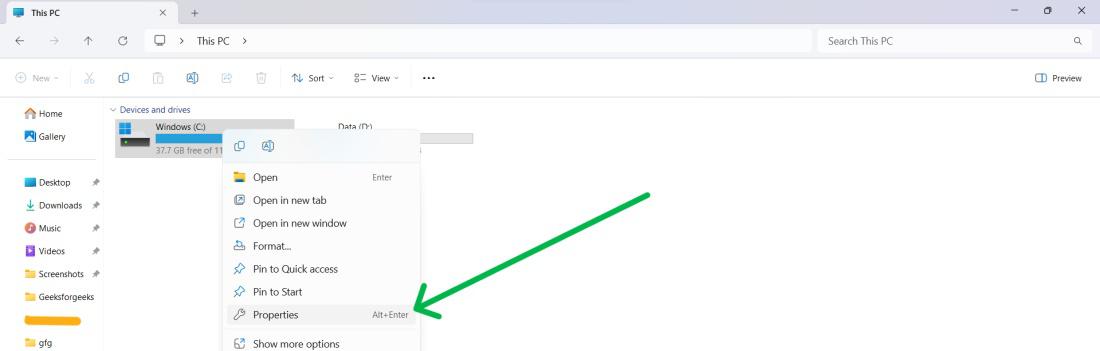
Step 4: Under the “General” tab, type your desired name in the field.
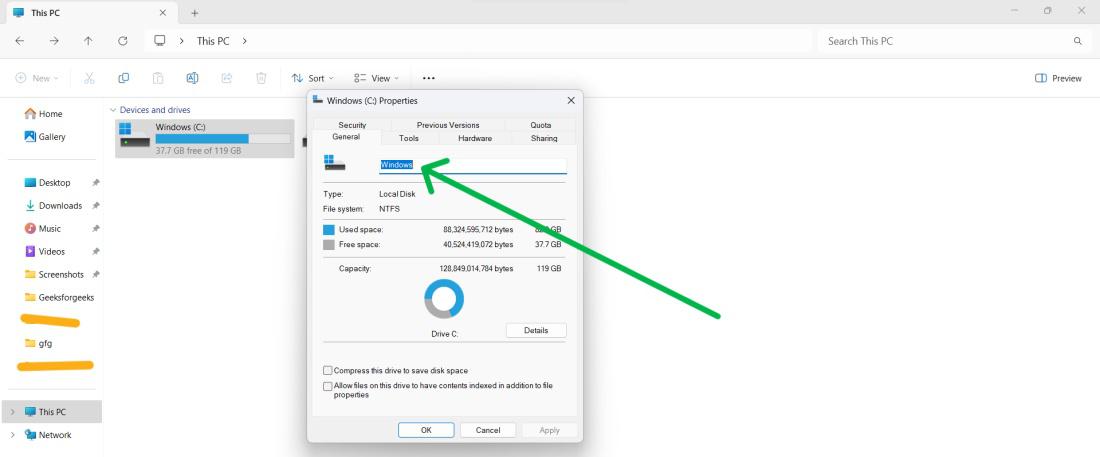
Step 5: Click “Apply” and then “OK” to save the changes.
Method 5: How to Change a Drive Name Using Command Prompt
Step 1: To open command prompt. Press Win + S then on search bar type “CMD” then click on “Run as administrator”

Step 2: Type these commands on CMD window
diskpart
list volume
Step 3: Take note of the letter assigned to your drive in the Ltr column.
Step 4: Type exit command to exit DiskPart.
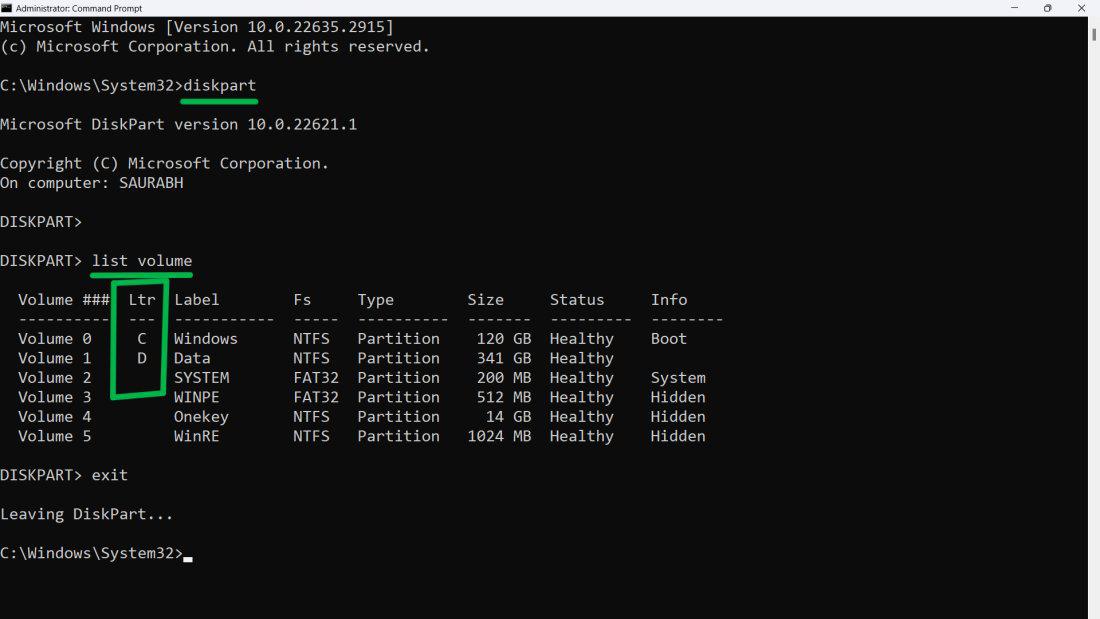
Step 5: Type this following command cmd
label <DriveLetter>: <DriveName>
Replace <DriveLetter> in the command with the previously noted drive letter. Similarly, substitute <DriveName> with your desired name.
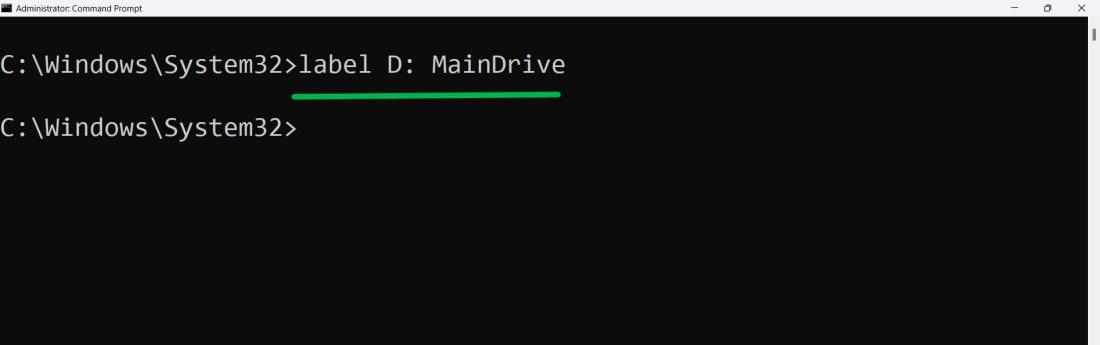
Method 6: How to Change a Drive Name Using PowerShell
Step 1: To open Powershell. Press Win + S then on search bar type “PowerShell” then click on “Run as administrator”

Step 2: Type these commands on Powershell
get-volume
set-volume -driveletter <DriveLetter> -newfilesystemlabel "<DriveName>"
Replace <DriveLetter> in the command with the previously noted drive letter. Similarly, substitute <DriveName> with your desired name.
set-volume -driveletter D -newfilesystemlabel "MainDrive"
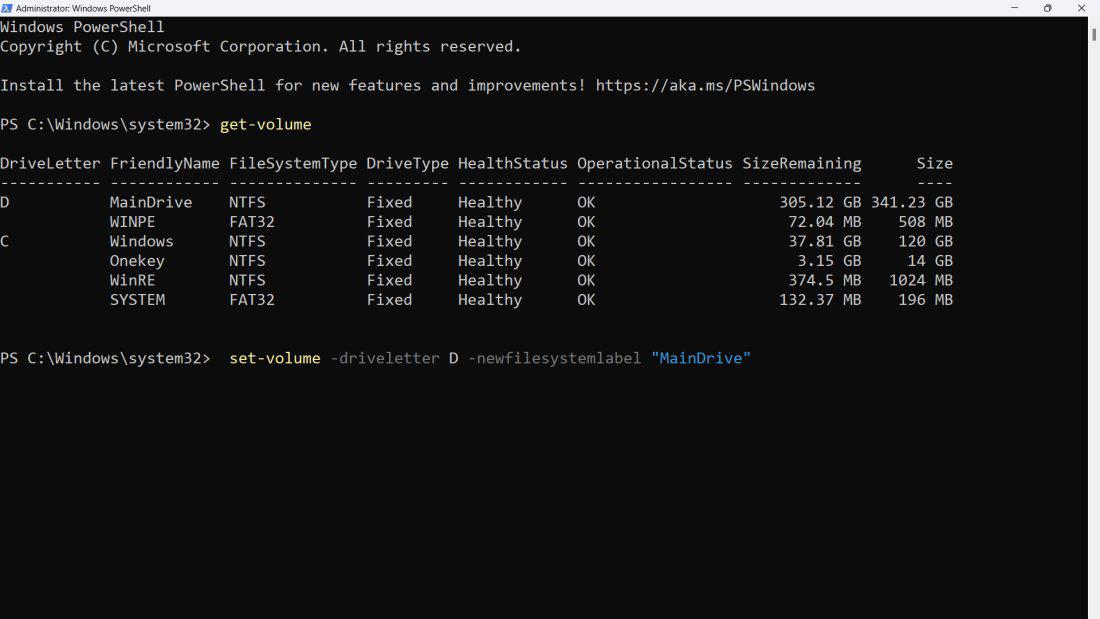
Conclusion
In Conclusion, Here are six different methods we’ve shared for changing a drive name on Windows 11. These methods involve using tools and commands giving you the flexibility to choose the one that suits your preference and convenience. By customizing your drive names you can better organize your data. Easily identify the purpose of each drive.
Also Read
FAQ’s: Change a Drive Name on Windows 11
How to change a drive name on Windows 11?
There are diffrerent methods to change a drive name, but the simplest method is using file explorer. For that, simple Open the File Explorer and Right-click on the drive. Now select “Rename” option and type the new name and press enter.
How do I change the drive icon on Windows 11?
One way to change the icon, on Windows 11 is by utilizing a third party tool like Drive Icon Changer .
How do I format a drive on Windows?
On Windows 11 you have options for formatting a drive – File Explorer, Settings app, Disk Management tool, PowerShell or Command Prompt. For detailed instructions please refer to this comprehensive guide: How to Format a Hard Drive in Windows?
How do I optimize a drive on Windows 11?
Optimizing a drive on Windows 11 is possible, through means including using the Settings app, Disk Management tool, PowerShell or Command Prompt. For detailed instructions you can refer to this comprehensive guide: How to Defragment a Disk on a Windows Computer?
Share your thoughts in the comments
Please Login to comment...