Facing issues while logging into your computer is a serious challenge because you cannot access your system. What can you do to fix this issue, particularly if it involves user profile problems like “The User Profile Service failed the Logon” which prevents you from accessing your files, settings, and applications?
Thankfully, there are ways to address this problem, such as performing system file scans or setting up new user accounts. This article has focused on six ways to resolve the User Profile Service Failed Logon issue. Let’s start now.
How to “Fix User Profile Service Failed the Logon” in Windows OS?
Here, we’ll mention how to fix the user profile service failed the log in to Windows by following some easy and effective methods.
Method 1: Scan for Corrupted File Using CMD
Corrupt user files often cause ‘The User Profile Service Failed the Logon. Therefore scanning for corrupts will help to solve the User Profile Service Failed the Logon issue.
Since your profile error does not let you log in to your desktop, start your computer in safe mode and select Command prompt from there.
Step 1: First, Enter into safe mode
Step 2: Run Command Prompt as an administrative.
Step 3: Type the below-mentioned command > Press Enter.
Sfc /scannow
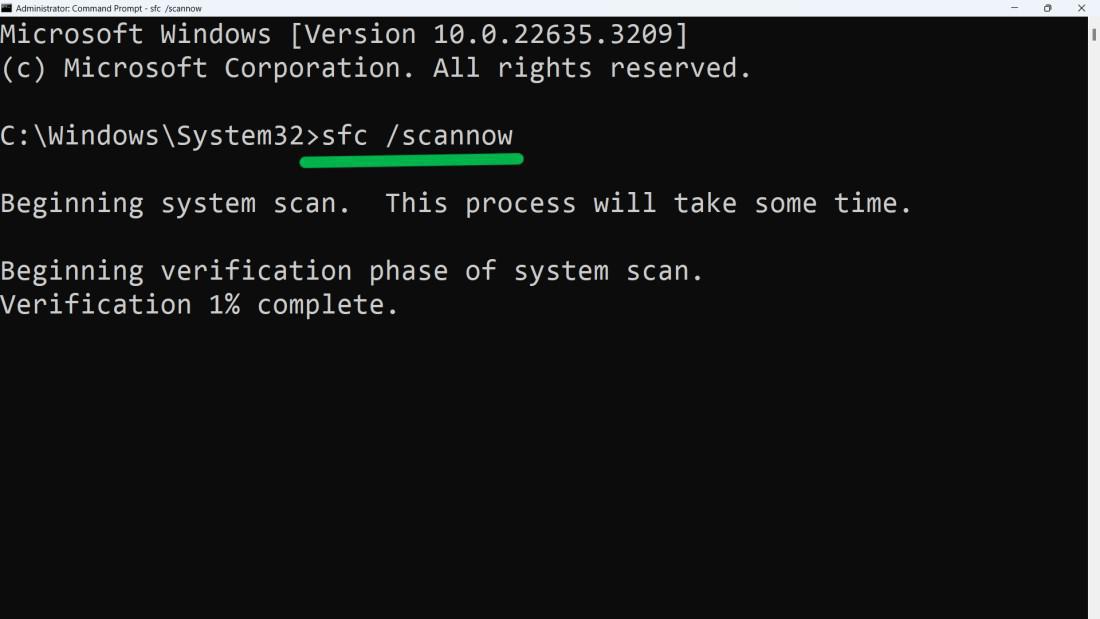
Step 4: After the scan is completed 100%, restart your computer and try logging in again.
Method 2: Enable a built-in Admin account
Creating a second built-in admin account will enable you to log into your system using this account as you cannot do so with your current one. There are several techniques to build a built-in admin account, but these do not apply to your situation. Fortunately, though, you can with only one method.
To enable the administrator account, use these procedures to access the command prompt outside the login screen:
Step 1: Click the Power icon, then press and hold Shift and click Restart.
Step 2: After restart, select Troubleshoot.
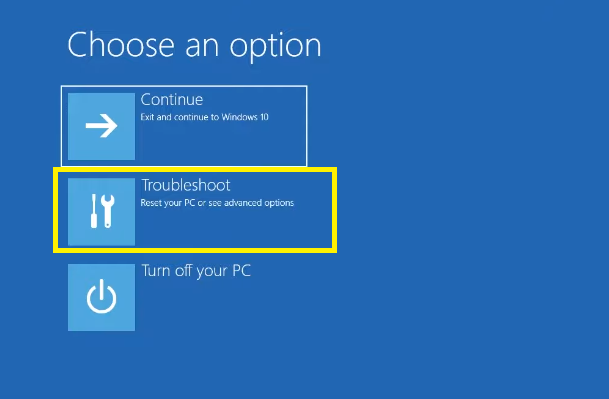
Step 3: Open Command Prompt from Advanced Options.
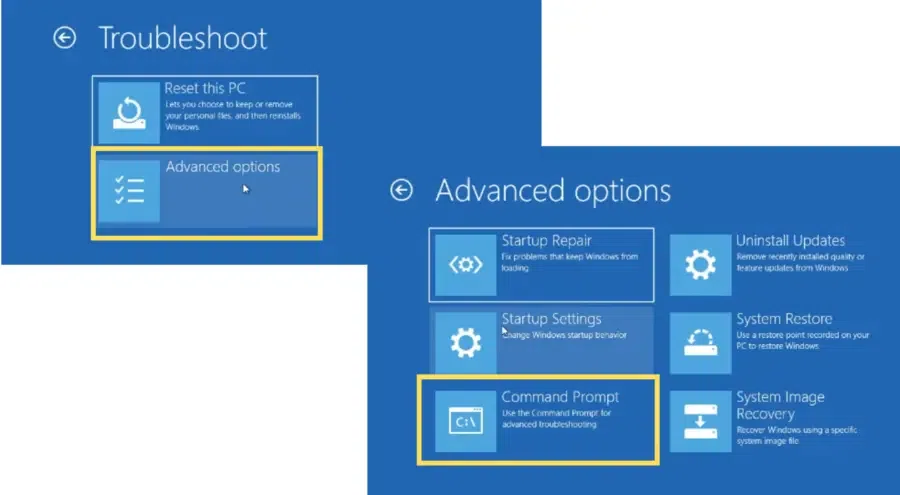
Step 4: Type regedit and press Enter.
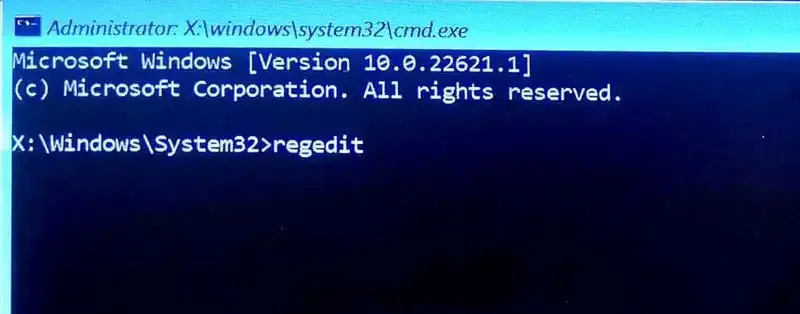
Step 5: Navigate to HKEY_LOCAL_MACHINE > Load Hive > This PC > Windows > System32.
Step 6: Find and double-click on the config folder.
Step 7: Find the SAM file and double-click on it.
Step 8: In the dialog box, write Key Name – REM_SAM and click OK.
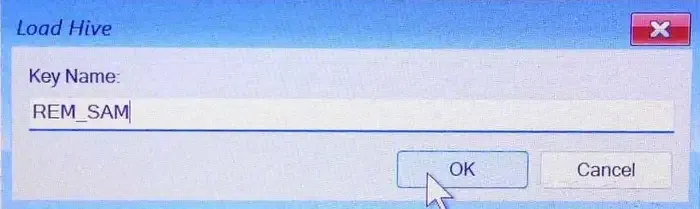
Step 9: Navigate to “HKEY_LOCAL_MACHINE\REM_SAM\SAM\Domains\Account\Users\000001F4” in the registry editor.
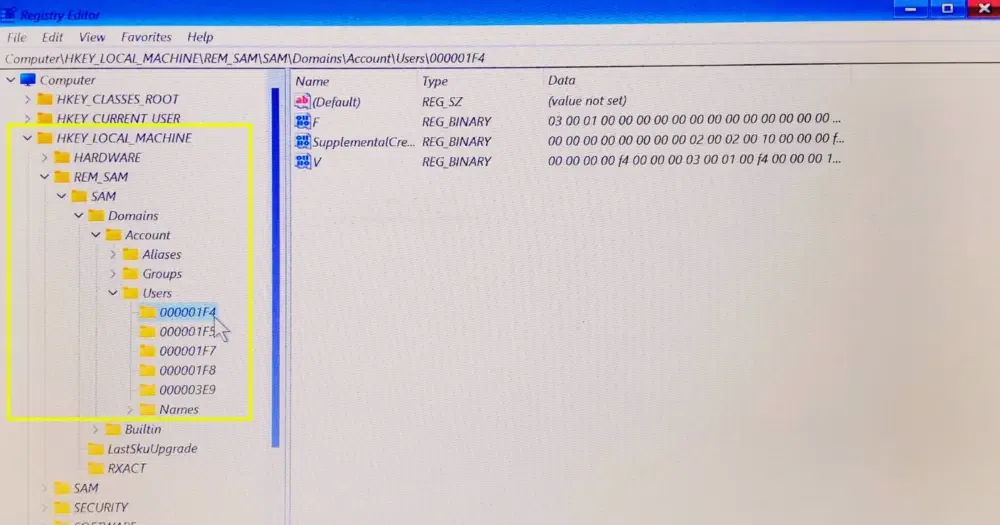
Step 10: Double-click on the “F” binary value.
Step 11: Go to the “00000038” entry in the first row.
Step 12: Modify the value “11” in the second column to “10“.
Step 13: Click OK to save the changes.
.webp)
Step 14: Exit the registry editor window.
Step 15: Close the Command Prompt.
Step 16: Click “Continue” to boot to the lock screen,
After enabling the built-in admin account, don’t log in directly to this account. Instead, first boot Windows in safe mode to ensure it functions properly. Then, log in to the built-in administrator account and proceed with the next methods.
Method 3: Replace the Corrupt NTUSER.DAT File
After logging in to the built-in administrator account follow these steps.
Step 1: Press Win + R and type services. the msc in the Run dialog box.
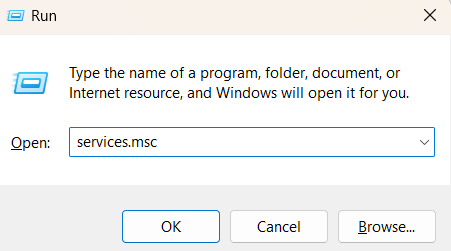
Step 2: Now, click Views > Shows > Hidden items
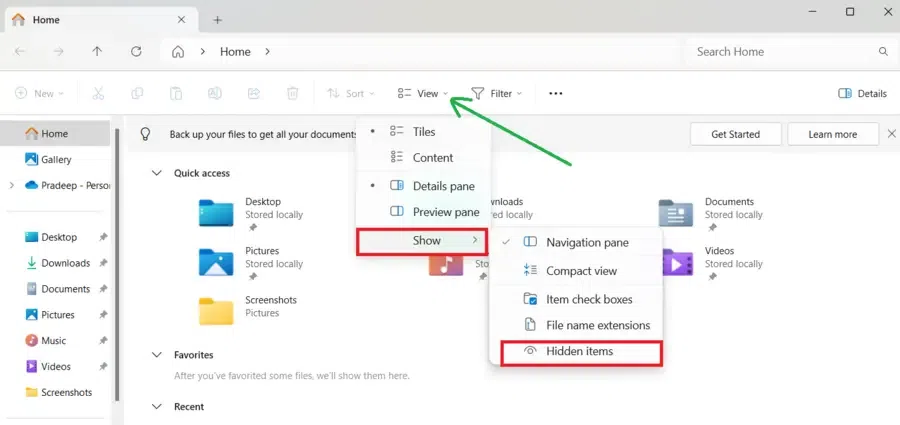
Step 3: Navigate to This PC > Local Disk (C:) > Users > Default.
Step 4: Rename the NTUSER.DAT file to NTUSER.DAT.OLD.
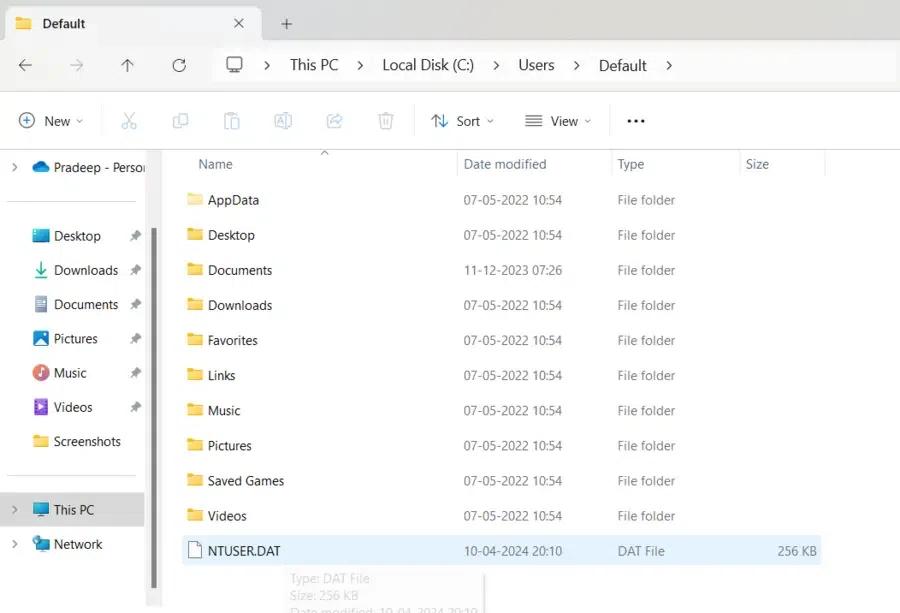
Step 5: Now, Paste the copied file into the Default folder
Step 6: To implement the changes, restart your computer.
Method 4: Create a New User Account
The user profile failed logon error can be resolved more easily by creating a new user account. You just need to back up your data. Since you can easily back up your data, you can log in to a new account using the same files and folder.
Note: Please ensure that your user profile files are backed up before continuing.
Step 1: Open Settings choose Accounts > Other Users and click Add account
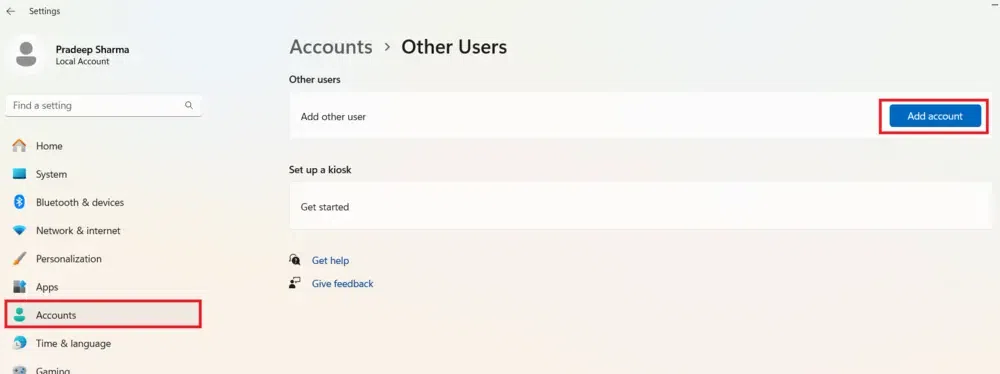
Step 2: Now click I don’t have this person’s sign-in information.
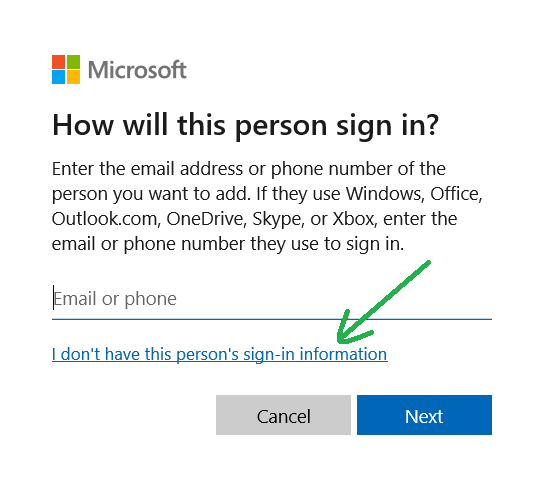
Step 3: Click Add a user without a Microsoft account.
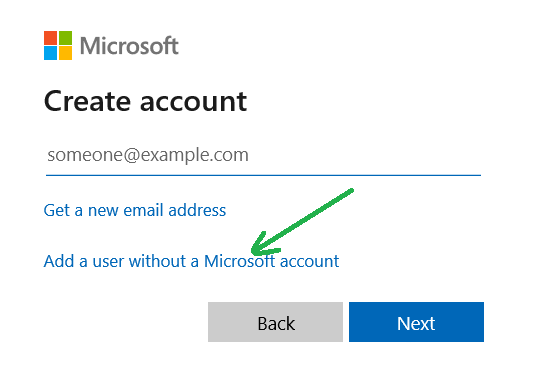
Step 4: Enter User Name, Password, Confirm Password and Security Hints. Click Next button.
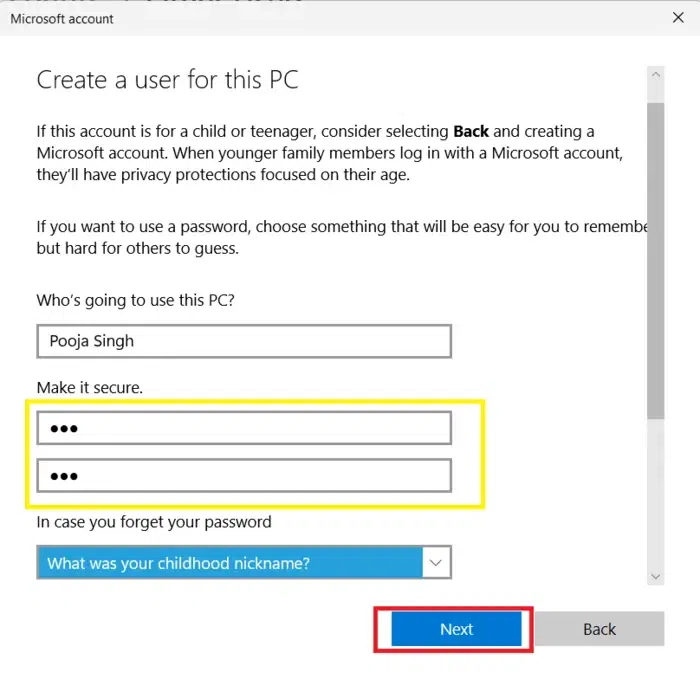
Step 5: Restart your PC to log in to your new user account.
Method 5: Enable the User Profile Service Via Command Prompt
The User Profile service itself may be deactivated due to faulty programs. Enable it using the following steps.
Step 1: Enter into safe mode by following the steps.
Restart PC > Hold Shift > Troubleshoot > Advanced Options > Startup Settings > Restart > Press F4 or F5
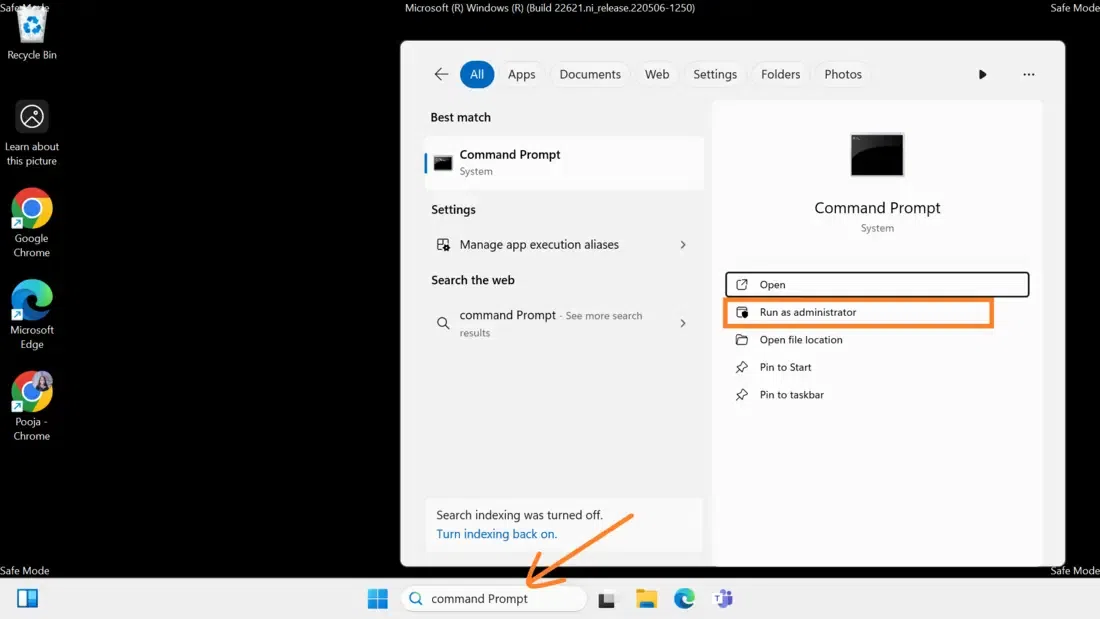
Step 2: Copy-paste the following commands one by one and hit Enter.
sc config ProfSvc start= auto
sc start ProfSvc
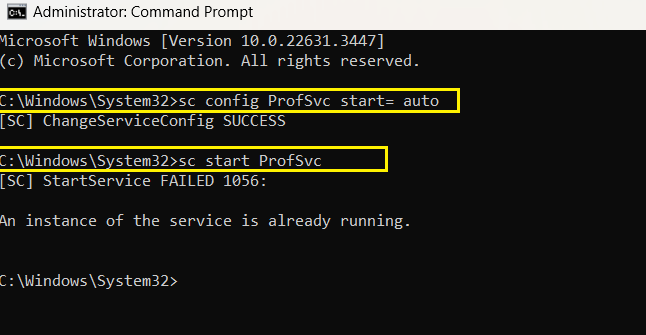
Step 3: Restart your PC again to exit safe mode.
Method 6: Enable the User Profile Service Via Registry Settings
Step 1: Press Win + R and type regedit in the Run dialog box.
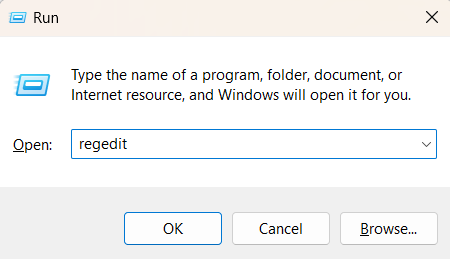
Step 2: Navigate to HKEY_LOCAL_MACHINE > Software > Microsoft > Windows NT > CurrentVersion > ProfileList.
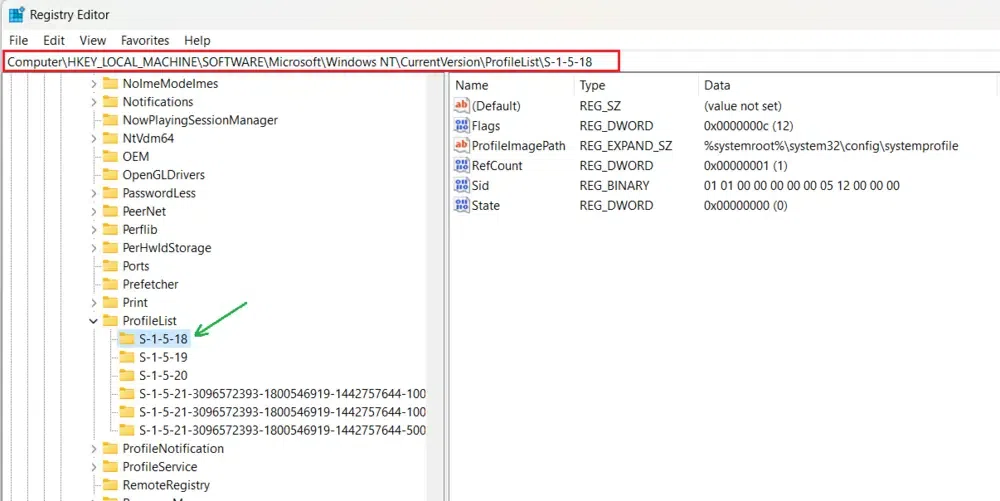
Step 3: Find the corrupted profile by checking each S-1-5 folder’s ProfileImagePath to match your profiles.
Step 4: Change RefCount and State values to zero for the corrupted profile, then restart your computer.
Conclusion
You can successfully fix the annoying “User Profile Service failed the logon” error by implementing the strategies detailed in this article. These solutions offer effective methods for recovering access to your files, settings, and applications. Test out these techniques and regain access to your crucial information.
Also Read
What is the user profile service in Windows?
When you log into your account, Windows’ user profile service loads and maintains user profiles and settings. It makes sure your user account’s desktop, files, folders, and customizations load properly.
Why does my laptop say the user profile service failed?
User profile service failure indicate that the user profile is corrupted. It occur due to corrupted system files, malware infection, incorrect configuration settings, or hardware issues. It prevents Windows from properly loading your user account’s data and settings during login.
How do I fix a user profile that Cannot be loaded?
The simplest way to fix a user profile that cannot be loaded is to make a new user account. By doing this, a new, functional profile will be created for you, enabling you to log in and access your files and preferences.
Share your thoughts in the comments
Please Login to comment...