How to fix Laptop Touchpad when Not Working?
Last Updated :
14 Mar, 2024
The touchpad, a vital laptop component, allows users to manoeuvre the cursor and execute gestures. However, software glitches, hardware malfunctions, or incorrect settings can sometimes cause it to fail resulting in the built-in mouse on the laptop not working. This failure can be a major hassle, even if you have an extra mouse. The device’s response, cursor movement, or gesture recognition can all be affected.
In this article, We will show you how to fix if the built-in mouse on the laptop not working.
Method 1: Restart Your Laptop
Sometimes, a simple system reboot can fix many difficulties, such as a not working touchpad. To restart your laptop, follow these steps:
Step 1: Press the Alt key + F4
Step 2: Then, From the dropdown Select “Restart“
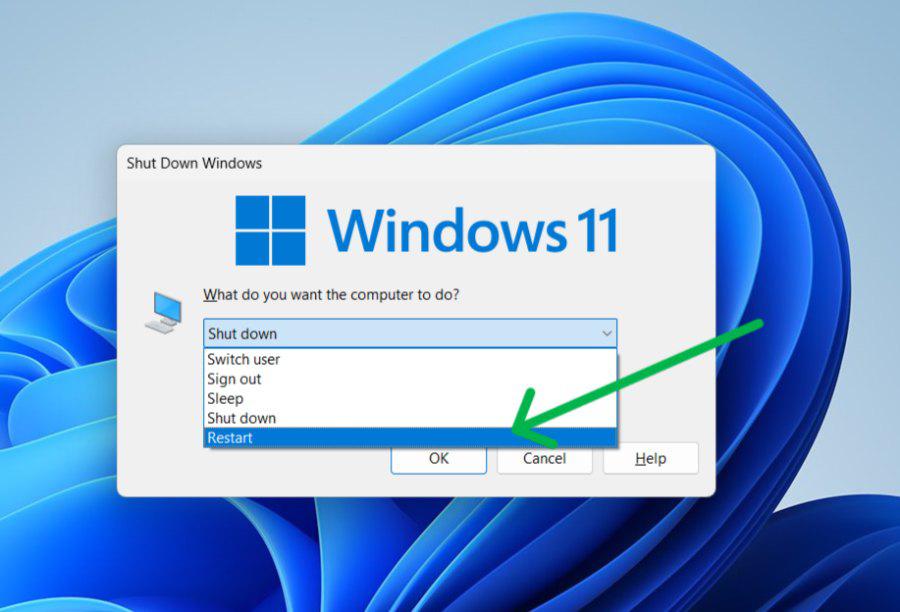
Method 2: Check for Fn Key Combinations
There could be a chance that you accidentally turned off your touchpad, and that’s why it’s not responding. Often, laptops come equipped with a specific key or key combination that can switch the touchpad on or off.
Step 1: Look for a key with a touchpad icon on your laptop’s keyboard.
Step 2: Press this key to toggle the touchpad on or off.
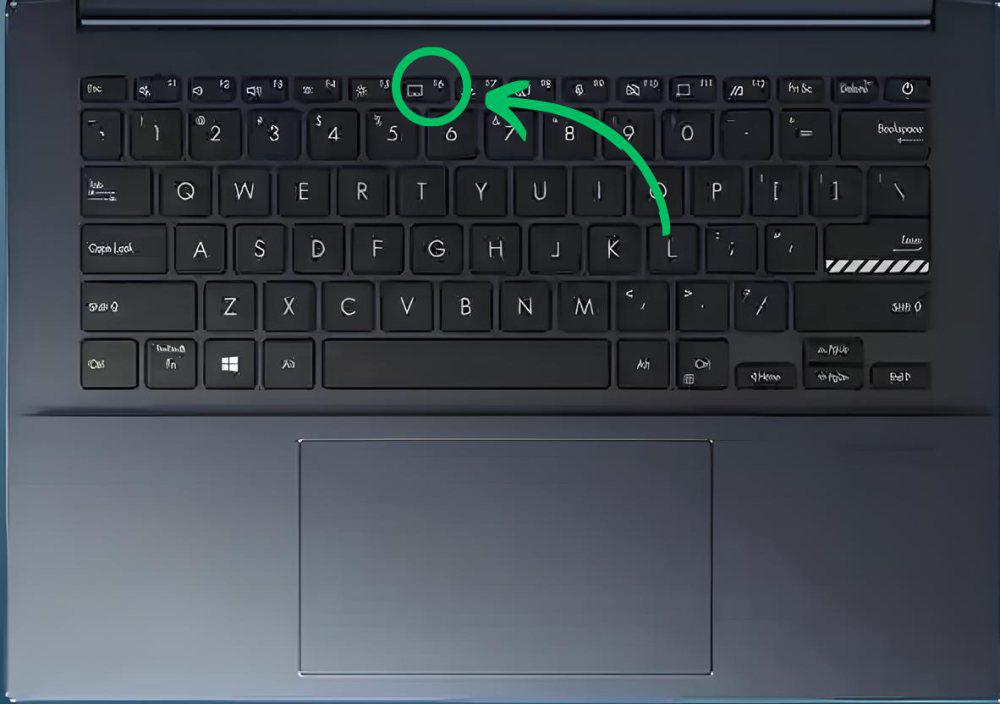
Method 3: How To Turn On Touchpad From Mouse Properties
The touchpad on your laptop might get disabled accidentally or due to system settings. To turn on it follow these steps:
Step 1: Press WIn + R then on run dialog type “main.cpl“
Step 2: Navigate to “Hardware” tab
Step 3: Then, Click on “Properties“
Step 4: A window will be pop up then on the Navigate o “Driver” tab
Step 5: Click on “Enable Device“
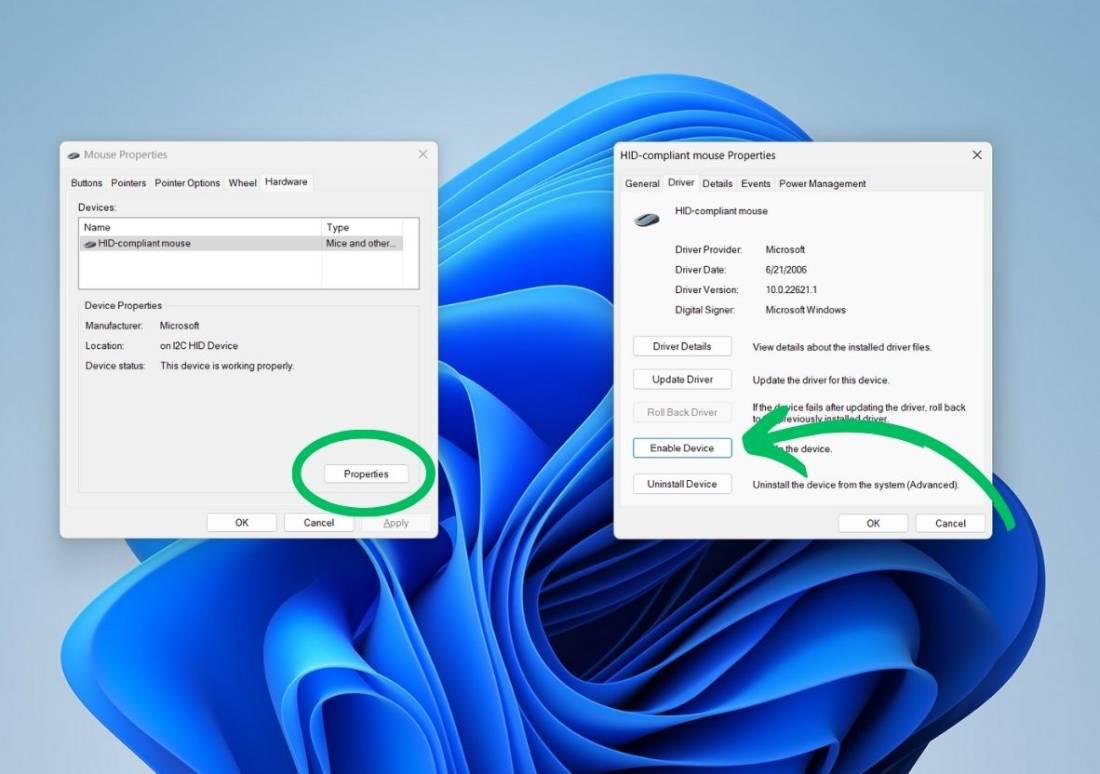
Method 4: Update Your Touchpad Driver
Outdated drivers might be the reason your touchpad isn’t working. Updating your touchpad driver can fix this problem.
Step 1: Open Device Manager.
Step 2: Expand Mice and other pointing devices.
Step 3: Right-click on your touchpad and select “Update driver“.
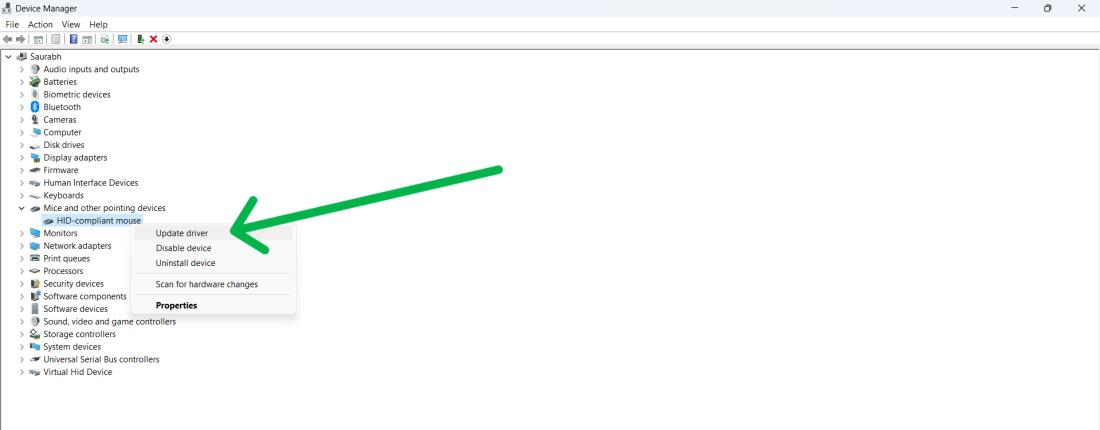
Method 5: Uninstall Touchpad Drivers
If updating the touchpad driver doesn’t fix the problem, you should consider uninstalling and reinstalling the driver.
Step 1: Open Device Manager.
Step 2: Expand Mice and other pointing devices.
Step 3: Right-click on your touchpad and select “Uninstall Device“
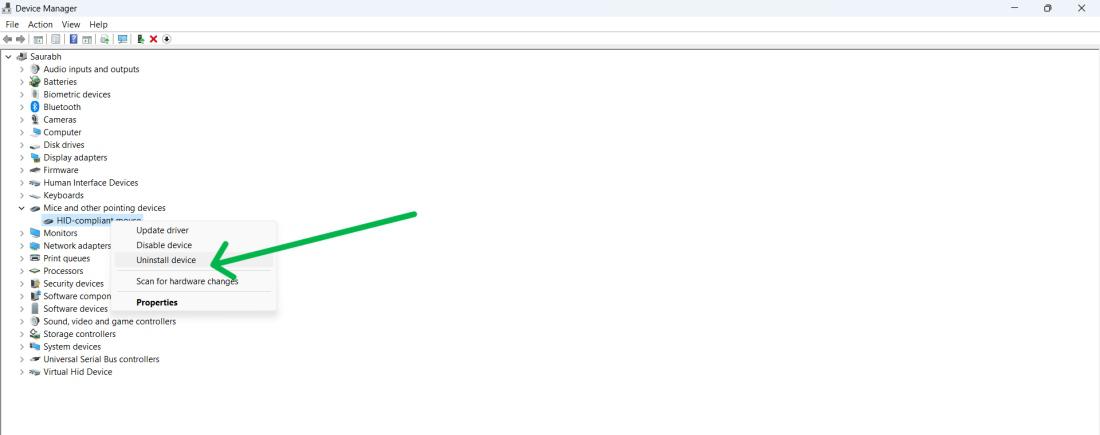
Step 4: Restart Your Laptop
Conclusion
In Conclusion, bugs in laptop touchpad can indeed disrupt your productivity and lead to frustration. These troubleshooting methods can help you effectively tackle touchpad issues and regain smooth navigation on your laptop. From a simple restart to driver updates, these practical steps can get your touchpad working again.
Also Read
Frequently Asked Questions to fix built-in mouse not working issues
How to fix if the built-in mouse not working on the laptop?
Follow these to fix if your laptop touchpad is not working
- Open Device Manager.
- Expand Mice and other pointing devices.
- Right-click on your touchpad and select “Uninstall Device“
- Restart your laptop
Why Is My Laptop Touchpad Not Working When I Press The Keys?
Are the keys of your laptop touchpad not responding? This could be a result of a specific function key (Fn) combo that has turned off the touchpad. Some laptop models are designed with a feature that allows the pressing of specific function keys, along with the Fn key, to turn the touchpad on or off.
What Is The Cause of Touchpad Failure?
There are numerous reasons why a touchpad may not work such as old or damaged drivers, wrong configurations, hardware malfunctions, and conflicts between software. Troubleshooting these potential causes is recommended to identify and resolve the issue.
Share your thoughts in the comments
Please Login to comment...