Is your laptop not detecting the battery? This common issue can usually be resolved through a few steps. A properly functioning battery is essential for using your laptop on the go. If the battery isn’t detected, your laptop becomes a desktop. Before taking it to a technician, try troubleshooting solutions to recover your battery’s condition. In this article, we’ll reveal solutions you can adopt to fix the Windows ‘No battery is detected’ error.
Fix the “No Battery Is Detected” Issue on our Laptop
Sometimes, we can see the by-default quotes in our system screen that “No Battery is Detected”. To solve this issue, we need to follow the below-mentioned methods –
Method 1: Quick Fixes
Step 1: Reboot Your Computer.
Are you having system troubles like this message “No battery detected” perhaps restarting your Windows device may be an option. Restart your PC and observe if the problem still exists.
Step 2: Ensure proper cooling ventilation
The battery may overheat if your gadget is exposed to direct sunlight or any form of heat. ‘No batteries are currently installed’ or ‘no battery detected on laptop’ are some of the error messages that can be encountered in such situations. To fix an overheating laptop, let it cool off for a few minutes.
Step 3: Clean Up Your Laptop
If dirt or debris has accumulated inside the computer, it might be causing “No battery detected.”
Step 4: Attach back the Battery
In case you have mistakenly dropped your gadget, then this can lead to the battery not being detected. In such a situation, you may need to properly reattach the battery.
Method 2: Check the Status of your Battery
Press the Windows key + R to open the Command Prompt. Type “devmgmt. msc” and press “OK” to open the Device Manager.
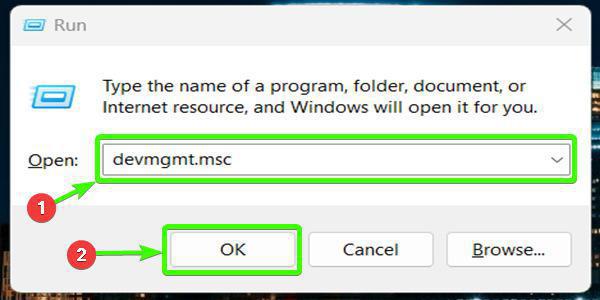
Double-click on the “Batteries” option for expansion Right click on each Battery adapter one by one and select Properties from the menu options.
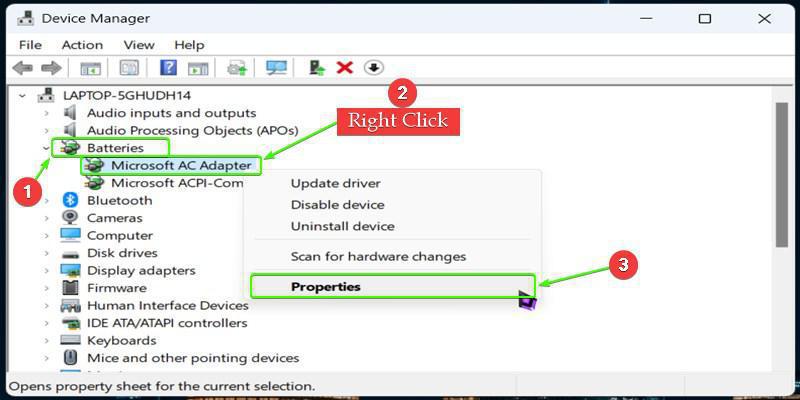
On the appearing window, look at what is inside the “Device status” box. Check the Device Status If the Status Says “The device is working properly” then it means everything is OK with our battery In this case you may want to try other ways of fixing ‘No battery detected’ as Provided in the Below Steps.
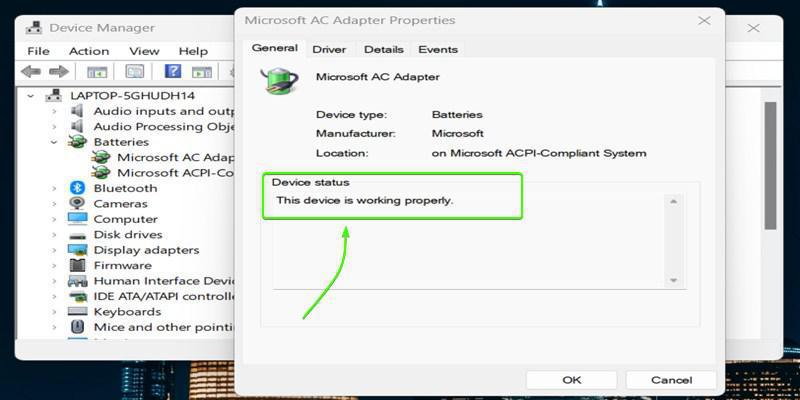
However, if the device status indicates “The device has a problem”, it means that something might not be right with your battery as well.
Method 3: Restart or Reinstall the Battery Drivers
The “No battery detected” problem may arise due to corrupted battery drivers. You can attempt to resolve this issue by restarting or reinstalling the battery drivers.
Press the Windows key + R to open the Command Prompt. Type “devmgmt. msc” and press “OK” to open the Device Manager. Expand the “Batteries” section, then right-click on each listed “Battery” adapter one by one and select “Disable device” to disable the battery adapters.
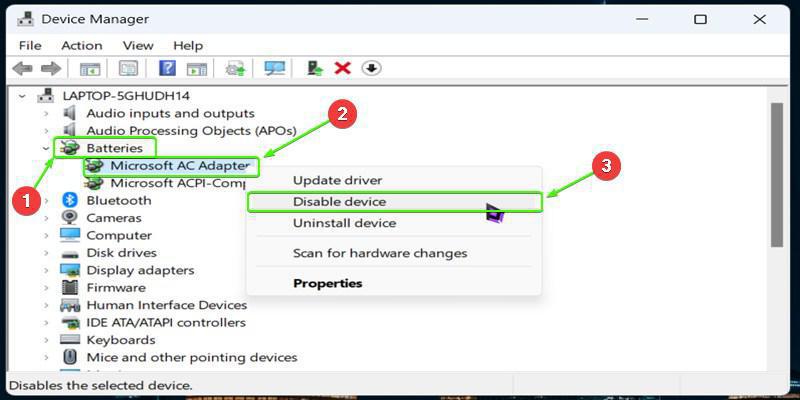
After disabling the devices, right-click on each “Battery” adapter again and choose “Enable device” from the context menu Restart your computer and check if the issue has been resolved.
If restarting the battery drivers does not fix the problem, you may need to reinstall the drivers. Follow these steps :
Open the Device Manager as mentioned above & Expand the “Batteries” section and right-click on each “Battery” adapter. Select “Uninstall device” and confirm the action when prompted.
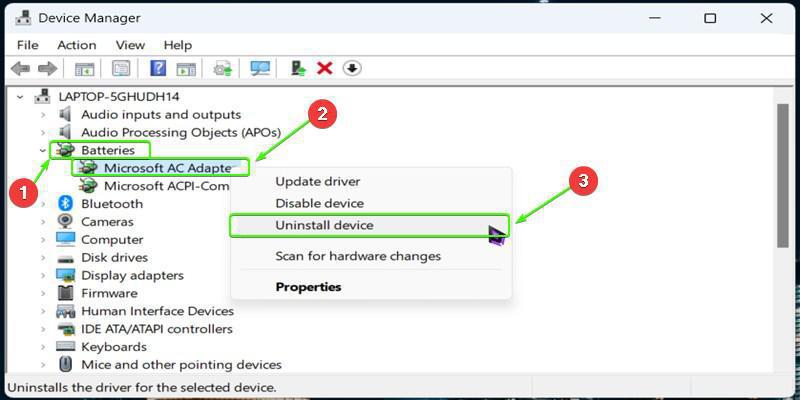
Once all battery adapters have been uninstalled, restart your computer. Upon restarting, Windows will automatically attempt to reinstall the battery drivers. After reinstalling the drivers, check if the “No battery detected” issue has been resolved.
Method 4: Use the Built-In Windows Troubleshooters
If the “No battery is detected” error message appears, you must take advantage of the Hardware and Devices troubleshooter as well as the Power troubleshooter. This will be a discussion about how these troubleshooting tools can help solve this problem.
Now let us start with the Hardware and devices troubleshooting tool :
Click on your Start menu’s Windows Search bar then type “Control Panel” before opening it.
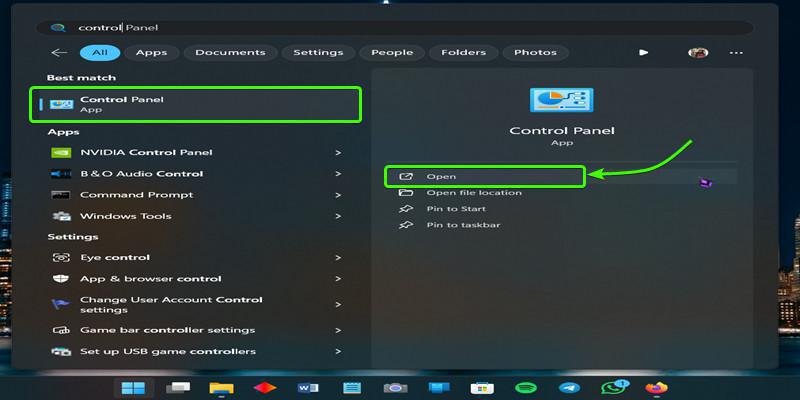
Find the Troubleshooting option in the Control Panel Window, if you cannot find it search for the Troubleshooting and click to open.
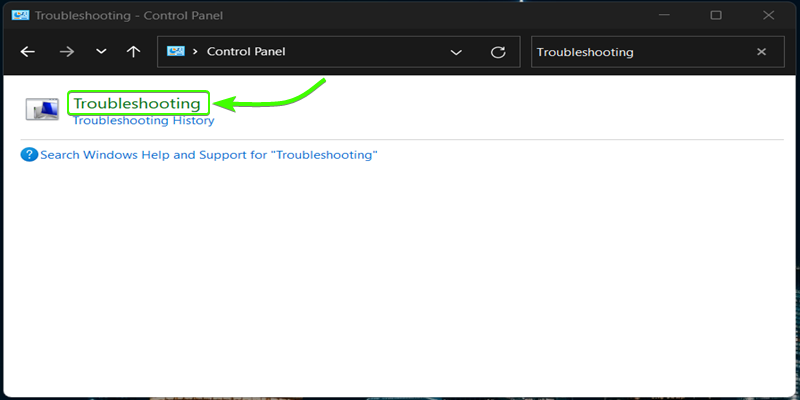
After that Click the Power option to Run a Power Troubleshooter Next then follow any screen instructions given to run a Power Troubleshooter.
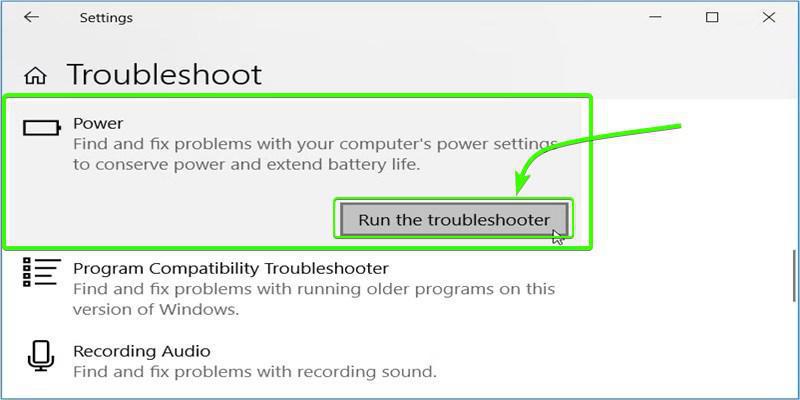
Follow the on-screen instructions provided by the Power troubleshooter for diagnosing any potential power-related problems including the “No battery is detected” error message.
By doing this, Windows will run a check to determine what may be behind the issue of your system not detecting any batteries.
Method 5: Update the Windows
In case the battery does not show any visible signs of damage, one of the options we discussed would help you. But if you’re still struggling with how to fix the ‘Windows 10 no battery detected’ issue, then it could be due to your device requiring an update. Generally, Windows makes updates automatically according to your system settings preferences.
Go to Start Menu > Settings > Update & Security > Windows Update & then Click on ‘Check for updates’ and follow the instructions until you finish the process on-screen.
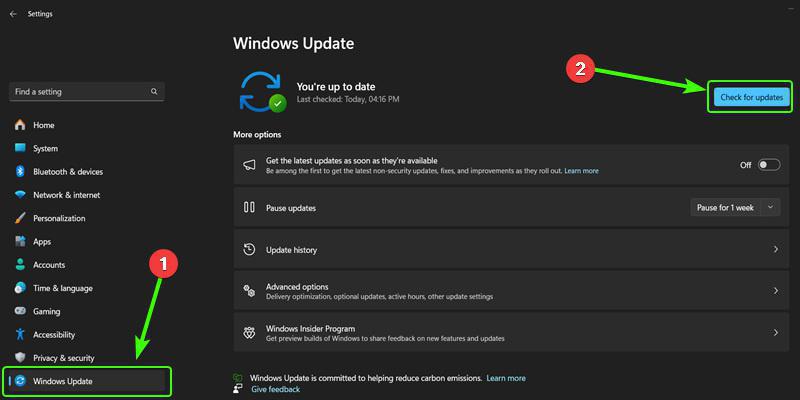
Checking for any new updates and installing them by hand could resolve various issues such as the “No battery detected” error thereby ensuring that your system has the latest software version in place with necessary bug fixes and improvements.
After completing the aforementioned process, Restart Your Computer And see if the problem concerning the detection of the battery is still unsolved. If it has not gone yet, you may want to seek additional support or look for other troubleshooting options available exclusively for your device and its configuration.
Conclusion
Often we can fix the ‘No Battery Is Detected’ error by removing and reinserting the battery, updating BIOS/drivers, calibrating the battery, or replacing it. With patience, we can usually restore your laptop’s battery capabilities. Once resolved, we can utilize your laptop’s portability without issues.
FAQs on Fix ‘No Battery Is Detected’ on Your Laptop
My laptop isn’t recognizing the battery at all. How can I get it to detect the battery again?
We need to remove the battery and then Reinsert it and restarting your laptop. If that doesn’t work, you may need to update the battery driver or BIOS.
I just bought a new laptop battery, but my computer still says “No Battery Is Detected”. What should I do?
Make sure the new battery is compatible with your laptop model. Then fully remove and reseat the new battery to ensure proper connection.
My old laptop battery won’t charge anymore. Could it be a “No Battery Detected” error?
Yes, an old or failed battery can trigger this error. we should try calibrating the battery first but if this even didn’t work we need to change the old battery to the new battery.
Sometimes my laptop detects the battery fine, but other times it doesn’t. Why is it acting weird?
This could be due to a loose battery connection. Remove and reseat the battery firmly when this happens. A faulty DC jack may also be the culprit.
I’ve tried everything – reinstalling battery drivers, and reseating the battery – but still no luck. Now what?
If basic troubleshooting fails, the battery, DC jack, or laptop’s system board may be defective and require repair or replacement.
Share your thoughts in the comments
Please Login to comment...