What to Do if Your Laptop Is Plugged In But Not Charging?
Last Updated :
26 Mar, 2024
When your laptop is plugged in but not charging, it may be due to a battery failure. Some issues can be fixed with software tweaks or a new battery, while others may require a repair shop or system replacement. Most laptop batteries last up to four hours on a single charge, but after a few years, they can start to give out.
In this article, We’ll show how to fix If your laptop is not charging.
1. Verify the Power Source
Confirm a reliable power source to charge your laptop. Check the outlet or power strip before you delve into further troubleshooting. This can save time and avoid unnecessary steps.
- Unplug the laptop charger from the power outlet.
- Plug another device into the outlet to see if it works.
2. Inspect the Power Cord
The power cord delivers essential electricity to your laptop for operation and charging. Inspect it regularly for damage or wear, as a faulty cord might be why your laptop isn’t charging.
- Unplug the power cord from the laptop and the power outlet.
- Check the entire length of the cord for any visible damage.
3. Check the Power Adapter
The adapter serves as an intermediary, converting AC power from the outlet to DC power for your laptop. Ensure its proper function to maintain your laptop’s charging efficiency.
- Inspect for Damage: Look for any physical damage to the adapter.
- Test with Another Device: If possible, use the adapter with a compatible laptop to see if it works.
4. Examine the Battery
The battery enables your laptop’s portability. It may degrade over time, losing the ability to hold a charge. Assess its health and performance to diagnose charging issues.
- Check Battery Health: Use built-in diagnostics to assess battery condition.
- If available, swap in a new battery to see if it charges.
- Please remove the battery and inspect it for any visible damage.
5. Update BIOS
The BIOS software controls your laptop’s hardware functions at the most basic level. Keeping it updated is vital for your laptop’s overall performance and functionality, including its charging capabilities.
- Check for Updates: Visit the laptop manufacturer’s website for BIOS updates.
- Follow Update Instructions: Carefully apply the update as per the manufacturer’s guidelines.
6. Update Battery Drivers
Battery drivers ensure communication between your laptop’s operating system and the battery. Outdated or corrupt drivers can disrupt the charging process.
Step 1: Press Windows Key + S to open the search bar
Step 2: On the search bar type “Device Manager” and then open it
Step 3: Expand the “Batteries” then right-click on “Microsoft ACPI Compliant Control Method Battery,” and “Microsoft AC Adapterthe “
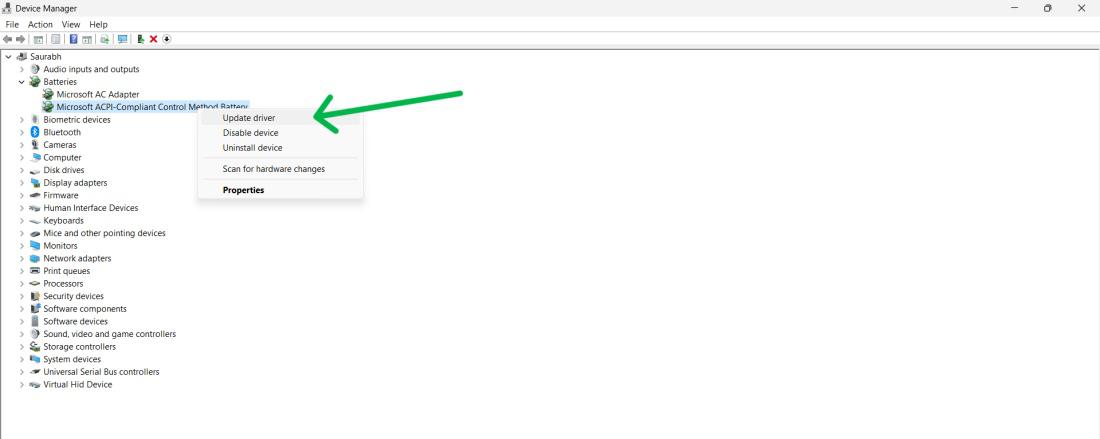
Step 4: Choose “Search automatically for driver “
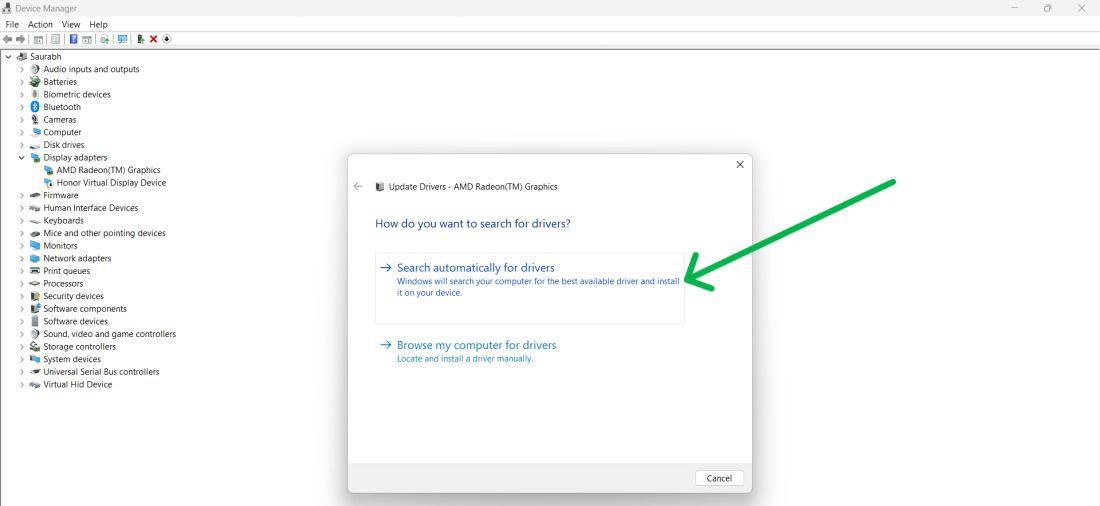
7. Perform a Power Reset
A power reset can solve hardware conflicts that software troubleshooting cannot. This simple method refreshes your laptop’s internal state and can fix charging issues.
- Shut Down and Unplug: Turn off the laptop and disconnect all power sources.
- Hold Power Button: Press and hold the power button for 30 seconds to discharge residual power.
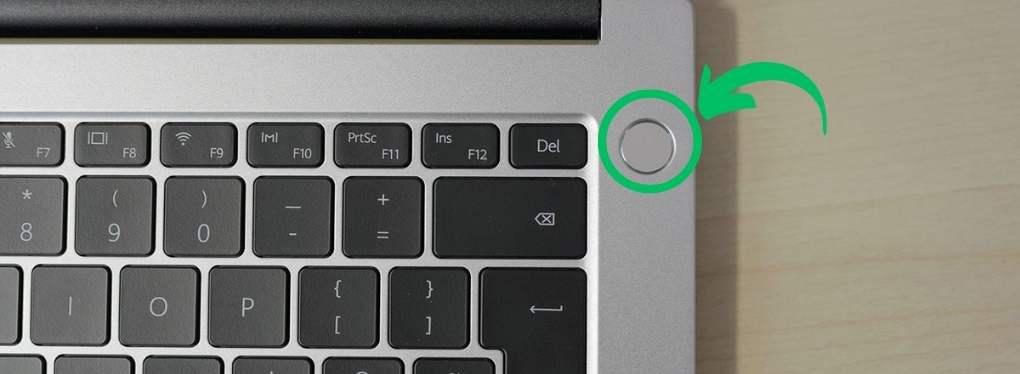
8. Use Original Charger
Always use the original charger designed for your laptop to ensure compatibility and safety. Third-party chargers might not meet your laptop’s specific power requirements and could cause damage.
- Check Charger Specifications: Ensure the charger matches the laptop’s required voltage and amperage.
- Avoid Third-Party Chargers: Stick to the original charger to avoid potential damage.
9. Checking Windows Power Settings
Power settings dictate how your laptop uses and conserves energy. Review and adjust these settings as needed to ensure proper charging.
Step 1: Open the Control Panel By searching it

Step 2: Navigate to System and Security > Power Options
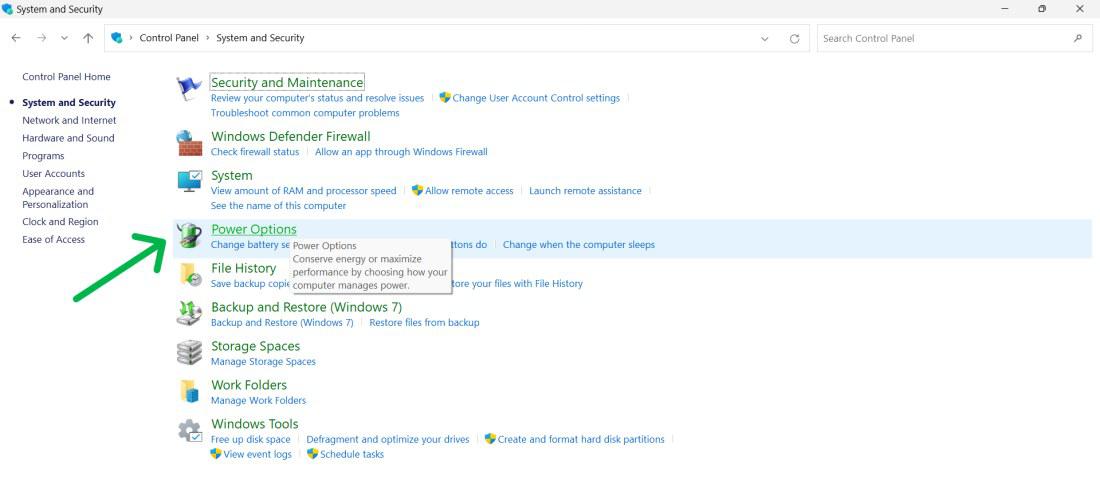
Step 3: Under “Select Plan” click on “Change plan settings“
Step 4: Click on “Change advanced power settings”
Step 5: A new window will pop up, Then Click on “Restore plan defaults”
Or
For “Critical Battery Action” and “Low Battery Action,” set “Plugged in” to “Do nothing” to prevent automatic shutdowns while connected to a power source.
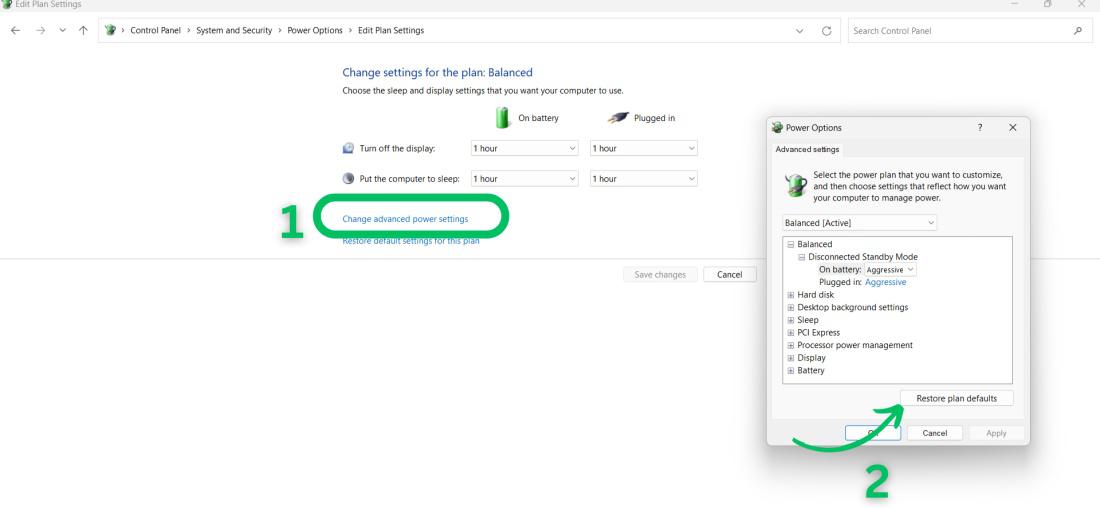
10. Seek Professional Help
If troubleshooting fails, seek help from professional technicians. They have the necessary tools and expertise to diagnose and repair complex hardware issues.
- Contact Support: Reach out to the laptop manufacturer’s customer service.
- Visit a Repair Shop: Take your laptop to a certified repair centre for evaluation.
Conclusion
In Conclusion, Sometimes, laptops won’t charge correctly. This is annoying, but you can usually fix it. First, check the power source – is it working? Next, look at the cords and adapters – any damage? After that, examine the battery. If it’s old, replace it. Additionally, adjust power settings in software.
Also Read
Frequently Asked Questions to fix Laptop Charger Plugin issues
What to Do if Your Laptop Is Plugged In But Not Charging
- Verify the power source’s functionality.
- Examine the power cord and adapter for any damage.
- Confirm that the battery is properly seated and in good health.
- Update the BIOS of your laptop.
- Reinstall the battery drivers.
- Conduct a power reset by shutting down, disconnecting, and pressing the power button for 30 seconds.
- Clean the charging port and inspect for any damage.
- Utilize the original charger provided with your laptop.
- Assess and adjust your laptop’s power settings as necessary.
- If these steps do not resolve the issue, consult with a professional technician for assistance.
Why is my laptop plugged in and not charging?
- A faulty charger or power outlet might be causing the issue.
- Damaged charging cables or an underpowered charger could be responsible.
- The battery might be approaching the end of its useful life.
- There might be an issue with the laptop’s software or battery drivers.
How do I fix my laptop battery not detected?
Follow these steps to fix the laptop battery not detected:
- Update Windows to the latest version.
- Check the power adapter and ensure it’s working.
- Reconnect the battery and clean the compartment.
- Update the battery-related drivers.
- Run the Power troubleshooter in Windows.
- Discharge the capacitors/power cycle the laptop
Share your thoughts in the comments
Please Login to comment...