How to Change Default Display Manager in Ubuntu
Last Updated :
04 Nov, 2023
Linux Desktop systems have a default display manager responsible for user authentication and loading the desktop environment. When we will boot our Linux system the display manager will show a login screen. On successful authentication, it loads the desktop environment of that user. It also controls user sessions. Display Manager is also known as Login Manager.
Check the current Display Manager
To check which display manager is currently running on your system, enter the following command in your terminal.
systemctl status display-manager.service
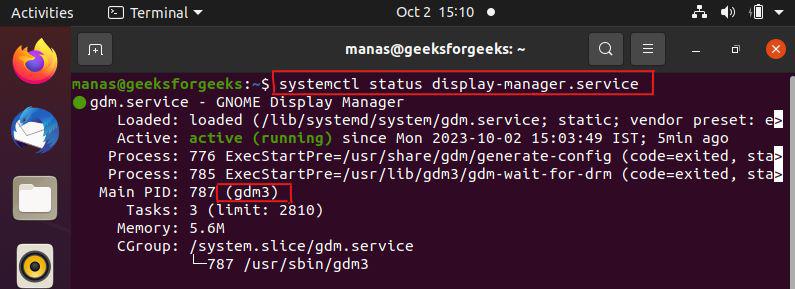
You can also run cat /etc/X11/default-display-manager to see default display manager.
Installing Required Display Manager
To install the required display manager we first need to update our system.
sudo apt-get update
The apt-get update command in Ubuntu and Debian-based Linux distributions is used to refresh the package list, which contains information about available software packages and their versions.
Installing Lightdm:
sudo apt-get install lightdm
The sudo apt-get install lightdm command is used to install the LightDM display manager on our Ubuntu or Debian-based Linux system.
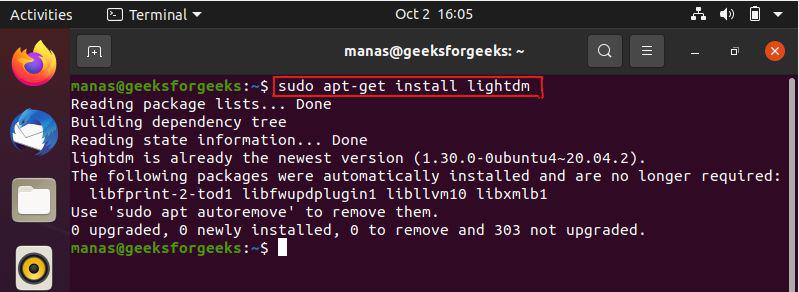
Installing Sddm:
sudo apt-get install sddm
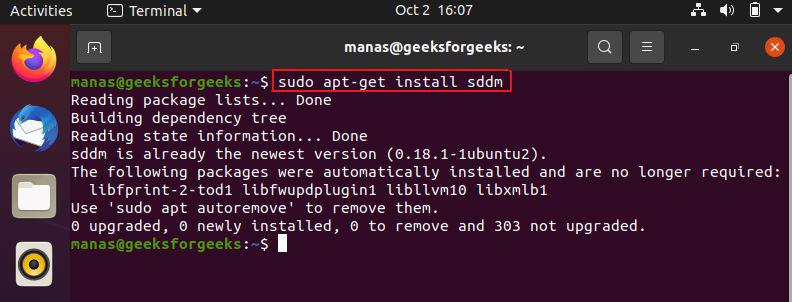
The sudo apt-get install sddm command installs the SDDM (Simple Desktop Display Manager) on an Ubuntu or Debian-based Linux system.
Change Default Display Manager
To change the default display manager on Ubuntu we’ll use dpkg-reconfigure, a tool provided by debconf. Once lightdm and sddm are installed, we can change the default display manager using the following command.
sudo dpkg-reconfigure gdm3
It will bring up the package configuration screen if you have more than one display manager installed. Press the Up / Down arrow keys to switch the display manager and then hit the Enter button.
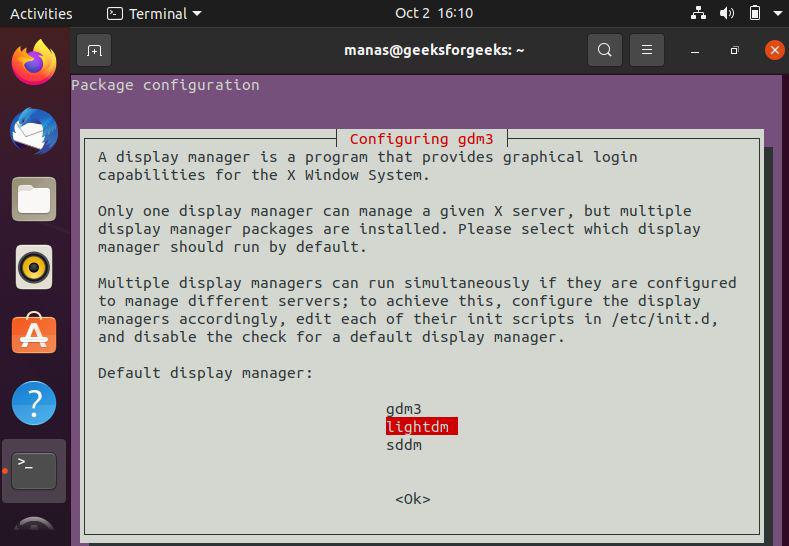
Verify Changes
Once you have changed your display manager, you can confirm changes with the following command.
systemctl status display-manager.service or $ cat /etc/X11/default-display-manager
After selecting a new default display manager, reboot your system to load the desktop with the newly configured display manager.
FAQ’s
Q1. Do I need to restart my computer after changing the default display manager?
Yes restart your computer after changing the default display manager to ensure the changes take effect.
Q2. What are some common display managers for Ubuntu?
LightDM, GDM (GNOME Display Manager), and SDDM (Simple Desktop Display Manager).
Q3. How can I check which display manager is currently running on our system?
You can use the following command to check which display manager is currently set as the default:
cat /etc/X11/default-display-manager or systemctl status display-manager.service
Q4. Can I switch back to the previous display managerthe?
Yes, you can switch back to the previous display manager by running the dpkg-reconfigure command again and selecting the original display manager.
Q5. Can I install multiple display managers simultaneously?
Yes, you can install multiple display managers but only one of these can be set as the default at a time.
Share your thoughts in the comments
Please Login to comment...