How to use a Web Browser
Last Updated :
21 Sep, 2023
A Web Browser is a software used to view websites over the internet. Some commonly used browsers are Microsoft Edge, Google Chrome, Opera, and Mozilla Firefox. To understand how to use a browser we will consider Chrome browser as an example to show various things that can be done in the browser.
Here are some of the most used tasks we do using the web browser:
- Navigate around the website
- Accessing Websites
- Bookmark a particular page
- Browse using multiple tabs
- Download pages and images
- Printing Web Pages
- Extensions
Now, we will discuss and see how we can do all of these tasks with our browser.
1. Navigate around the website:
We can search a web page by entering the URL in the search bar. We also have three navigation buttons for different purposes.
- Back Button: It is used to go back to the previous page that was recently viewed.
- Forward Button: Used to go to the next page that is recently viewed.
- Refresh Button: Refresh the page in case of some error or if the page is not properly loaded properly. During the loading of the page, this button is changed to a cross icon when we click on the button to refresh the page.
- Close Button: It is present in all individual tab and you can click it to close the tabs. If there is only one tab then closing the tab automatically closes the browser.
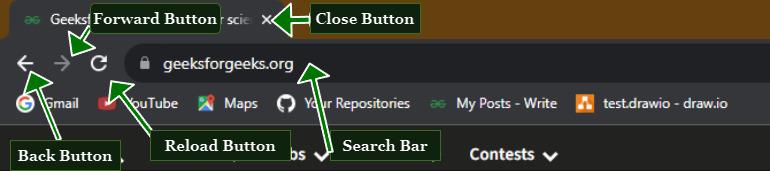
Navigation Buttons
2. Accessing Websites:
We can access a particular website directly by entering the site URL in the search engine. Once a site is visited we can also use browser history to access these pages or look into past visited websites.
Search Engine:
The browser provides a search bar on the top of the browser this acts as a search engine. There are many search engines that the user can use such as Google, Bing, Yahoo etc. We need to just type what we want and then press enter the search engine will show the appropriate website for your query. If you already know the site URL you want to visit then you can directly type the URL and press Enter to visit the site.

Using Search Bar
History:
You can get the list of sites you have visited in the past and can just click the site title to visit the sites. The History page is very helpful if you forgot the sites you visited or just wanted to look into your browser history.
The steps to open browser history are:
Step 1: Open the Browser then click the three vertical dots next to your profile image. A menu appears.
Step 2: Select “History” from the menu a submenu appears where you can look into the sites you frequently visited in the past. If you want to look into the whole past browser history then click “History” in the top of the submenu.
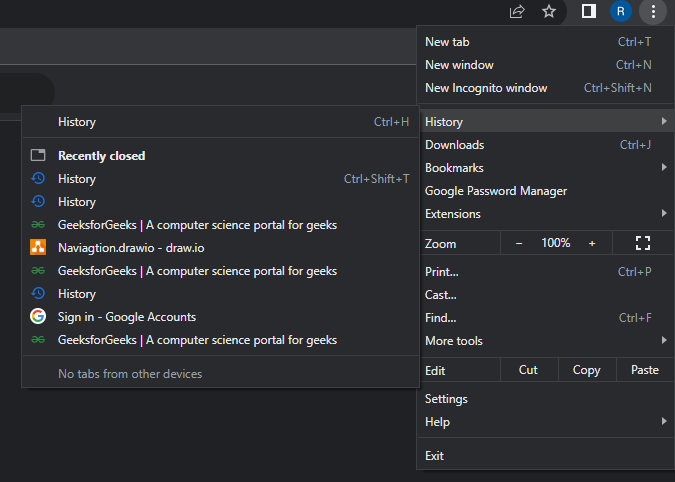
History Menu
Hyperlinks:
A site can contain many links to the other pages of the same site or other sites. We can click on them to open the link in the current tab or just hover over the link and right click on mouse a menu will popup then choose ‘open link with new tab‘ option to open the link in another tab. In the below image, you can see various links in the GFG sites with customized looks.
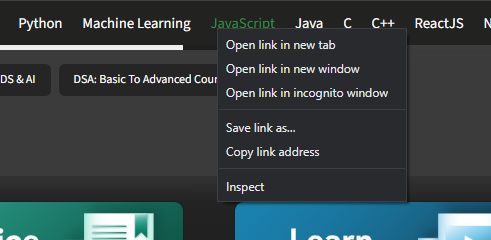
Hyperlinks in GFG
3. Bookmark a particular page:
- If you have some page that you visit frequently or is important to you than it can be bookmarked (also called favorites in some browsers). Bookmarking is just saving the webpage URL along with its title and logo which is shown in the bookmarks bar for easy access. If you can’t see the bookmark bar just press “Ctrl+Shift+B”.
- To bookmark the page just press the star or bookmark icon or just press “Ctrl+D” to bookmark the current tab and “Ctrl+Shift+D” to bookmark all opened tabs. This will open and edit the bookmark dialogue box.
- In the edit bookmark dialog box, you change the name of the page and change the folder location after making the necessary changes press Done. You can see the below image for the bookmark option.
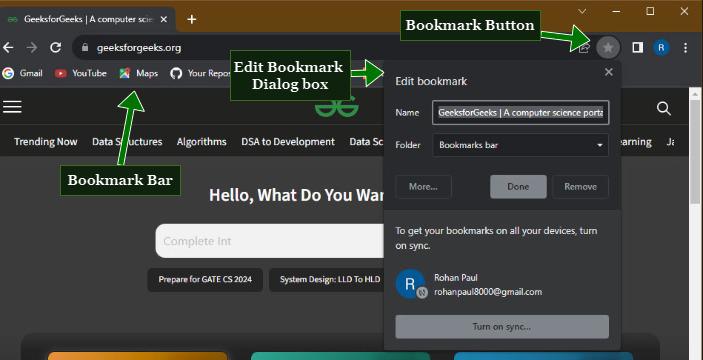
All Bookmark related feature
4. Browse using multiple tabs:
- To access multiple sites in the browser we have to open different browser windows but currently, all the latest browsers support tabs. Tabs are separate areas of software used to access multiple documents or web pages.
- To start a new tab we can press “Ctrl+T” or the plus icon at the top of the search bar. You can also drag a tab left or right to rearrange it with respect to other tabs. You can also drag the tab downwards which instantly creates a new window of that particular browser.

5. Download pages and images:
We can download the webpage or a particular image present on an webpage:
- To download a web page press “Ctrl+S” or right-click on the webpage and select save as. A browse dialog box will appear asking you to select the location in the drive and the name of the page to be saved.
- To download an image click the image and press save the image from the context menu that appears. A browse dialog box appears asking you to select the location in the drive and the name of the image to be saved.
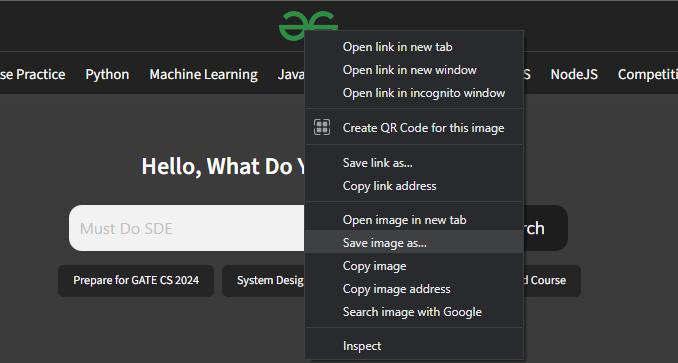
Downloading the GFG logo
6. Printing Web Pages:
There can be various reasons to print a website, and most browsers provide this facility. In many browsers, we also have the option to save the webpage as a PDF document. Both printing and saving the page as pdf options can be found in the print window. To access it, press “Ctrl+P” or right-click the page and select “Print” from the menu that appears.
The various options in the print window are:
- Destination: There is a drop-down menu. If you have a printer connected, select it from the drop-down menu. If you want to save it as a pdf, select “Microsoft Print to PDF” or “Save as PDF.” Both of these options work the same, but the “Save as PDF” option also saves the hyperlinks to the page.
- Pages: Provide a drop-down list of options to print all pages, an even number of pages, or an odd number of pages on the webpage. You can also provide your own custom values for pages.
- Layout: It just provides two options for the print layout of the page, which are portrait or landscape.
- Color: This option allows us to print in “Color” or “Black and White”.
There are some additional settings under “More settings” section.
- Paper Size: It is a dropdown list of various types of paper where you want to print the website. Some of these options are A3, A4, A5, Letter etc.
- Pages per sheet: This option should always be 1 if you want to print 1 page per paper or else you can select any options you like which are 2,4,6,9,16 .
- Margins: You can also provide margin if you want by default it is set to a Default option of margin length. You can change it to None, Minimum or you can provide you own margin length using the custom option.
- Scale: You can scale a document to fit the paper in your printer. The Scale amount must be between 10 to 200.
- Options: You can allow header & footer to be added in the print. Header consist of date, time, title of the webpage. Footer consist of URL of the webpage and page number.
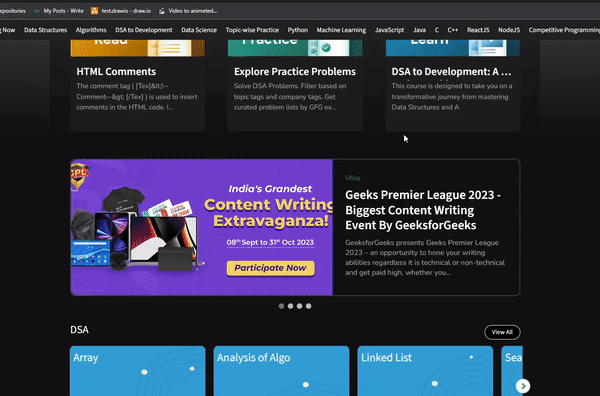
Printing GFG home page
7. Extension:
A browser extension is an addition piece of software that adds different functionality to a web browser. A browser extension, also called a plug-in. They can be used for monitoring sites, notes, VPN facility, manage passwords, block adds and more. In Chrome Browser you can visit chrome webstore site to add various extension to the browser.
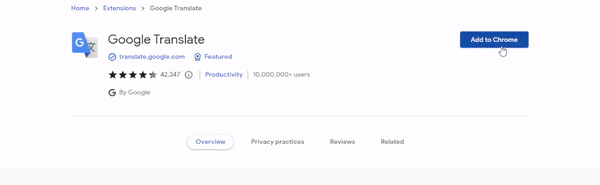
Adding an Extension to Browser
Conclusion
The web browser is not only limited to the above facility only. There are a lot of advance facility provide by different browsers but almost all the browser supports the above facility. Web browser provides easy to use UI at the same time fast and responsive interface which is appealing to all types of users.
Share your thoughts in the comments
Please Login to comment...