How to Create a Recovery Drive in Windows 11?
Last Updated :
06 May, 2024
Recovery Drive on Windows is an External Storage Device that stores a copy of Windows Operating System to Reinstall Windows under any circumstances without losing any data.
If you are assuming Recovery Drive Creation on Windows is complicated, let us go through the steps. This article will highlight the steps needed to Develop Recovery Drive on Windows 11.
What is a Recovery Drive on Windows?
Windows Recovery Drive is an essential External Storage Space that needs to be attached to the system externally. With the help of some inbuilt Windows Operation, we can Create a the Copy of Operating System to a USB or CD. Now, that Storage Device can be used for Reinstalling Windows without Losing Data.
Users need to Recreate Recovery Drive on Windows once a year because Windows Updates regularly to enhance Internal System Security and Overall Windows Performance. So, it is an essential step that every Windows User needs to perform. By keeping that in mind, we’ll see the actual process of Making a Recovery Drive on Windows 11.
How to Create a Recovery Drive in Windows 11?
Step 1: Search “Create a Recovery Drive” in the search box of the Windows Taskbar. Now, click on the Yes to Allow to make changes. After that, enter an Admin Password & Confirm your choice.
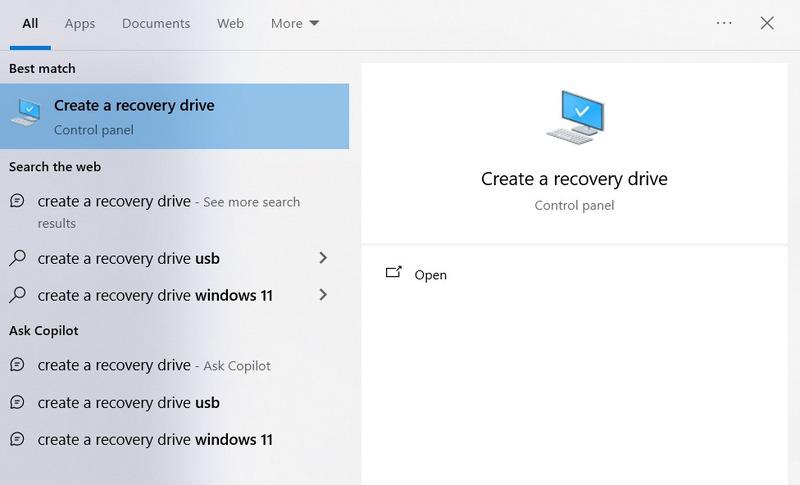
Search: “Create a recovery Drive”
Step 2: After that, Select Backup System files to the recovery drive. And, click on Next.
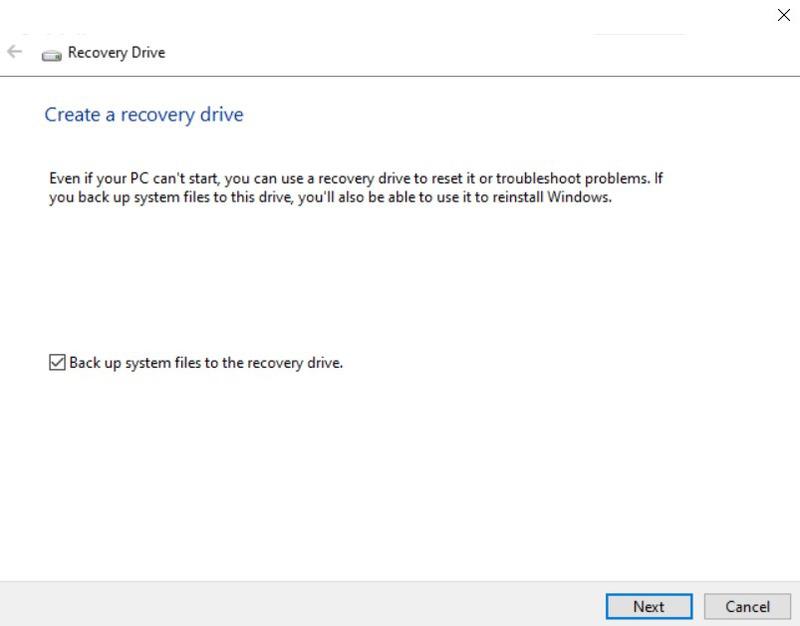
Click on Next
Step 3: Now, connect a USB Drive & select it. Now, click on Next.
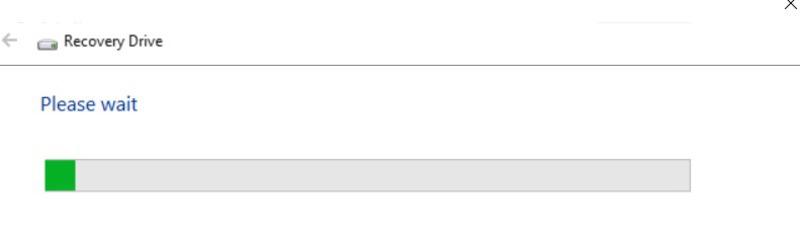
Step 4: Click on Create. Now, the user can see many internal files to be copied for the recovery drive.
Note: For additional steps, users can refer to Windows Recovery Options if they ever need to Perform Recovery Drive to Reinstall Windows 11 on the PC.
Hence, the user successfully Made Recovery Drive on Windows 11 by following these easy steps, giving an invaluable tool to Windows Troubleshoot and restore the overall system in case of problems or issues. Like, the applications that weren’t included with the PC and internal files won’t be backed up properly.
How to create a Recovery Drive in Windows 11 – FAQs
How to create a recovery drive in Windows 11?
To create a Recovery Drive on Windows 11, use the following guide.
- Type recovery into the Control Panel’s search box.
- Choose System Restore.
- Then, open Recovery.
- After that, choose Next in the Restore System Files Settings dialog box.
What is a recovery disk for Windows 11?
There is a recovery CD for Windows 11. In the event of a serious problem, like a hardware failure, the system data and tools needed to reinstall Windows 11 are contained on this USB drive. You can get the installation media from Microsoft or use the built-in utility in Windows 11 to make a recovery CD.
What kind of External Device, I can use to make a Recovery Disk?
You can use any kind of External Device like a USB Device a CD or a DVD. You have to just be cautioned that there is enough storage space present. A USB drive with at least 16 GB is required to control the overall process. Lower than the 16 GB, the external device will not be a perfect option.
How is the recovery drive used?
First, verify that the USB recovery drive is plugged into the computer. Then, turn on the computer and press the F12 key repeatedly to bring up the boot selection menu. After that, press Enter after using the arrow keys to choose the USB recovery disk from the list. Then, the recovery software will be loaded.
What distinguishes a recovery disk from a backup?
There is a small difference present between Recovery Disk & Backup Files. Making copies of significant files and data that are kept on your computer is referred to as backup. Your database, videos, and other assets are backed up as part of this procedure. Recovering lost or corrupted data from backups is known as recovery.
Share your thoughts in the comments
Please Login to comment...