Capturing screenshots on Android phones has become an essential feature, enabling users to preserve memorable moments, share information, or troubleshoot issues. With the diversity of Android devices and versions, the methods for taking screenshots vary. In this article, we’ll explore 7 best ways to capture screenshots on Android phones, catering to different preferences and device functionalities. Whether you prefer traditional button combinations, innovative gestures, or utilizing third-party apps, this detailed article will help you find the most suitable method for your Android device.
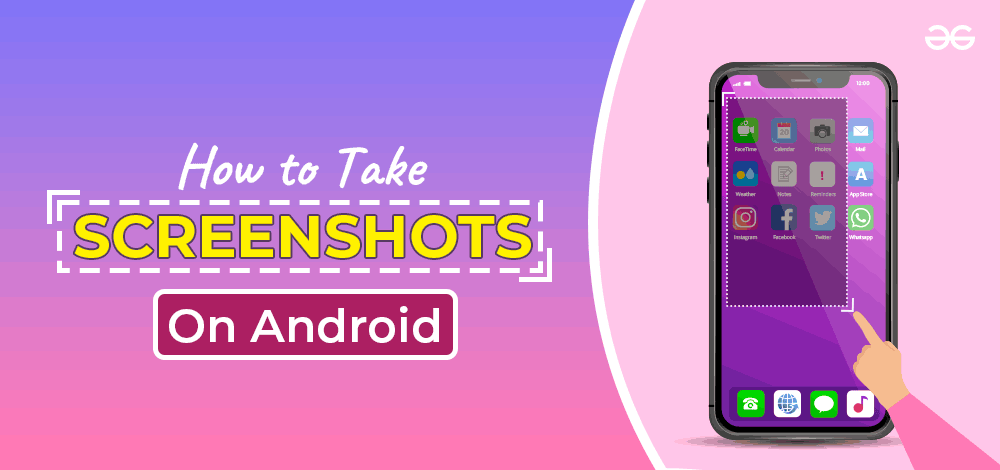
Each method has its advantages and considerations. By learning how to effectively use screenshots you can enhance your Android experience – preserve those moments that truly resonate with you.
How to Take a Screenshot on Android in the 7 Best Ways?
Press and hold the power + volume down buttons together. You’ll hear a camera sound and see a notification. As soon as you hear the camera shutter sound, you can edit and share the screenshot as and when required.
If you choose to use this way, then you need to be very cautious about the timing. You will lock your Android device if you keep pressing the power button. On the other hand, You will lower down your phone’s volume if you keep pressing the volume down button.
So, you should be careful while taking this way of capturing a screenshot on your Android smartphone.
The feature being described here is commonly known as “Screenshot from Power Menu” or “Power Menu Screenshot.” It allows users to capture a screenshot on their Android devices directly from the power menu. To utilize this feature, one needs to press and hold the power button until the power menu appears on the screen. Within the power menu, there is typically an option labeled “Screenshot” that users can tap to capture the current screen content. This method provides a quick and convenient alternative for taking screenshots without the need for additional button combinations or gestures.
.jpg)
Android Power Menu Screenshot
3. Use the Default Google Assistant feature for a Screenshot
To use this way of taking a screenshot, you should have your Google Assistant-enabled and you can simply go ahead with saying, “Hey Google, take a screenshot”.
This way of taking a screenshot does the work for you while you are eating or cooking and watching something on YouTube. In case, this doesn’t work well in your favor you can use Bixby as an alternative.
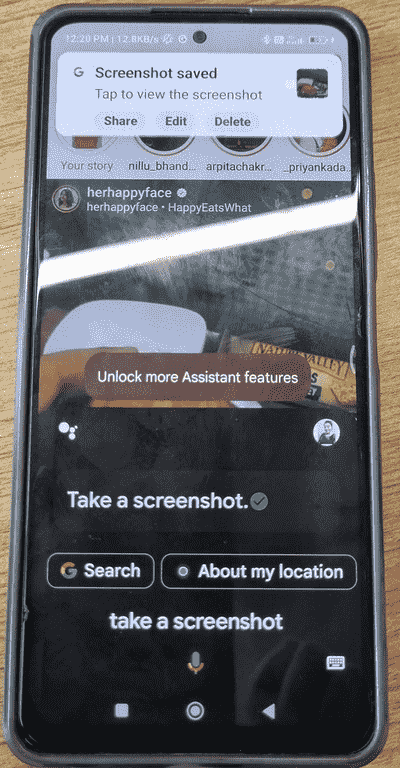
4. Use Third-party Apps for Screenshot
If you encounter challenges with the standard methods for taking screenshots on Android, there are alternative solutions available through third-party applications. Apps such as Screenshot Easy, Super Screenshot, and Longshot offer enhanced functionality and may be particularly useful if you’re seeking additional features. Among these, Screenshot Easy stands out for its versatile usability and comprehensive set of capabilities.
By turning to third-party applications, you can potentially overcome any limitations faced with the default screenshot options, ensuring a more tailored and efficient screenshot experience on your Android device. Consider exploring these apps to discover advanced functionalities and a user-friendly interface for capturing and managing screenshots with ease.
.webp)
5. Get a Screenshot by Enabling Gesture Settings
On some phones, it is just a matter of one swipe on the screen. Your “three-finger screenshot” gesture should be enabled on your phone’s settings before going forward with this way of taking a screenshot and swiping your hand across the screen to take a screenshot when needed.
Hand gestures are in trend right now when it comes to taking screenshots in Android if you want to avoid pressing the buttons because due to overuse of the buttons sometimes the buttons go off and need to be repaired.
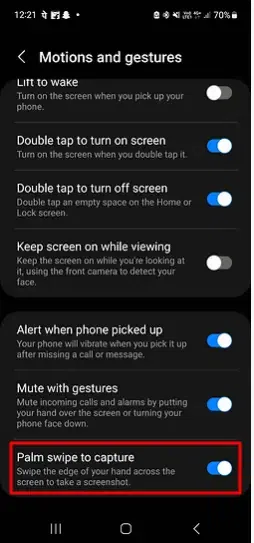
6. Use S Pen (Samsung Galaxy) for Screenshot
You are lucky if you have a Samsung Galaxy with an S Pen in this case. As you simply use the S pen, open Air Command, and tap “Screen write.”
You have an added advantage if you are a Samsung Galaxy user that you can use the S pen to take a screenshot on your Android phone along with other ways of taking a screenshot.
7. Take Screenshot from Android’s Notification Shade
As an Android user, you have the option to check if your notification shade provides a convenient method for taking screenshots. If supported, you can simply swipe down the screen and tap on the “Screenshot” option available in the notification shade. This streamlined approach offers a quick and accessible way to capture your screen.
There is an additional method introduced alongside the traditional screenshot techniques. Users can now utilize the notification shade bar not only for checking alerts but also for easily taking screenshots. This added functionality enhances the user experience by providing an alternative and efficient way to capture screen content. So, whether you prefer the standard methods or the convenience of the notification shade, Android offers versatile options for capturing screenshots to suit your preferences.
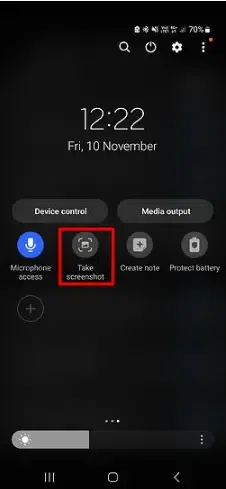
What is the Best Way to Take a Screenshot on Android?
The method for taking a screenshot on an Android device may vary slightly depending on the manufacturer and the Android version. However, the most common and widely applicable method is usually one of the following:
Using Physical Buttons:
- Simultaneously press the Power button and the Volume Down button and hold them for a couple of seconds.
- You may need to press them at the same time or in quick succession.
Using Gestures (on some devices):
- On certain Android devices, you can take a screenshot by swiping your hand across the screen. This feature may need to be enabled in the settings.
Using Quick Settings:
- Swipe down from the top of the screen to open the notification panel.
- Look for a “Screenshot,” “Capture,” or similar icon in the quick settings menu and tap it.
Using Google Assistant:
- Activate Google Assistant by saying “Ok Google” or holding down the home button.
- Once Google Assistant is active, you can say “Take a screenshot.”
After taking a screenshot, you typically receive a notification that allows you to view or share the captured image. Additionally, the screenshots are often saved in the “Screenshots” folder in the device’s gallery or Photos app. Keep in mind that the exact method may vary, so it’s a good idea to check your device’s manual or online resources for specific instructions tailored to your device model and Android version.
Tips for Taking Screenshots on Android
Here are some helpful tips, for capturing screenshots on Android devices:
- If you need to capture a screenshot of a web page or article some Android phones offer a screenshot feature. To use this feature take a screenshot. Then select the “Scroll capture” option.
- Some Android devices provide basic editing options immediately after taking a screenshot. This can be useful for cropping or annotating the image before saving or sharing it.
- Some devices allow you to enable a sound when a screenshot is taken. This can serve as an audible confirmation, especially if your device doesn’t provide a visual cue.
Conclusion
Screenshots serve multiple practical purposes, simplifying our digital lives in various ways like Capturing Essential Information (Save error messages, product details, or directions effortlessly and this is handy for troubleshooting, future reference, or sharing vital data with others), Sharing Laughter with Friends (Preserve amusing moments, like funny memes, hilarious conversations, or video game escapades, to share a good laugh with friends and strengthen connections) and Crafting Informative Tutorials (Create step-by-step tutorials or how-to guides for computer and phone tasks, or share valuable tips and tricks with ease).
Being a 4.0 Android user or a later one, you can only natively take screenshots. In contrast, you can use a third-party app if additional options are required. However, the quickest and the fastest way to capture the screenshot on Android will be the one you find comfortable and convenient you. \
Take Screenshot on Android – FAQs
1. What is the most used way to take a screenshot on an Android phone?
The most common method is to simultaneously press the Power button and Volume Down button for a few seconds. This standard approach is widely applicable across many Android devices.
2. How do I take high-quality screenshots on Android?
To capture high-quality screenshots, ensure that the content is displayed clearly on your screen. Avoid zooming in on the captured image later, as it may reduce image quality. Some devices also offer settings to adjust screenshot quality in the camera or display settings.
3. What are the three ways to take a screenshot on Android?
Physical Buttons: Simultaneously press the Power button and Volume Down button.
- Notification Shade: Swipe down the notification shade and tap the “Screenshot” option on some devices.
- Voice Command (Google Assistant): Activate Google Assistant and say “Take a screenshot.”
4. How do you take a screenshot on Android without buttons?
If your device lacks physical buttons or they are not functional, alternative methods include:
- Palm Swipe Gesture: Enable the palm swipe gesture in settings and swipe your palm across the screen.
- Three-Finger Swipe: On some devices, capture a screenshot by swiping three fingers across the screen.
Always refer to your device’s manual or settings for specific instructions, as the methods can vary based on the manufacturer and Android version.
Share your thoughts in the comments
Please Login to comment...