Imagine waiting for a video to buffer. Slow internet feels the same due to which a lot of time gets wasted, resulting in Poor performance. There are some ways to maximize the speed of an internet connection, and this article explains these methods in detail. Keep in mind, that your internet won’t be faster than what you’re paying for, However, most people do not even enjoy the standard internet speed. but we’ll show you how to maximize your Internet speed and make the best use of it.
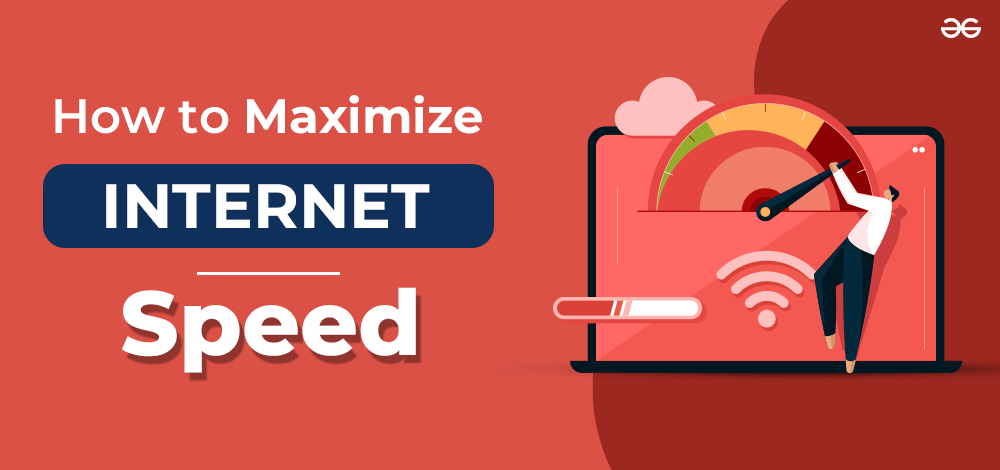
This article is exactly for them. We will see Different methods to boost Internet speed test. these tips and methods are tried and tested, and ensure a smoother online connection for your devices.
Method 1: Improve Internet speed Using Quick Fixes
This method gives simple tips to make internet speed test faster easily. It’s like a convenient manual with simple solutions, making it suitable for anyone to improve internet speed test without much hassle.
You can improve the speed of your internet using the following quick fixes:
- Less Distance Between PC and Router: If there is a significant distance between your PC and your router, it may cause a network issue. Hence, keep these devices near to enjoy a faster internet speed test.
- Check Your Plan: Compare your plan with the one you’re subscribed to. See if there are any differences in speed. Contact your internet service provider to check what’s happening and if there is a difference.
- Ethernet Instead of Wi-Fi: Many computers can be connected to a router with the help of an Ethernet Cable. It minimizes the lag time in the process of signal transmission. See if you have one or buy a new one and use it to connect your PC and router. It will surely improve the network speed.
- Remove Extra Devices: A small but effective hack is to remove unnecessary devices. If a large number of devices are connected to your network, then the bandwidth will get divided, resulting in low bandwidth for each device. To prevent this, log out of all the extra devices that are connected to your network. There is a good chance to see a significant improvement in the network speed as each device gets to enjoy better bandwidth.
Method 2: Improve Internet Speed Using Hardware Fixes
This method is effective for achieving a faster internet experience by fixing Hardware. It will provide a significant boost in your internet speed test for better online work.
Here are some hardware fixes that you can implement to boost your internet speed test. They include:
- Restart Your Devices: If you have a modem and a router, unplug both of those devices. Then, wait for a minute and plug them back in. This power cycle clears the memory of those devices. This can result in the removal of any connectivity issues. It gives a fresh start to the tasks that are slowing you down.
- Upgrade Your Devices: If your router is 3 or more years old, then consider buying a new one. New routers offer new technologies, thus improving the overall network connectivity.
- Adjust your router’s antennas: If your router’s antennas are movable and are in a direction where the airwaves will have difficulty flowing (e.g., in front of a wall), then you need to reset them to a direction where the airwaves can flow freely without getting distracted by large objects.
- Move Your Router to a More Appropriate Location: Your router’s signals have a particular range. They will not travel further than that. In that range, it can get blocked by walls, furniture, or any other large object. To solve this, you need to place your router in an appropriate position. Try choosing a spot that is in a central and elevated location. Please use your internet often in that place as you will have better speed there.
Method 3: Improve Internet Speed Using Software Fixes
The solutions provided in this section are reliable and tried and tested, You can use the following software fixes to improve your internet.
1. Change Your Frequency Band
Routers have two frequency bands: 2.4 GHz and 5 GHz. Many use 2.4 GHz for the internet, causing it to be slower due to crowded airwaves. It has a good range. The 5 GHz band is faster but has a smaller range.
To change your band, search for Device Manager on Windows, click View, and then Show hidden devices.
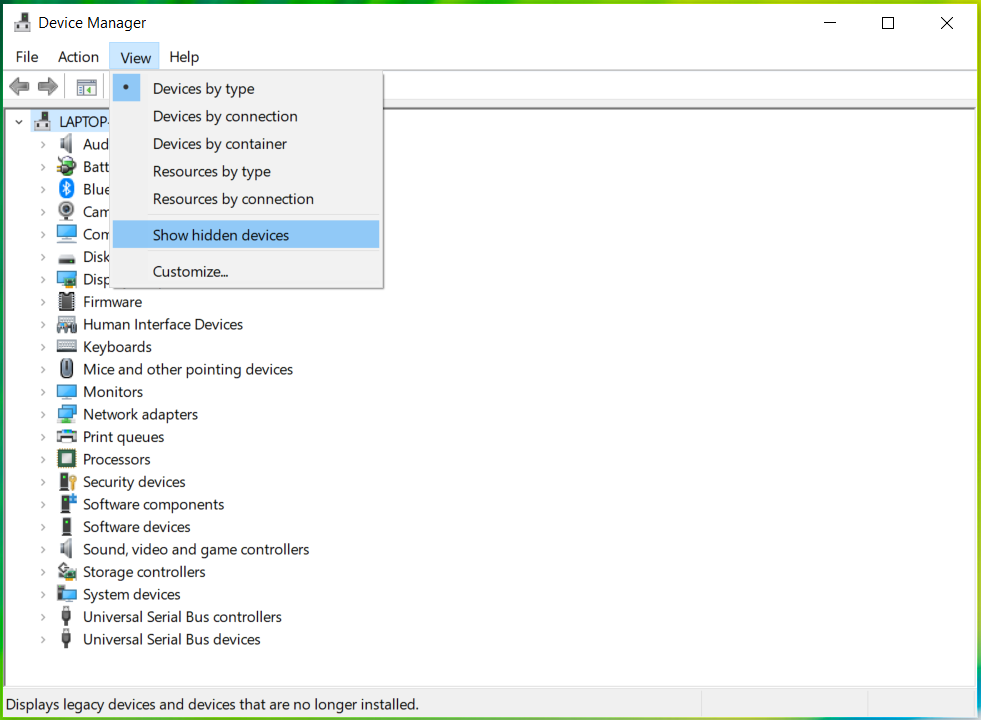
Now, find Network adapters from the list of categories and double-click on them. Then, find your Wi-Fi adapter from the list of devices, right-click on it, and hit Properties.
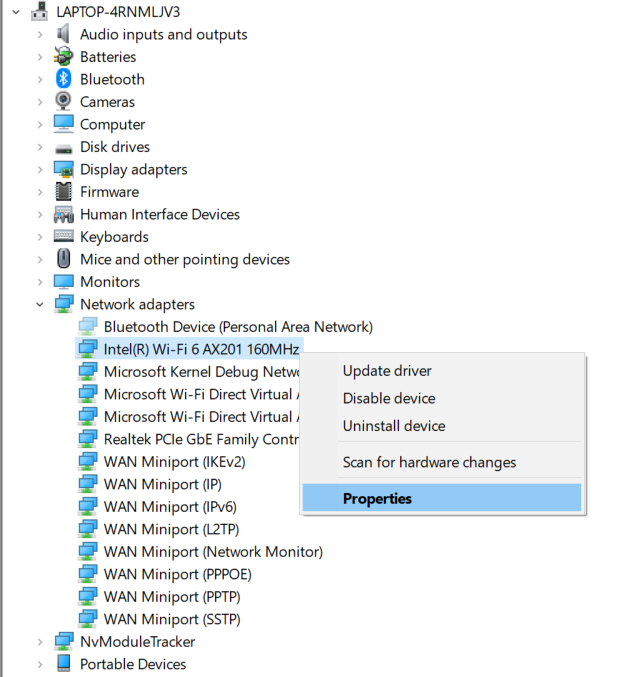
On the Properties tab, locate Advanced at the top of the page and click on it.
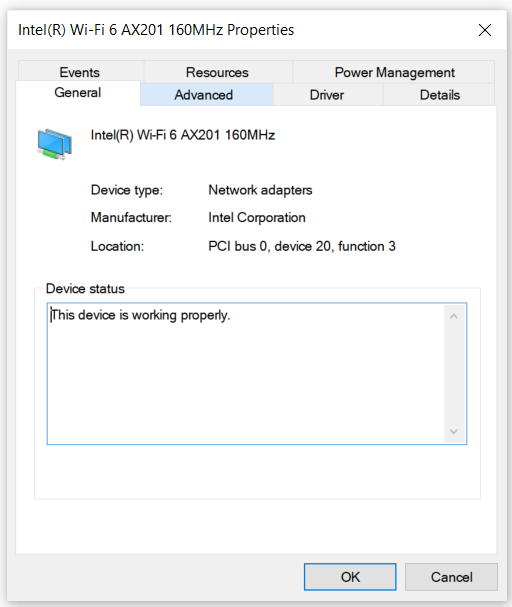
Now, find the Preferred Band property and select it.
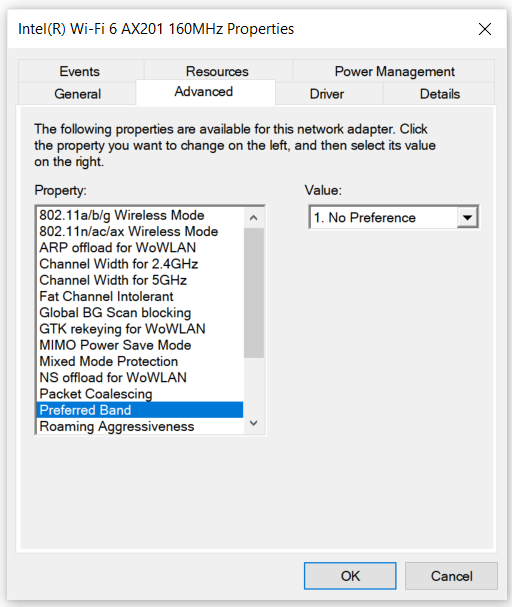
In the value box, choose the preferred band from the dropdown list. We need to choose the one we are not using. In our case, we were not using the 5 GHz band. So, we choose it from the dropdown. Finally, click OK to operate.
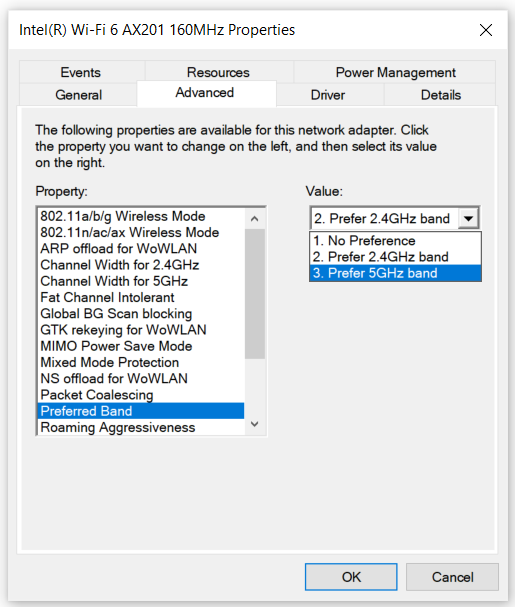
2. Antivirus Scan
There may be some files or folders on your PC that are created for unethical purposes. These can prevent your network from operating normally. That’s why you need to do an antivirus scan on your PC. We will do it using Windows Security. Here is the process:
Step 1: Type Windows Security in the search bar and click on the application that pops up.
Step 2: On the Windows Security page, click on Virus & Threat Protection.
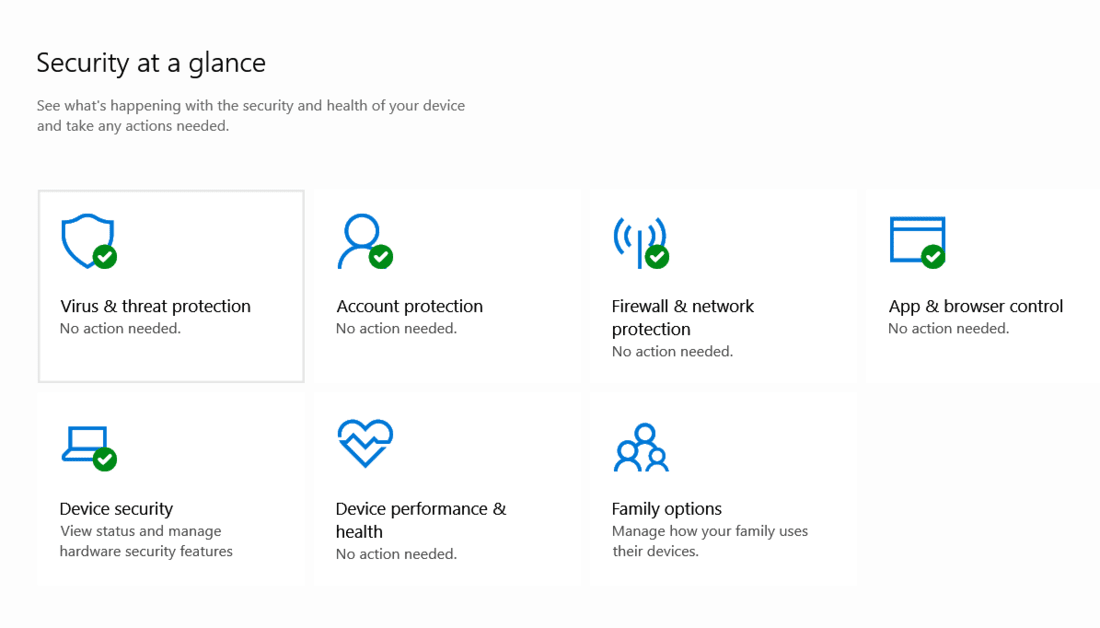
Step 3: On the below page, click on Quick Scan Threat Protection to let Windows Security search the computer for threats. If any issues are found, it automatically fixes them.
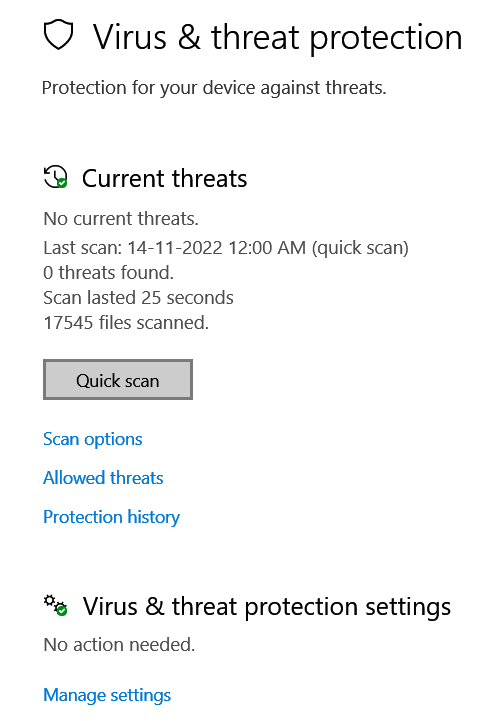
3. Update Your Browser
Sometimes, simply updating your browser removes a lot of issues and makes your internet speed faster. If you are using Google Chrome, here’s the process of updating it:
Step 1: Click on the three-dot icon to open the menu. Then, click on Settings.
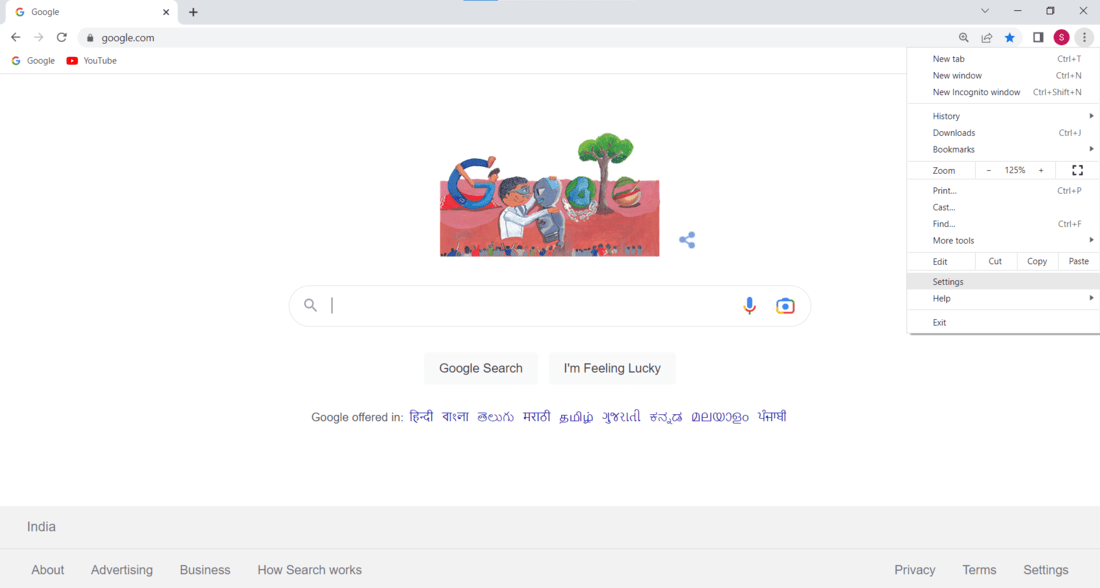
Step 2: Navigate to About Chrome. If there’s any update available, it will automatically download and install it. If there isn’t any, then it will show you the current version of Chrome.
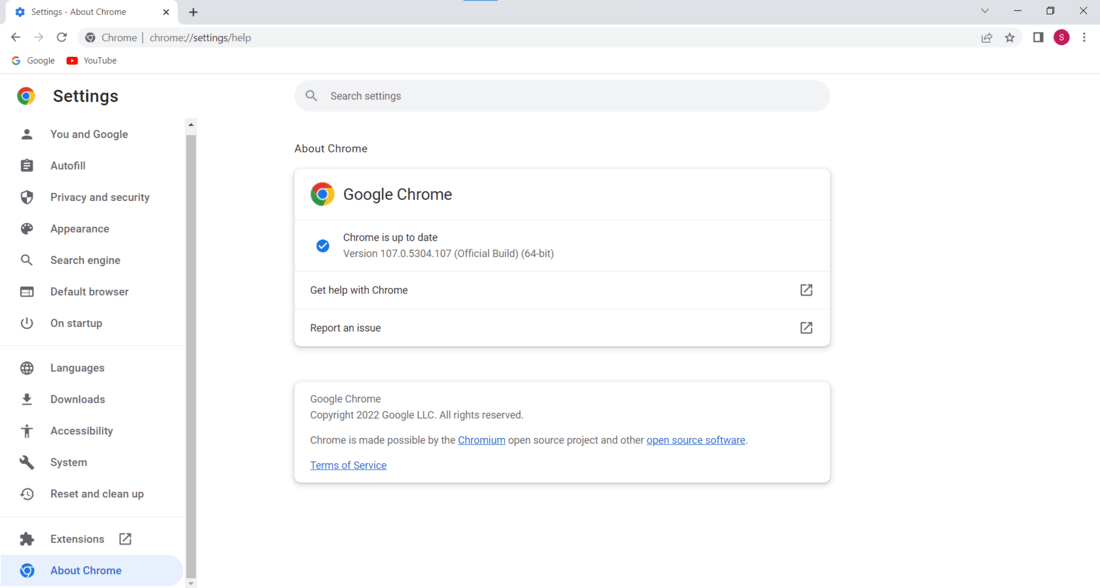
4. Remove Cached Files
Cached files help websites load faster on return visits but can lead to errors if they don’t match the browser records.
To fix this, remove the cached files. On Chrome, Go to Settings > More tools > Clear browsing data for a quick solution to ensure smooth website performance.
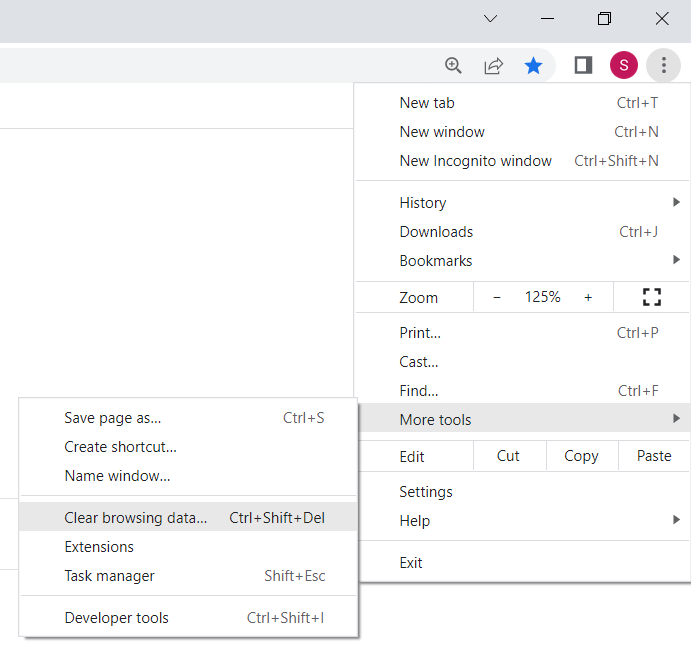
Then, tick the checkbox that says Cached images and files. Finally, click on Clear DataScan to operate.
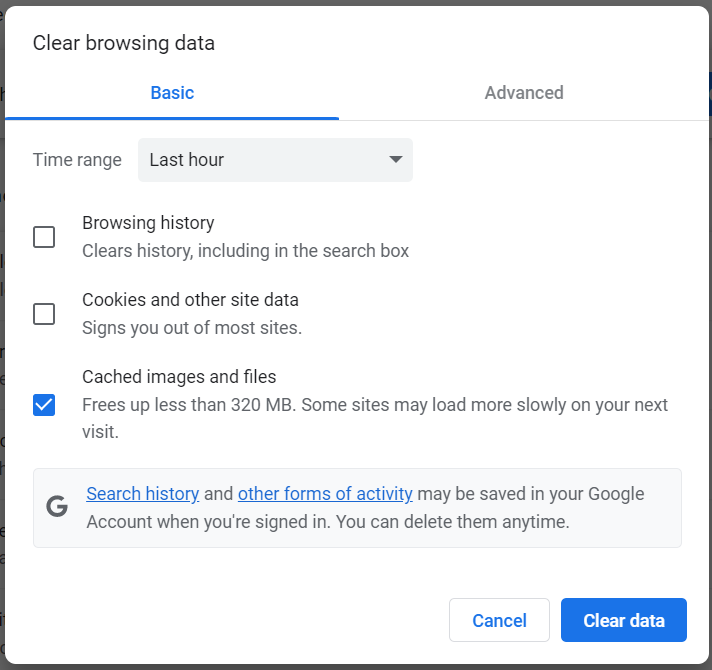
Method 4: Improve Internet Speed Test by Changing DNS
DNS (Domain Name System) helps speed improvement by translating website names into IP addresses efficiently. A fast DNS means quicker access to websites, enhancing and improving internet speed.
You can change your DNS on Windows to boost your internet speed test. Here is the process of doing it:
Step 1: Type Control Panel in the search bar and open the application that pops up. On the below page, you will see an option called Network and Internet. Click on it to proceed to the next step.
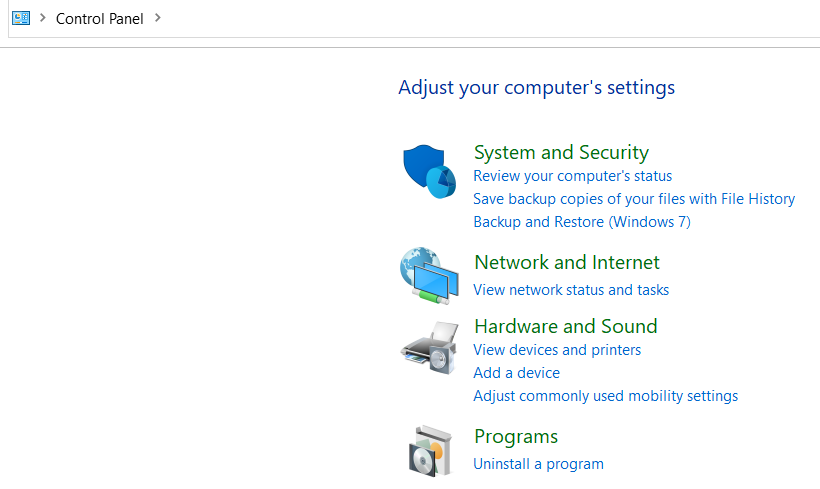
Step 2: Click on Network and Sharing Center.
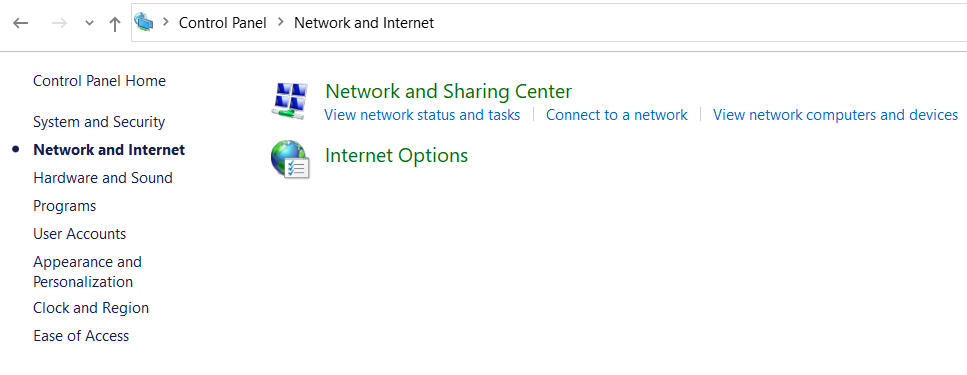
Step 3: Click on the Change adapter settings option on the left.
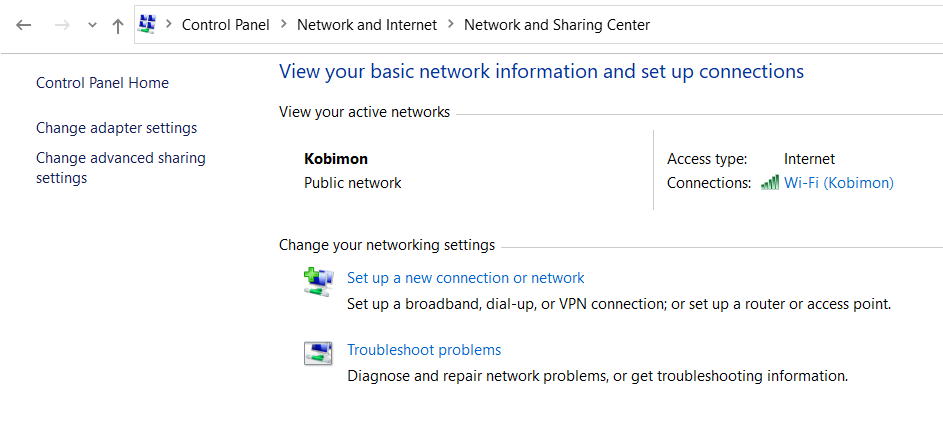
Step 4: Right-click on your internet connection and click on Properties.
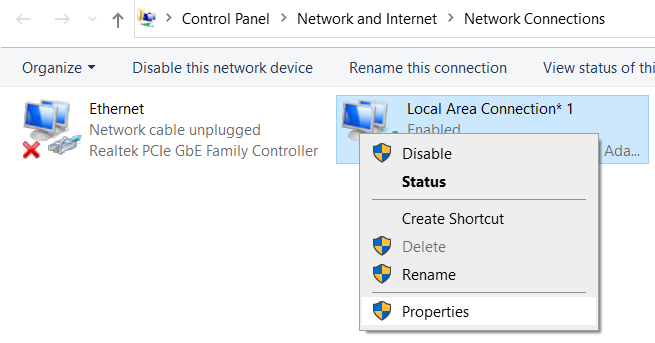
Step 5: Select the Internet Protocol Version 4(TCP/IPv4) option and click on Properties.
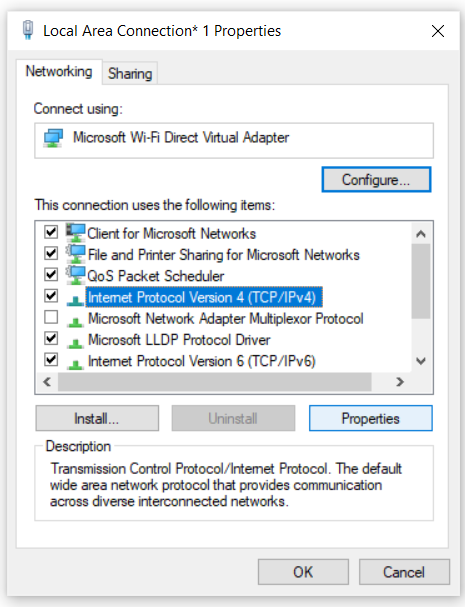
Step 6: Click on the Use the following DNS server addresses option. Next, you need to fill out the boxes with DNS addresses. In our case, we have used Google servers. If you want to use this server as well, type 8.8.8.8 in the Preferred DNS server box and 8.8.4.4 in the Alternate DNS server box. Finally, click OK to save the settings.
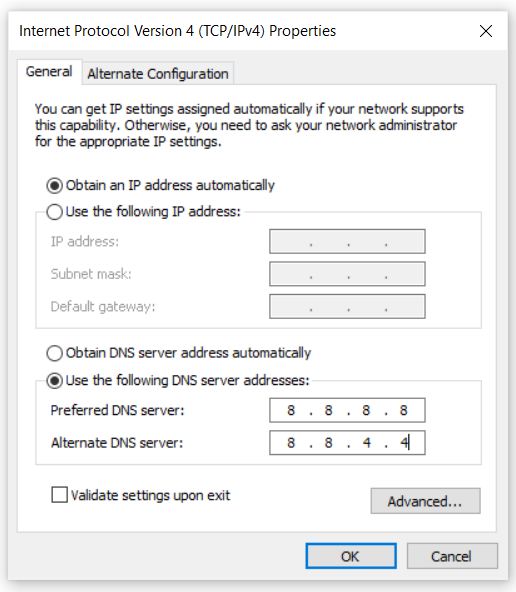
You have successfully changed your DNS on Windows. Now check your internet connection. It has surely gained a good amount of speed.
Implementing these tips can significantly increase internet speed test, making your online experience smoother and faster. By optimizing settings, managing devices, and staying mindful of your plan, you can boost your internet speed test for effortless browsing and quicker downloads.
Also Read
FAQS: Increase Internet Speed For Free
1. How to increase the Internet speed for free?
Follow the steps below to increase your internet speed for free:
- Restart you PC/computer
- Clear cookies & cache
- Restart you modem & router
- Try shifting the router’s place
- Switch the bandwidth from 2.4GHz to 5 GHz
- Fix router’s antennas
- You can also use a WiFi extender
- Remove all the unnecessary connected devices
- Check for any unnecessary background downloads
If the above methods don’t work, then try these:
- Check for any other Internet Provider with best coverage
- Upgrade you internet plan
- Change your Router
- Check for Router’s firmware & update accordingly
2. How do I get 100% Internet speed test?
Achieving 100% internet speed test isn’t challenging, but you can optimize it. Ensure a direct connection, use a reliable router, clear browser cache, and avoid unnecessary background processes. Contact your service provider for any speed issues.
3. How can I speed up my internet data?
To speed up your internet data, use a strong Wi-Fi signal, limit device usage, and close unused apps. Consider upgrading your plan for faster speeds. Clear browser cache and use a reliable DNS server for quicker access to websites.
4. How to Increase Internet speed in mobile?
To increase net speed in mobile, try out following measure.
- Use Wi-Fi when available.
- Close background apps.
- Clear cache regularly.
- Disable automatic updates.
- Limit streaming quality.
- Consider using a reliable VPN.
- Update your phone’s software for improved performance.
Share your thoughts in the comments
Please Login to comment...