How To View Analytics On Google Forms
Last Updated :
26 Dec, 2023
Google Forms is a popular online tool for creating forms and surveys. It comes with a lot of preloaded features, which made it popular among users. It also has analytics tools built in which helps users quickly understand the summary of responses to their Google Forms. In this article, we will discuss the steps to view analytics in Google Forms.
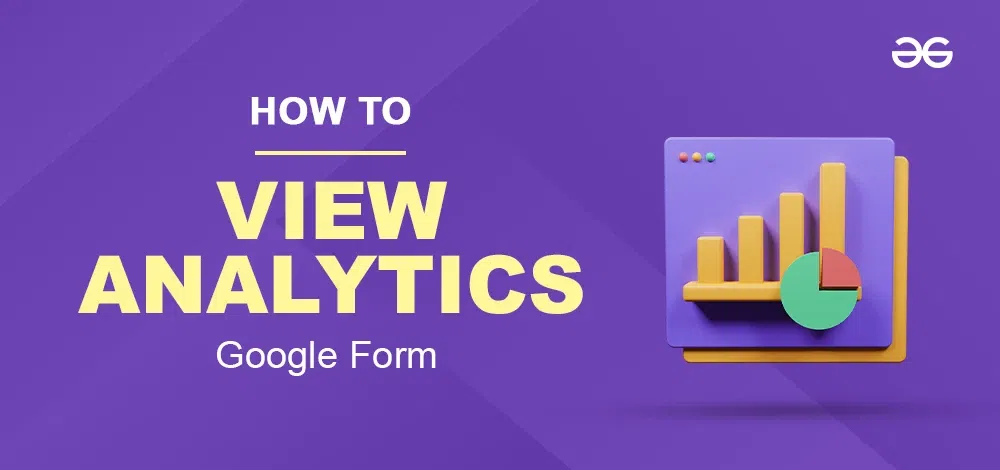
How To View Analytics On Google Forms
Data collected using Google Forms can be easily analyzed in Google forms. It summarises data collected as various types of graphs and charts. Thus, users can easily understand and review the data collected. Step-by-step procedures to view Analytics on Google Forms are given below.
Step 1: Open a Google Form
Visit the Google Forms in your browser and from the homepage of Google Forms open the Forms whose analytics need to be viewed.
.png)
Open a Google form
Step 2: Open the Responses Tab
Analytics is under the responses tab of the Form. So click on the responses tab located on the top bar of the Google form.
.png)
Open responses tab
Step 3: Go to the Summary tab and View analytics
Analytics is visible under the summary tab in the Responses. When we open Responses, the Summary tab is opened automatically, and you can view analytics under it. Charts and graphs displayed vary according to the types of questions. For a linear scale question, a bar chart is displayed as shown below.
.png)
Analytics of a linear scale
Know More about Analytics on Google Forms
Analytics in Google Forms is very helpful in summarising data. And it chooses the right type of Graph to show the summary of different types of questions. Let’s have a look at various ways Google Analytics summarises data for different types of questions and surveys.
Analytics on quiz
The chart depicts data of No. of respondents vs points scored. The average score, median, and range are displayed at the top of the chart. Here, the X-axis shows the total points scored, and the Y-axis shows the number of respondents.
.png)
Insights of quiz
Also, it shows Frequently missed questions by participants.
.png)
Frequently missed questions
For all the quiz questions, responses are represented by a horizontal bar chart highlighting correct answers with green color. Here, the Y-axis is options for questions and the X-axis is the number of times an option was polled.
.png)
Analytics of quiz question
Analytics of MCQs and drop-down questions
The summary of MCQs and drop-down question responses are displayed as a pie chart. It depicts the percentage of users who opted for each option.
.png)
MCQ and drop-down question analytics
Analytics of checkbox question
If you have a checkbox-type question, then its responses are visually shown using a horizontal bar chart. In the bar chart, answers are represented in the Y-axis and the number of times that option is selected is shown in the X-axis.
.png)
Checkbox question analytics
Summary of Linear Scale Question
For a linear scale question, the chart shown is a bar chart. Its X-axis represents the options in scale and the Y-axis represents the number of users who select that options.
.png)
Linear scale question analytics
Summary of Multiple choice and tick-box grid
For questions like Multiple choice grid and Tick-box grid, a multiple bar chart is used. Here also, the X-axis represents questions and the Y-axis represents the number of times an answer was selected by a user.
.png)
Multiple choice grid and check box grid analysis
Conclusion
Analytics in Google Forms is very handy in understanding the overall response of respondents on the go. It is also very easy to use the analytics tool as it can be accessed with a click from a Google Form. Features like this make users stick to Google Forms as their default form-creator tool. We hope the article was insightful, and feel free to share your thoughts in the comments!
Frequently Asked Questions (FAQs)
How do I view analytics without permission?
You can view analytics on Google Forms without the author’s permission after submitting the form if the author allows it. After submitting the form you can see an option named “See previous responses” which helps to view the summary of the form. Authors can disable it if required.
How do I view analytics in Google Forms?
To view analytics in Google Forms, go to your form and then navigate to the responses tab. Analytics in Google Forms is displayed in the responses tab.
How do I view stats in a Google Form?
To view stats in Google Forms, click on the responses tab and select Summary.
Share your thoughts in the comments
Please Login to comment...