How to Make A Poll In Google Forms
Last Updated :
16 Oct, 2023
Creating polls and surveys has never been simpler with Google Forms. In this guide, we’ll show you how to make a poll in Google Forms, allowing you to collect valuable feedback, opinions, and insights from your audience. Whether it’s for work, school, or personal use, you’ll soon be designing interactive and engaging polls that help you make informed decisions and gather the information you need. Let’s dive into the world of Google Forms and start crafting your first poll with ease
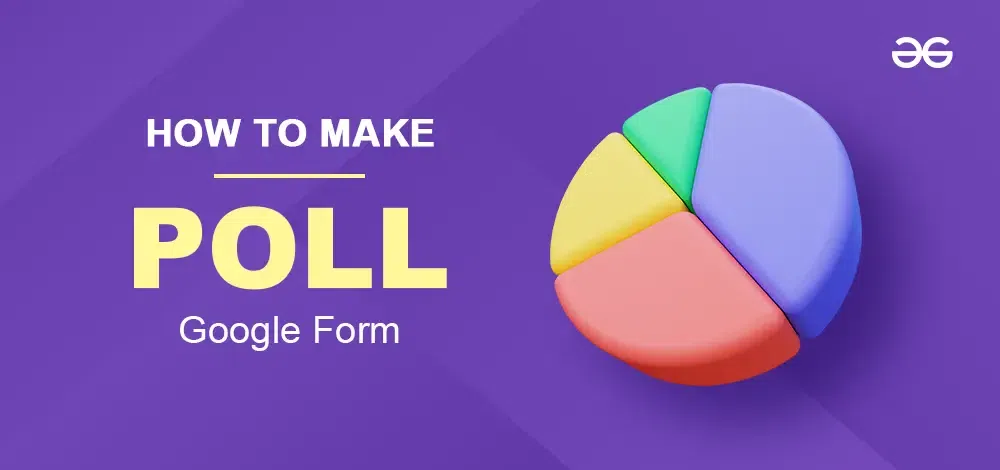
How to Create a Poll on Google Forms
Below are the steps you need to follow to make a poll in Google Forms:
Step 1: Accessing Google Forms Website
Open the web browser and go to the Google Forms website. You will need to sign in to your account if you aren’t already logged in.
Step 2: Create a new Google form
Click on the “+” symbol to create a new form.
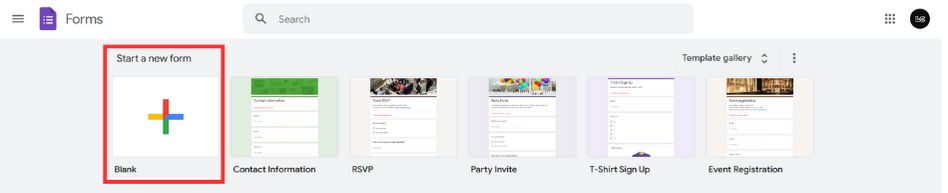
Create a Google Form
Step 3: Name your Google Form Poll
Click on the Untitled form to give a name to your form. You can also add the description for the form from here.
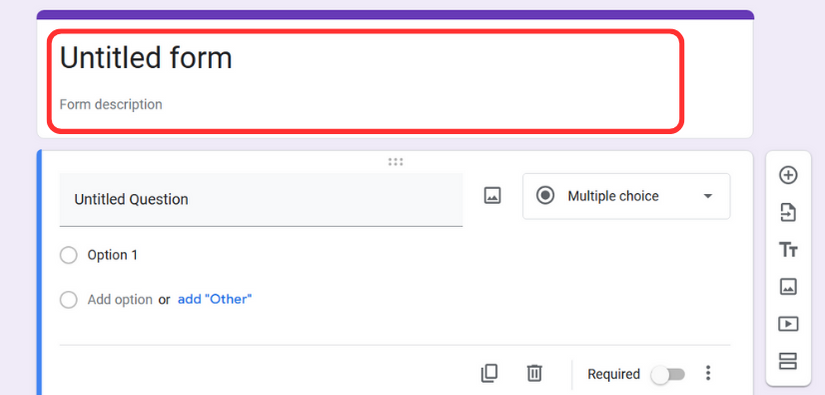
Name the Form
Step 4: Add the Questions and Answers
The field for the first question is already made. Click on the “Untitled Question” to edit the first question. You can change the type of the question(multiple choice, short answer, etc.) by clicking the dropdown on the right side of the question text.
Now add the responses for the user to select. You can provide options as well as select the “add Other” to allow the user to submit the text answer for the question.
Similarly, you can add more questions by clicking the ” + ” button in the vertical menu which is located on the right side.
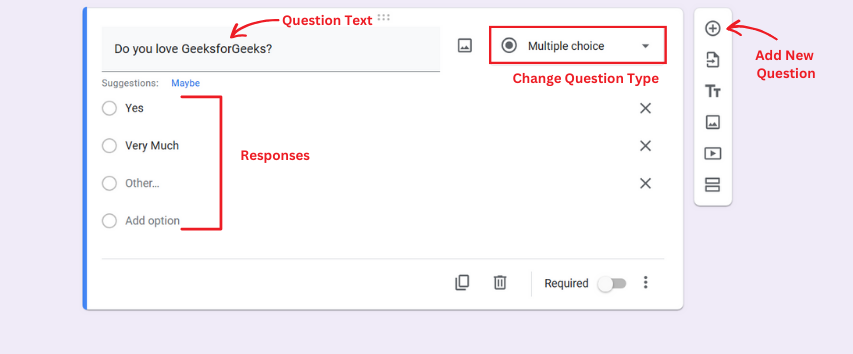
Adding Questions and Answers
Step 5: Preview and Share the Shortened URL
Click on the “Preview” button to see how the form will appear to the users. You can also test out the form by filling it out once. To get the shortened URL for the form. Click on the Send button then click on the circled icon. Now you can copy and share the shortened URL to the poll audience.
Note: Make sure the Shorten URL checkbox is checked.
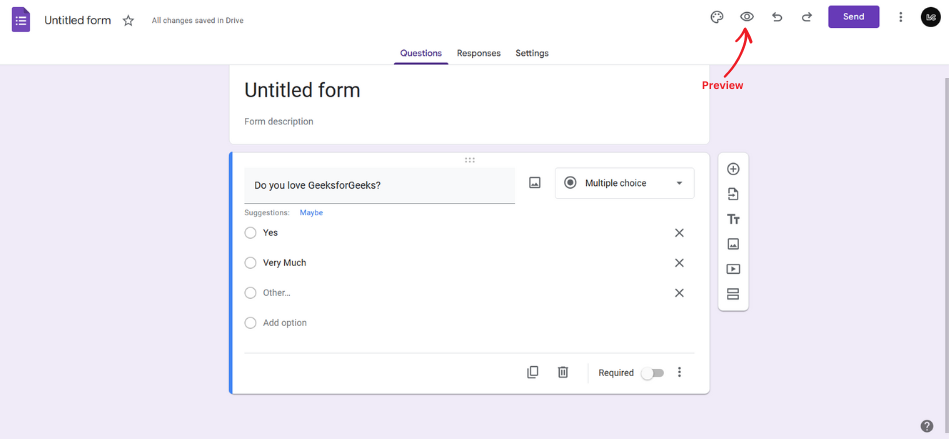
Click on the Preview Button
Share the Shortened URL
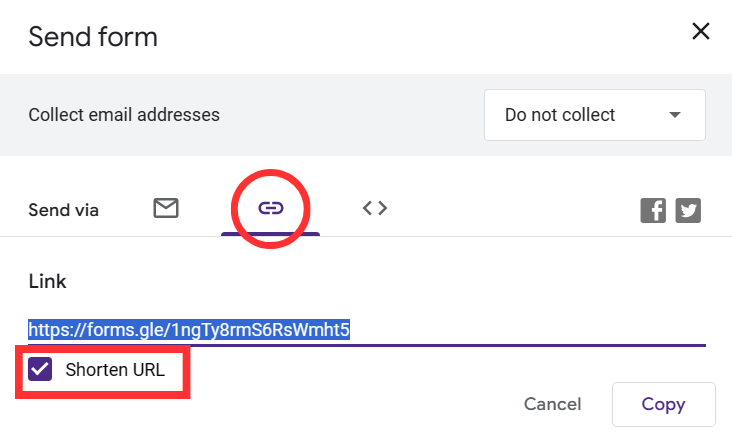
Share the URL
Step 6: Track the results of your Google Forms Poll
Click on the “Responses” tab on the top bar to see the responses submitted by the users. You can see the result or export it to Google Sheets to perform operations on the data.
Note: Additionally, you have the option to generate a spreadsheet containing all the responses by simply clicking on the “Spreadsheet” icon.
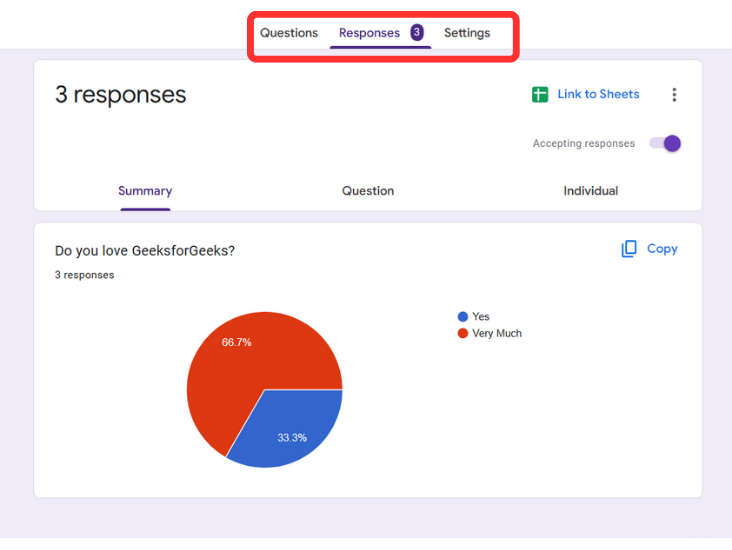
Track Results of the Poll
Why Should You Create a Poll on Google Forms
Creating a Poll on Google Forms is Super Simple
Google Forms offers an easy method for making surveys without much technical knowledge. You can plan your survey and polls with only a few clicks, making it an ideal platform for anybody, whether you’re a teacher, a researcher, or an event manager.
Google Form Polls are easy to Customize
Google Forms gives you an easy-to-use dashboard to create and customize the poll. You can add different question types, and answer types, and customize the name and description as well as the theme of the poll.
Easy to Share
Once you are done adding your questions and options to the poll, you can share the poll by email, or social media or share a link to the form. You can also use the built-in shorten url to make the form url short.
Very Accessible to Responders
It is also very accessible to responders as the users do not need any special software to answer the poll. The user just opens the form in the browser and submits their responses.
Easy to Organize Results
After people have responded to your poll, you can view the responses in the “Responses” tab in the top bar. Google Forms automatically organizes the responses neatly in easy-to-view graphs and charts. This makes it simple to understand and gain insights from the responses.
Conclusion
Google Forms is a very useful tool for students as well as professionals. It can be used to create polls, and surveys, collect data from a large number of people, etc. It is also a very user-friendly tool with a clean and good-looking user interface. Polls in Google Forms can be created following the steps discussed above. You can add as many questions as you want in your poll.
Frequently Asked Questions
How do I create a Google poll survey?
Go to forms.google.com, you need to sign in to your Google account. Now, you can click on the “+” button to create a Google poll survey.
How do you create poll questions?
Questions can be added to a poll by clicking the “Add Question” button. You can also select the type of question like multiple choice, text, etc.
How do I create a voting poll in Gmail?
To create a voting poll in Gmail, Google Forms can be used. You can create your poll in Google Forms as mentioned earlier. Once it’s ready, you can share the poll by sending the form’s link via Gmail. People can click the link and vote on the poll.
How do I add a poll to my Google site?
You can embed the Google Form poll into your site using the code provided by Google Forms. Click on the “Send” button, then choose the “<>” icon to get the embed code. You can paste this code into your site’s HTML editor.
How do you insert a poll?
You can insert a poll by copying the embed code of the Google form and insert it into the HTML code of your website.
How do I add a poll to a group?
You can add the poll to the group by copying the link of the poll and sharing it in the group chat. Any member of the group can add a poll.
Share your thoughts in the comments
Please Login to comment...