How To Use Speech To Text In Microsoft Word?
Last Updated :
31 Oct, 2023
Users are often required to write a long document by typing words into the software which takes a lot of time. Instead of that, users can use the Speech Recognition feature of Microsoft Word that enables typing with voice in Microsoft Word. Let us try to learn and review some easy steps for how to use speech-to-text in MS Word.
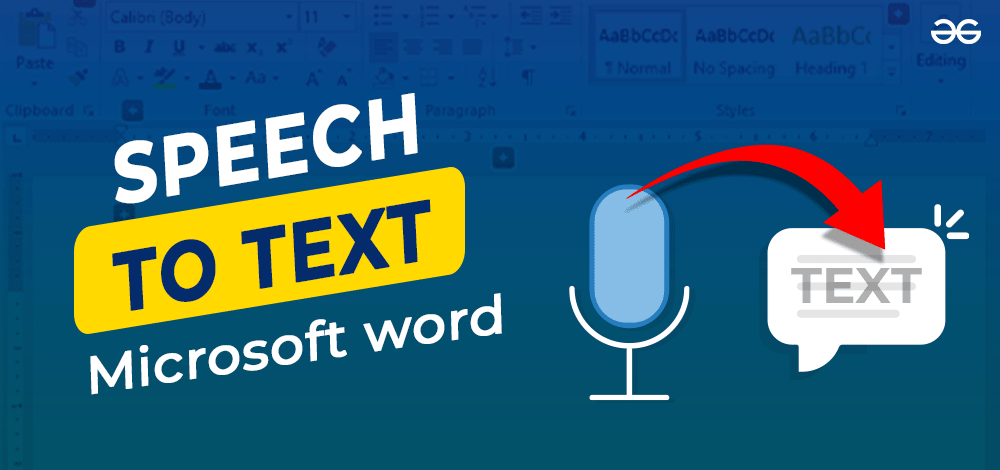
Note: Requirements for Microsoft’s speech-to-text software
If you have both, then you are ready to Use Speech To Text Feature in Microsoft Word! Let’s Come to the steps.
Steps To Use Speech-To-Text Microsoft Word
Step 1: At first, open the Control Panel in the machine. Now, click on Speech Recognition.
Step 2: Then click on Start Speech Recognition to convert the speech to the word in the Microsoft Document. It will open a new window.
Step 3: Click on Next to move ahead in the process of how to voice type in MS Word.
Step 4: In the next window, click on the Headset Microphone and click the Next button to move ahead in the process.
Step 5: Now, in the next window, find a line written to read it loudly. It will help to mark the voice on the device. After reading the line loudly, click on the Next button present there.
Step 6: In the next window, click on the Enable Document Review option. It will help in typing words by listening to the speech & reviewingparagraphs the document if necessary. After that, click on the Next button.
Step 7: Now click on the Manual Activation method. In this case, you should start the Speech Commanding operation on your own. It will reduce issues while writing documents. After that, click on the Next button.
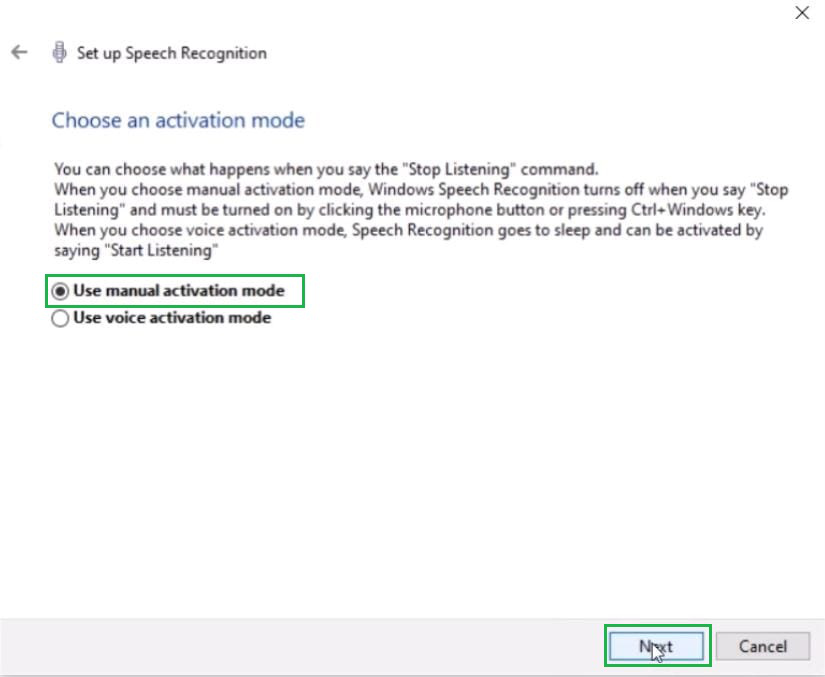
Step 8: At the end of the process, a tutorial is available to understand the process. If needed, it can be viewed. In this case, click on Skip Tutorial. And the window will be closed.
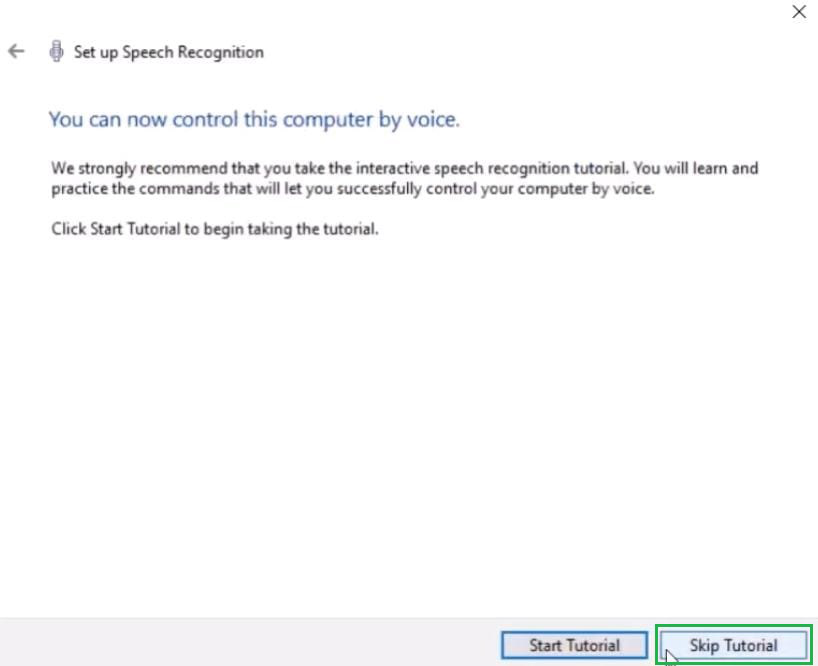
Step 9: At the end, find a button that is now available on the screen. Click on the Mic symbol to enable the speech commanding operation. When it is ready to use, it will say Listening. Now, you can say anything & it will be written down in Microsoft Word.
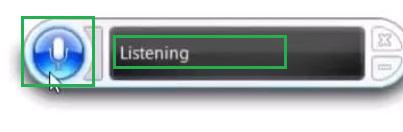
Hence, we have successfully converted the speech to text in Microsoft Word. Now you can use the speech-to-text feature of Microsoft Word that enables typing with voice for typing long paragraphstime-saving. We hope you this time saving guide and helped you, teaches you something useful that you can apply and increase your speed by saving time.
FAQs To Use Speech Text Feature in Microsoft Word
1. What’s the shortcut for speech-to-text on Windows?
Press Win + H to start speaking. It opens speech recognition for typing.
2. Can I use speech-to-text in any application or window?
Yes, you can use speech-to-text in any application or window that takes text input. For example Notepad,, word processing apps etc.
3. Can I use speech recognition in multiple languages?
Yes, Windows supports various languages for speech recognition. You can switch between languages and dictate in the language you’re comfortable with.
Share your thoughts in the comments
Please Login to comment...