Top Microsoft Word Tips and Tricks for Better Productivity
Last Updated :
06 Nov, 2023
Launched in 1983, Microsoft Word is a widely used word-processing program. Its extensive features and user-oriented interface allow you to create quality documents and reports.
Various shortcuts can be used in MS Word to increase the efficiency and productivity of several operations. These tricks enable you to multitask, enhance accuracy, and increase precision. These shortcuts help you to expedite tasks and reduce operation time considerably by preventing repetitive mouse clicks. It decreases errors and the need for manual correction.
So, let’s have a look at these tips and tricks to accomplish your tasks faster and maximize your capabilities.
How to Determine Your Document’s Readability Statistics
Readability Statistics is a number that determines the complexity of your writing. The Flesch Reading Ease test in MS Word calculates your score on a 100-point scale in order to decide the reading level of your text. The suggested score is above 60.
Follow the below steps to activate this feature:
Step 1: Open Microsoft Word
Step 2: Select Options under the File tab and Choose Proofing
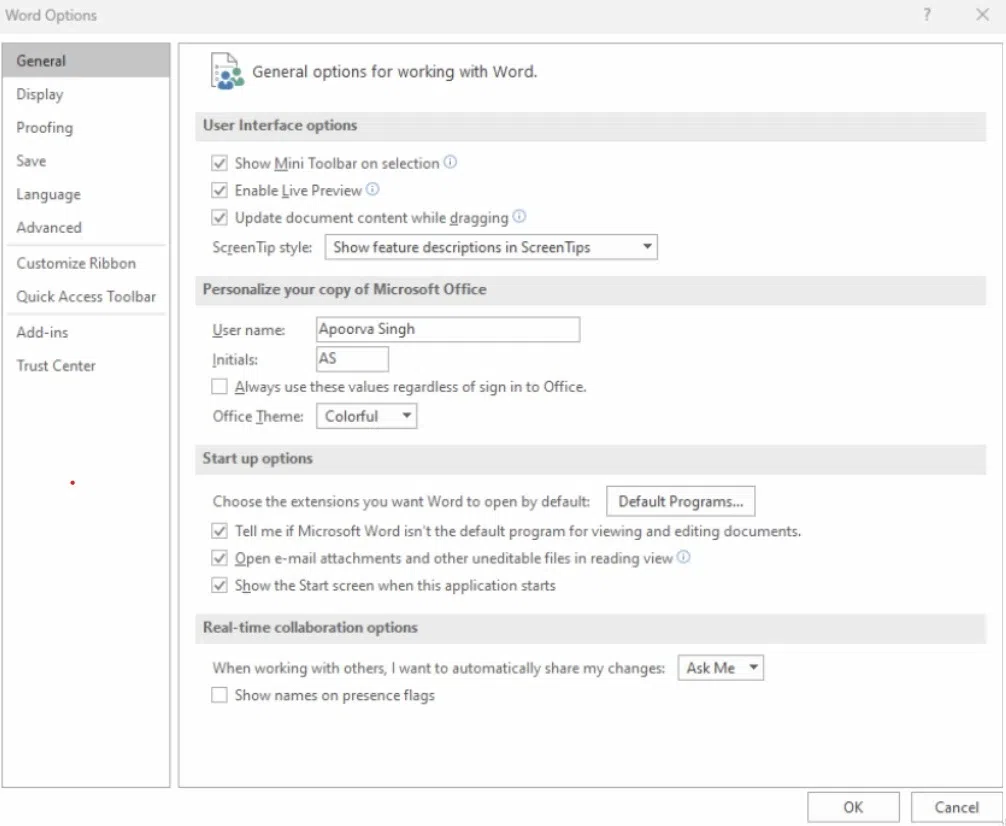
Step 3: Check the box for Check grammar and spelling under the heading.
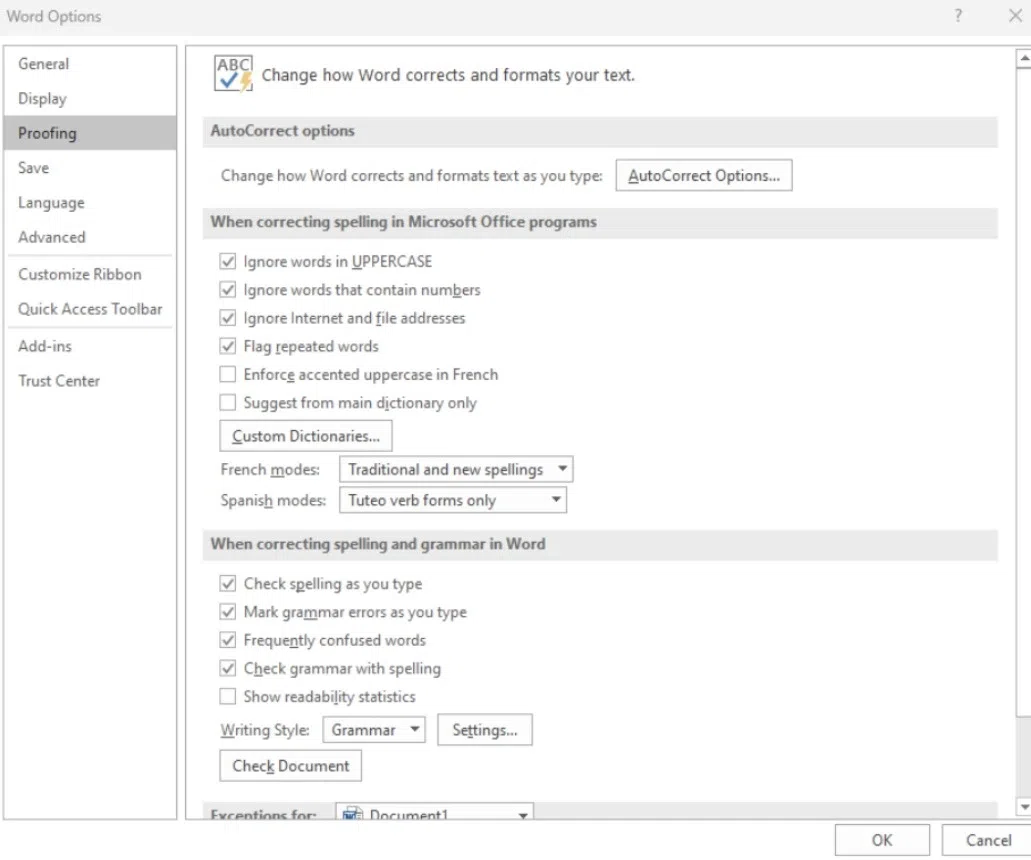
Step 4: Also check the box for Show Readability Statistics.
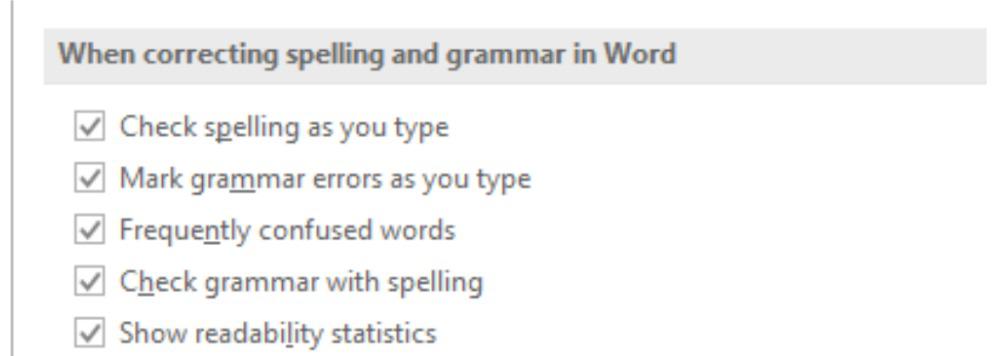
In order to check this feature for a certain file, open the particular file and then press F7 or click on Review followed by selecting the Spelling and Grammar option.
How to Generate Lorem Ipsum Random Text to Your Document
Lorem Ipsum Random Text is a feature in MS Word that can be used to insert random text as a filler. You can also customize the number of paragraphs and sentences.
Follow the below steps to generate Lorem Ipsum random text:
- Type: =lorem (P, I) (P is the number of paragraphs you require and I is the number of sentences).
- Save and enter the variables P and I to generate the text.
OR
- Use the equation =rand (P,I) for primary source material as Office documentation “gobbledygook”.
How to Highlight a Sentence With a Click
Microsoft Word allows you to highlight specific textual elements, accentuating their significance and guiding focus towards those particular sentences or paragraphs in order to facilitate their reviewing in the future. This feature depicts the multifaceted utility of Microsoft Word. It serves as a useful tool for the effective management and strategic manipulation of textual content, whether it be for the purpose of emphasis and review.
Follow the instructions below to highlight the text:
- Press Ctrl Keys + Windows to highlight an entire sentence.
- For a Mac user press the Command key and click on the beginning of the sentence.
How to Insert Date and Time that Updates Automatically in Your Document
Microsoft Word allows you to add Date and Time in your document. Additionally, it can also be inserted such that it is automatically updated.
Follow these steps to insert Auto updated date and time:
Step 1: Select the Date and Time option in the Text Group under the Insert Tab.
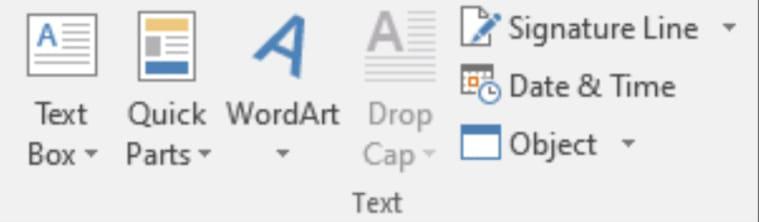
Step 2: The Date and Time dialog box appears, choose any one of the format options according to your liking.
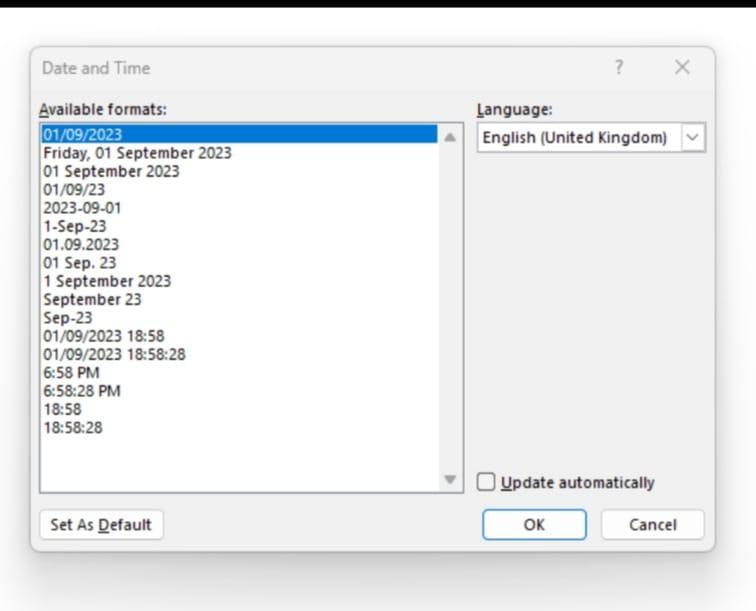
Step 3: Check the box for Update automatically.
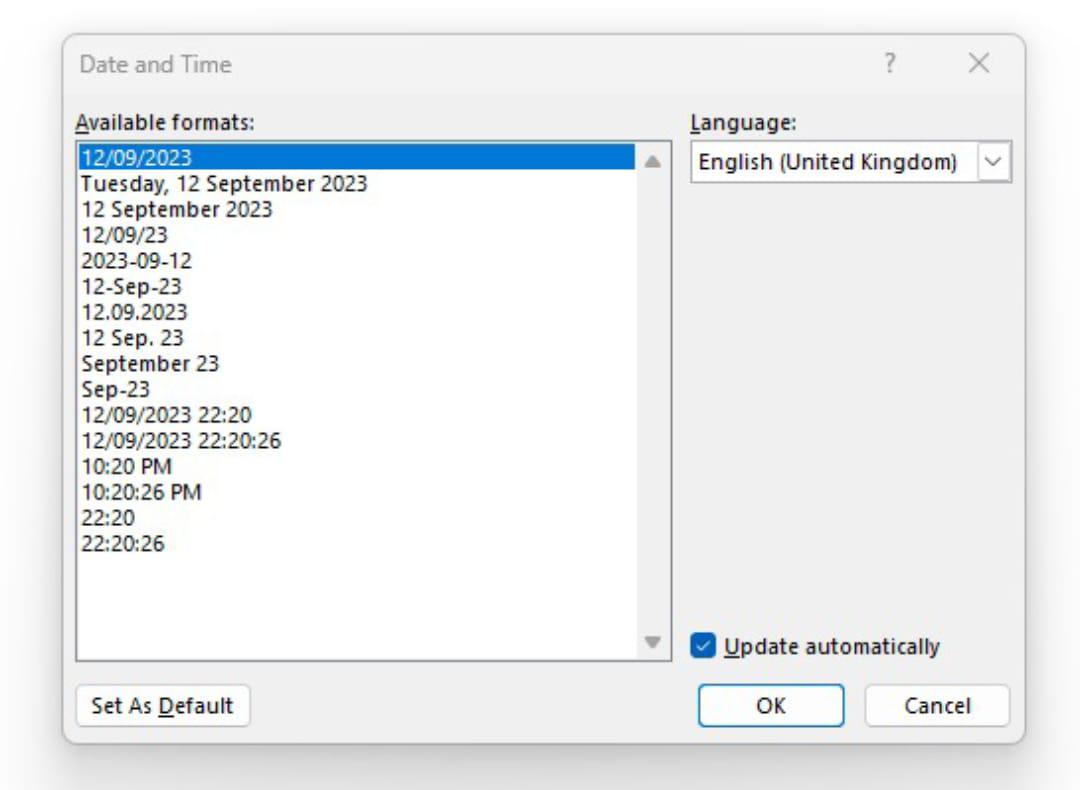
Step 4: The date will be entered and will be updated automatically.
How to Replace Invisible Characters and Formatting
You can use the Find and Replace feature for replacing hidden characters in a document by following the below steps:
Step 1: Select the Replace option from the Editing group under the Home tab.
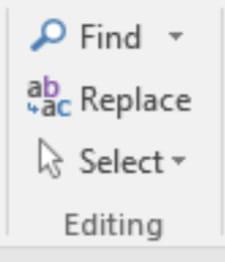
Step 2: Click on the More and Select Button
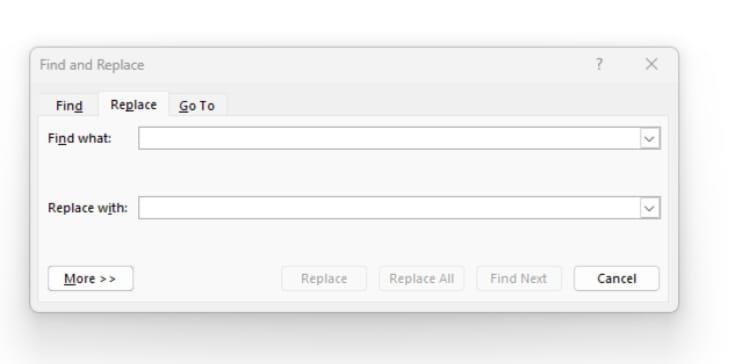
Step 3: Click on the “Special” button, and subsequently choose the distinctive character. Place the cursor within the “Replace with” text box.
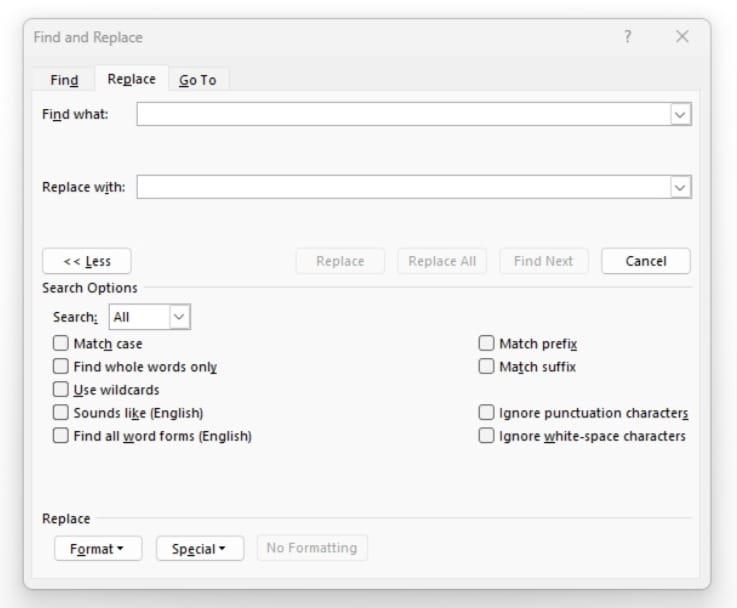
Step 4: Choose the special character you desire to replace with a textbox from the special button.
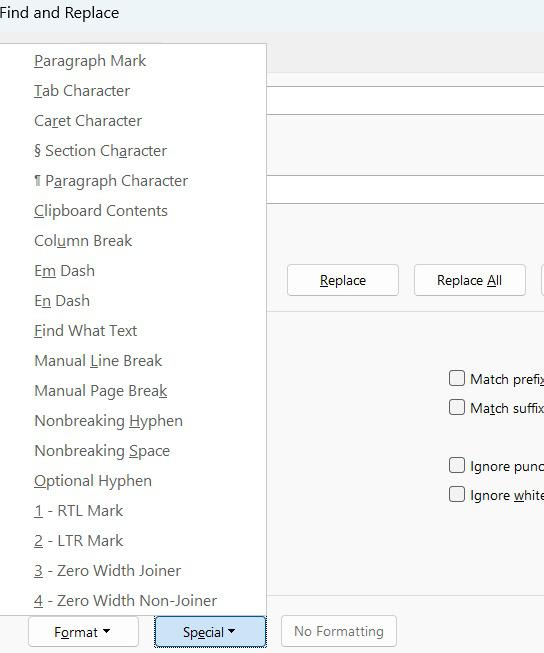
Step 5: Make certain that you Select All options from the search list box. Choose Up or Down from the search box.
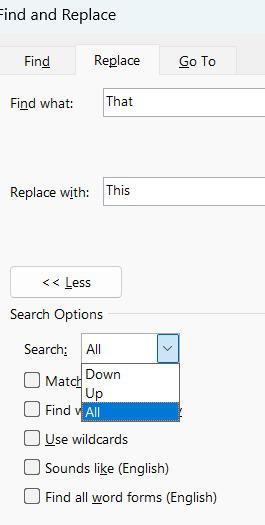
Step 6: The Find Next option can help you verify all the replacements one by one.
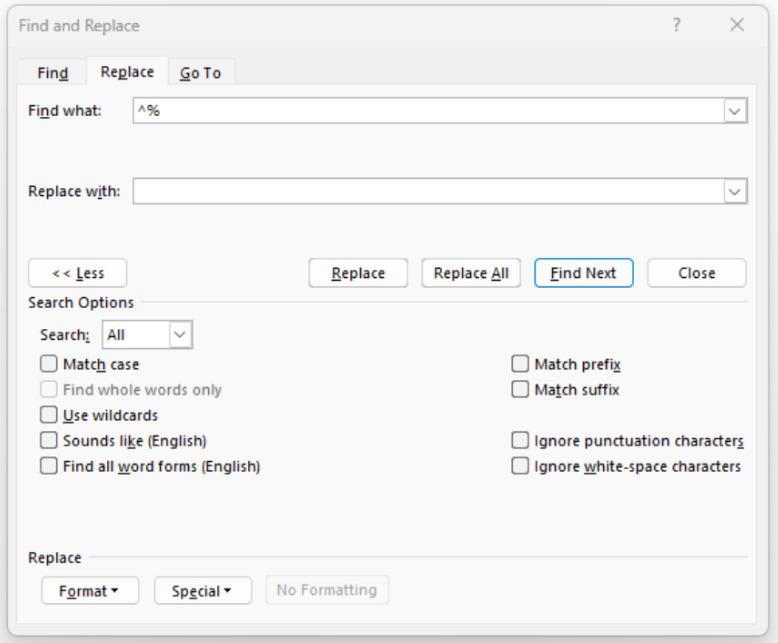
Step 7: Then use Replace to replace the text and Find Next to skip to the next search occurrence.
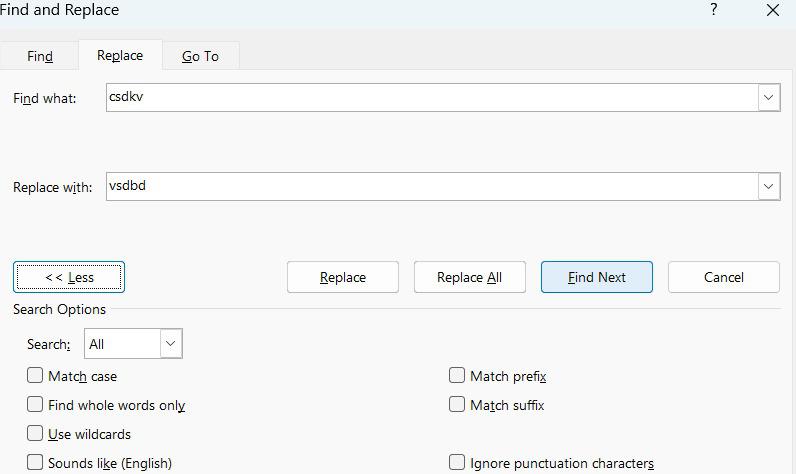
Step 8: You can also select the Replace All option to replace all the events. A dialog box appears showing all the replacements.
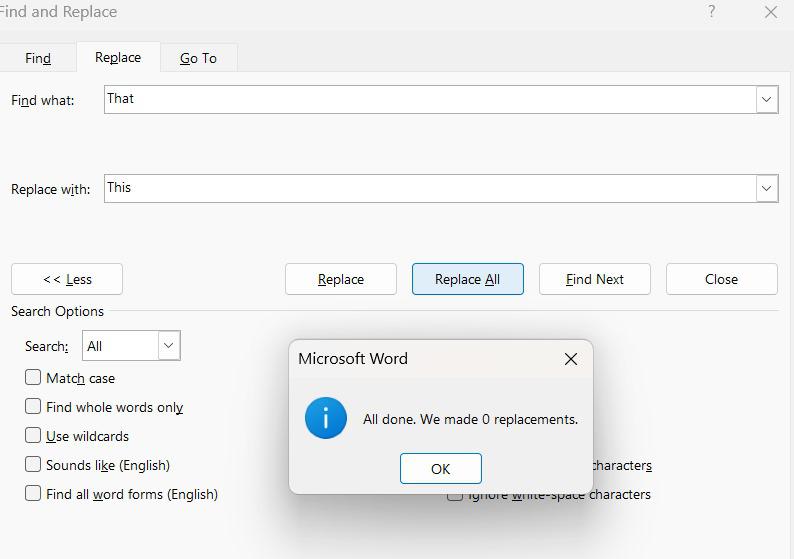
Step 9: Press OK button to close the dialog box and then press Close to end the session.
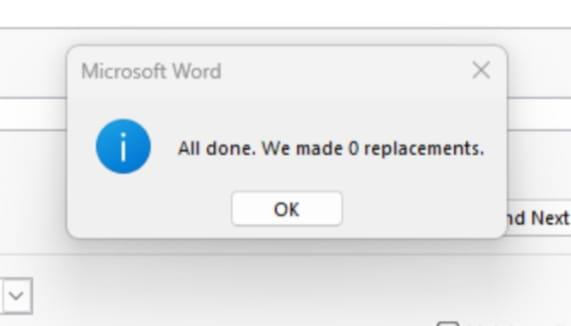
How to Make Hidden Characters Visible
Follow the below steps to make all the invisible marks visible:
- As a Windows user hold down Ctrl + Shift-8.
- For Mac press Command-8.
How to Insert Complex Math Equations
Step 1: In order to insert complex equations in your Word document select the equations option in the insert tab.
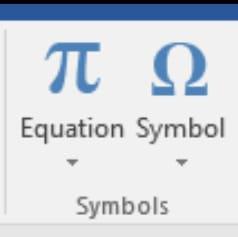
Step 2: Then choose the equation you desire to add to your document. Once your equation is inserted, you can replace the variables with numbers.
How to Get Rid of Unwanted Formatting
Hold down Ctrl + Space or use the Clear All Formatting button to get rid of all the formatting of the selected text.
How to Protect Your Document
Follow the below steps to encrypt your writing and protect your file:
Step 1: Click on the File tab followed by the Info option.
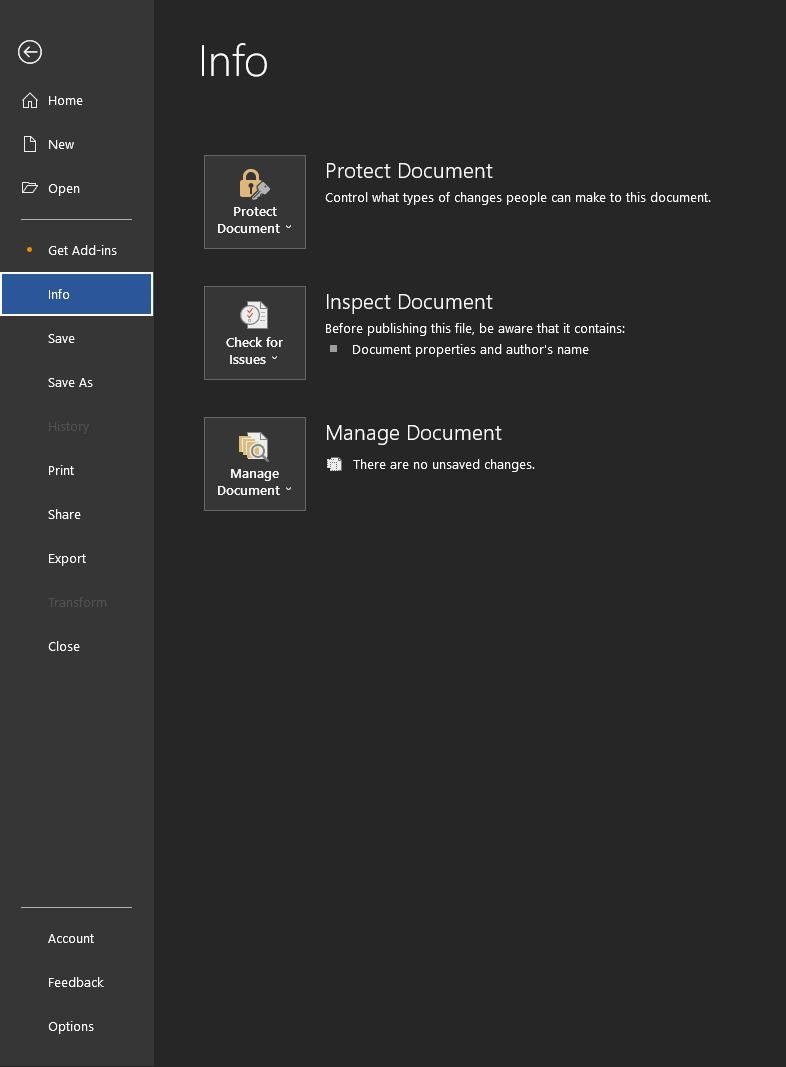
Step 2: Then, select Protect Document.
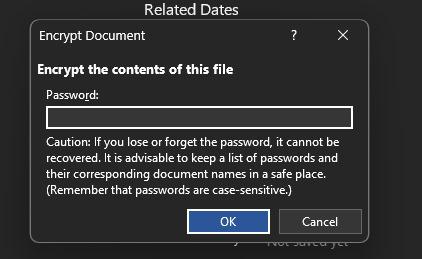
Step 3: You can select any of the options including Restrict Editing, encrypt with Password, or Restrict Access from the drop-down menu.
Removing the Toolbar
You can make the toolbar temporarily disappear by holding down Ctrl + F1 and holding down the same keys again to make it reappear.
Using “Tell Me What To Do’’
This feature is designed to help users save time and find specific commands and actions within Microsoft Word without having to navigate through menus and ribbons manually. It allows you to type words and phrases in the text field about your purpose and then assists you in performing and executing those actions by providing suggestions.
Smart Lookup
This feature can be used in Microsoft Word to understand the selected text better without switching to a web browser. It saves you the time to move to a browser in order to perform a search and enhances the quality of your work.
Step 1: Highlight the text followed by right-clicking and then selecting the Smart Lookup option.
Deleting Words With One Key Press
If you want to delete a huge portion of data, you can use Ctrl + Backspace which helps you delete one word rather than a single character.
How to Add Links to Your Document
You can use the shortcut Ctrl + K to quickly add links to your work.
FAQs – MS Word Tips and Tricks for Productivity
1. How can I create custom shortcuts in Microsoft Word?
To modify Microsoft Word to your specific needs, you have the option to create custom shortcuts. Click on the “Customise Keyboard” feature found in the “Customise Ribbon” under the “Options” menu, under the “File” tab. Through this versatile feature, you can assign specific commands to chosen key combinations, helping tailor Microsoft Word according to your unique preferences and requirements.
2. What is the Smart Lookup feature in Microsoft Word?
The Smart Lookup feature in Microsoft Word is a remarkable tool that elevates your document. You can select a word or phrase, according to which it conducts an insightful contextual search. It not only provides you with an in-depth understanding of the chosen topic but also offers access to related articles and precise definitions. All of this is accomplished without the need for you to engage in a separate web search, thereby enhancing your workflow and productivity.
3. How is a Flesch Reading Ease Test calculated?
The Flesch Reading Ease Test calculates the score taking the word count and sentence length into consideration within a given text. The resulting score serves as a valuable judge of the text’s readability. A higher score on the scale indicates greater ease of comprehension. The scores range between 1 and 100, with higher values signifying superior readability. Additionally, for those within the U.S. education system, the Flesch-Kincaid Grade Level score can also be utilized to assess text complexity.
4. What is Lorem Ipsum’s random text?
Lorem Ipsum random text is a placeholder text that is temporarily used in documents as a filler to get an idea without worrying about the actual content. It is dummy content that is used until the genuine text is made available. Before finalizing it is replaced by the actual content. It is used extensively when designing layouts or templates. It can also be used to visualize how text will fit in the document.
Share your thoughts in the comments
Please Login to comment...