How to Transfer Data From Mac to PC?
Last Updated :
29 Nov, 2023
Sharing Files between Mac-to-Mac is quite an easy one, but Mac-to-Windows sharing will be challenging. To Get Mac Files, we should use some tools & techniques.
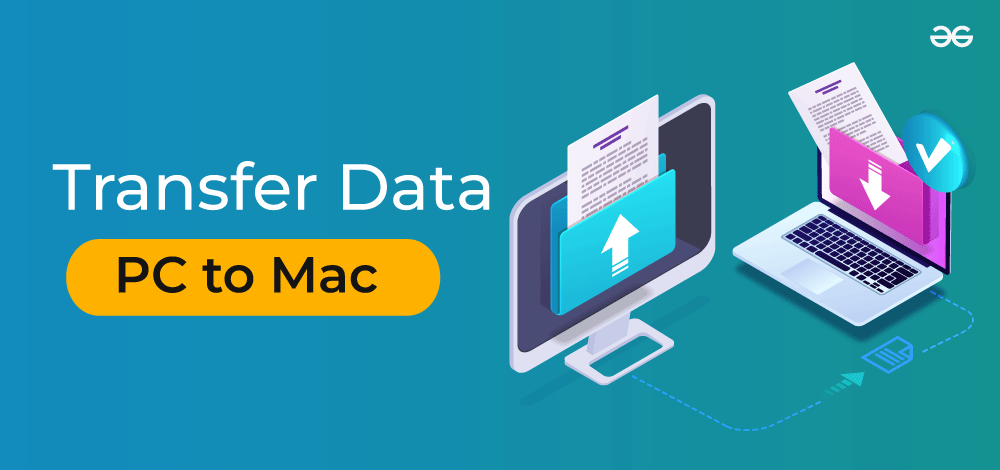
In this article, we will discuss a handful of methods to Share Mac Files to Windows without consuming much more time.
How to Share Mac Data to Windows PC?
For providing Mac Data to Windows PCs, the following methods can be used. We will start with the File Sharing Process present on the Mac.
Method 1: Enable File Sharing
Step 1: Click on the Apple Menu & select System Preferences.
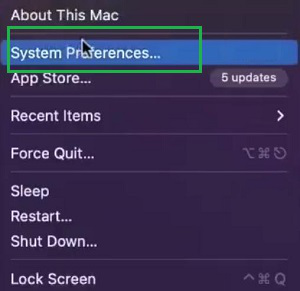
Step 2: Click on the Sharing option.
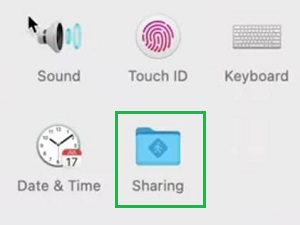
Step 3: On the left-hand side enable the File Sharing option to share the data from Mac.
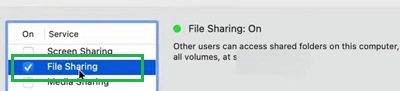
Hence, we have successfully shared files from Mac to Windows PC by Enabling the File Sharing option.
Method 2: Using Migration Assistant
Step 1: On your Windows PC, browse to the Migration Assistant Page & download the app on the device.

Step 2: Open the App on the Windows device. Select Continue. Make sure the device is connected to the Wi-Fi.
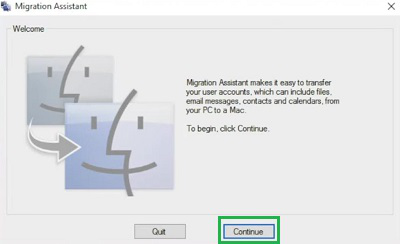
Step 3: Connect the Mac with the same Wi-Fi & the popup message for Migration Assistant will arrive. Click on the Windows PC Option to make a wireless connection between them. And file sharing will start.
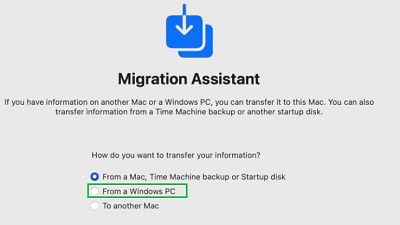
Hence, we have successfully shared files from Mac to Windows PC by Migration Assistant Option.
Method 3: Using Email Service
You can use several email services to share files from the Mac to Windows. To do so, you have to open the Email service on the Mac & upload the files directly to the email. Or you can upload a compressed file to the email. Now, share the email to the email address which is associated with the Windows device.
If your Windows & Mac devices are using the same email address, you can put the items into the Draft Category. So, on the Windows device, you will find the files. Download it into the device.
Hence, we have successfully shared files from Mac to Windows PC by Email Service.
Method 4: Using Cloud Backup
Mac and Windows operating system has a common connection, that is the Cloud Backup. There are a lot of cloud applications are present that can be used to share files in between. You can use the iCloud backup from which the files stored on the Mac can be downloaded in Windows.
Alternatively, use the Google Drive service to upload Mac files directly there. On your Windows device open the Google Cloud & download files directly in the device.
Hence, we have successfully shared files from Mac to Windows PC by Enabling the File Sharing option.
Method 5: Using External Devices
The best way to transfer Mac files to Windows without consuming much time, effort & internet charges is to use External devices. If there are a lot of files with a large size present on the Mac operating system, use an External Hard Disk on the Mac to copy everything. Paste the files in the Windows by connecting it to the Windows.
If you have a small number of files present, you can use the USB Stick as well. Copy files to the USB from the Mac & then connect the stick to the Windows to transfer files without much effort.
Hence, we have successfully shared files from Mac to Windows PC by Enabling the File Sharing option.
So, these are the simple methods you can perform on your Mac & Windows devices to get all of your saved files from Mac to any Windows operating system device. Based on your need, you can choose either the online way to wirelessly share files from Mac to Windows or the Offline way.
Also Read
FAQs: Share Mac Data to Windows PC
1. How can I enable the File Sharing option on MacBook?
To enable the File sharing option on MacBook, the following guidelines can be used.
- Click on System Preferences.
- Select the Sharing option.
- On the left panel, click on the File Sharing option to enable.
2. How can I use Migration Assistant to share files from Mac to Windows?
To use the Migration Assistant Feature to share files from Mac to Windows, the below steps should be used.
- Download Migration Assistant on Windows.
- Open the Migration Assistant & click Continue on Windows.
- Make sure Windows & Mac are connected on the same Wi-Fi.
- Select From Windows PC option on Mac Migration Assistant.
3. What is the best way to transfer Mac files to Windows without much effort?
The best way to transfer Mac files to Windows without much effort can be the use of external devices. Two kinds of external devices you can utilize, one is an External hard disk for large-size files & another is a USB Stick for small-size files. Copy entire Mac files to the devices at once. And start the coping process to the Windows by connecting it.
Share your thoughts in the comments
Please Login to comment...