How to Find Downloads on a Mac?
Last Updated :
22 Nov, 2023
Downloads are essential for users who surf the internet & find some items useful for the future. Such items are downloaded to make them available offline in the future. According to one survey data in 2021, an average of 80% of internet usage goes to downloading files from any browser.
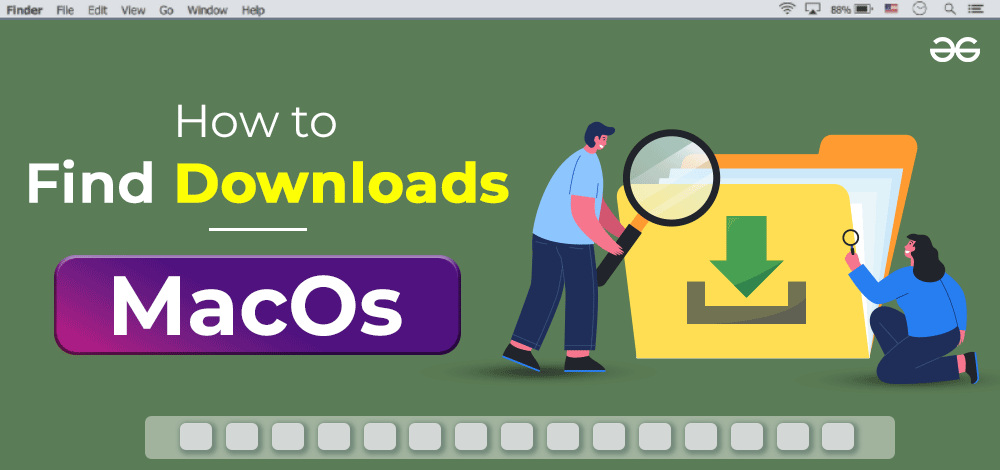
A downloaded item on a Mac becomes pointless if you can’t Locate Mac Downloads. You might use several browsers to download several items. All those items go into the common space known as the Downloads. It is essential to Find the Downloads Folder on Mac to view & modify the downloaded files.
In this article, we will discuss a handful of methods to Access Downloads Mac in no time with a few clicks without any issues.
How to Get Downloads on Mac?
To discover Downloads on Mac, the following methods can be used. We will start with the Menu Bar Go option on the Mac.
Method 1: Using Menu Bar Go
In the Menu Bar, the Go Option will be present. Click on it & you will find the Downloads option present there.
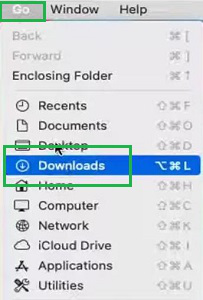
Hence, we have successfully used the Menu Bar Go option to locate the Downloads on Mac.
Method 2: Using Finder
Open the Finder application & on the left-hand side, you will get the Downloads option. Click on it to go inside it.
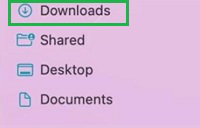
Hence, we have successfully used the Finder application to locate the Downloads on Mac.
Method 3: Using Dock
Step 1: Open the Finder application and double-click on the Downloads option. You will get the option Add To Dock. Select that.
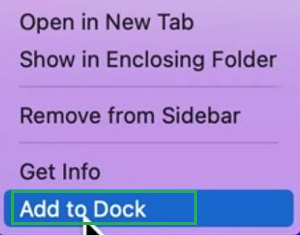
Step 2: You will get the Downloads present at the Dock beside the trash application. So, you can now frequently access it.

Hence, we have successfully used the Dock option to locate the Downloads on Mac.
So, these are the simple & effective methods you can utilize to discover the complete Downloads folder on your Mac. Also, there is a keyboard shortcut present as Option + Command + L for frequently using the Downloads folder. If needed, add the Downloads folder to the Dock for hassle-free opening.
FAQs: Get Downloads on Mac
1. How can I get the downloads folder on the Mac?
To get the Downloads folder on the Mac, the following steps can be executed.
- Click on the Go option in the Menu Bar.
- Select the Downloads option present to open it.
2. Can I use the finder application to open the Downloads folder?
Yes, you can use the Finder application to open the Downloads section on the Mac. To do so, follow the below steps.
- Open the Finder application.
- On the left-hand side, the Downloads section will be present.
3. What steps are needed to add Downloads in Dock on my MacBook?
If you want to open the Downloads section frequently, it will be a good idea to add it to the Dock section. Use the following guidelines on your MacBook to do the same.
- Open Finder Application.
- Double-click on the Downloads section on the left-hand side.
- Click on the Add To Dock option.
- The Downloads will now be present at Dock
Share your thoughts in the comments
Please Login to comment...