How To Transfer Data From Android to Android? [6 Ways]
Last Updated :
27 Oct, 2023
Have you recently changed your Android device? Hopefully, you have grabbed the most latest Android Smartphone as well as a budget-friendly one, as your older one becomes outdated. Whatever technology & brand you have chosen, there is no need to leave behind all of your data on your old device. With a few clicks, you can share Android Data with the new one.
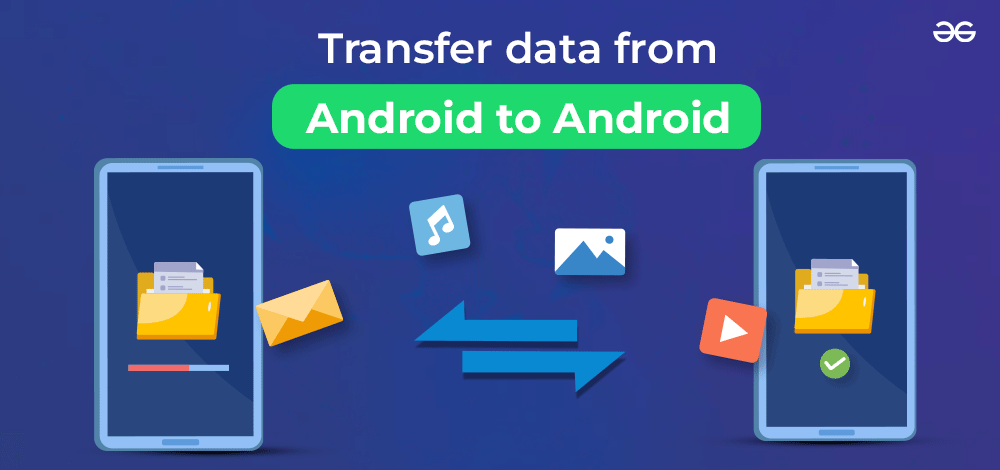
Transfer Data From Android to Android
There are plenty of methods by which you can Transfer Data Android in no time. Google has made transferring data from Android to Android a bit easier nowadays. In this article, we will discuss some effective handful methods to transfer your entire data to the new Android phone without any hassle.
How To Share Data from Android to Android?
For transferring Android data, the below step-by-step guidelines should be followed. We will start our discussion by utilizing the Google Direct Transfer method.
Method 1: Transfer Data Using Google Direct Transfer
Step 1: Open Settings & scroll down to find Google.
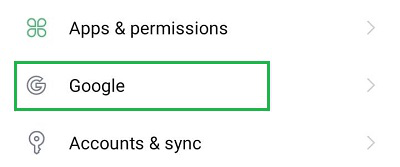
Step 2: Click on the Setup & Restore option.
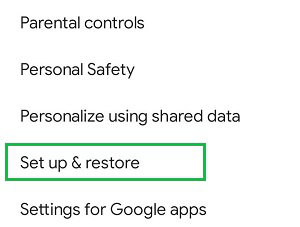
Step 3: Click on Setup Nearby Devices.
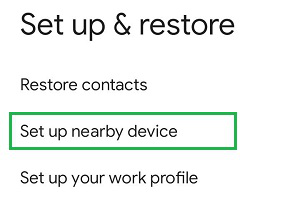
Step 4: It will search for the device while the Bluetooth & Wi-Fi connection gets automatically enabled. Choose the device to move ahead.
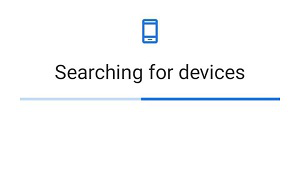
Hence, by following these 4 basic steps, we have completed the transfer of data from Android to Android using Google Direct Transfer.
Method 2: Transfer Data Using Bluetooth
Step 1: Select the items that need to be shared & click on the Share button.

Step 2: From the list of methods, click on the Bluetooth icon.
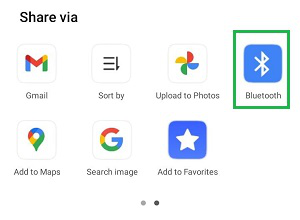
Step 3: If the new device’s Bluetooth is enabled, the system will be visible on the next screen. Tap to get connected & share.
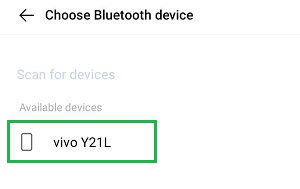
Hence, we have completed the transfer of data from Android to Android using the Bluetooth System.
Method 3: Transfer Data Using Email or Messaging Apps
Step 1: Again, select the items that need to be shared & click on the Share button.

Step 2: You might utilize the Messaging Apps installed on the device for data sharing.
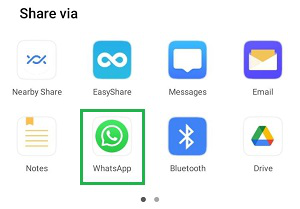
Step 3: Or you might choose the Default Email Service like GMail to share the items quickly to the new device.
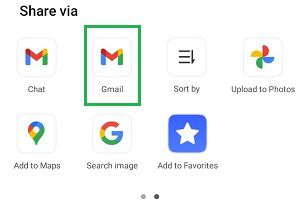
Hence, we have successfully shared data from one Android to another Android device using Email and Messaging Apps.
Method 4: Transfer Data Using Nearby Sharing Feature
Step 1: In the list of applications that should be used for sharing the item, one application presents as Nearby Sharing. Click on that.
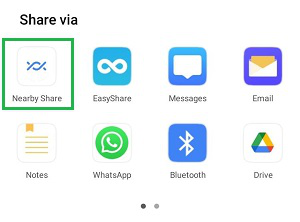
Step 2: On the popup window, click on the Turn On option present. It will open the Personal Hotspot of the device along with the Bluetooth of the old Android.
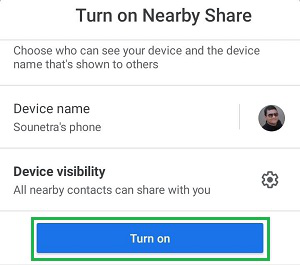
Step 3: It will search for the nearby devices with the hotspot. Wait till the connection gets made.
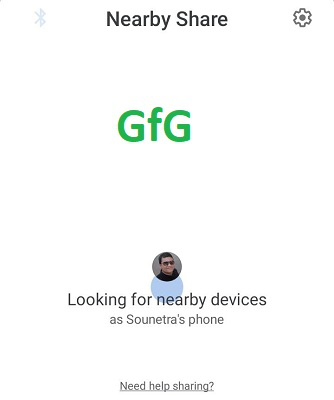
Hence, we have successfully shared data from one Android to another Android device using Nearby Sharing.
Method 5: Transfer Data Using Device-Specific Apps
Step 1: In your list of sharing applications, a Device-Specific App should be present. Click on that to use it.
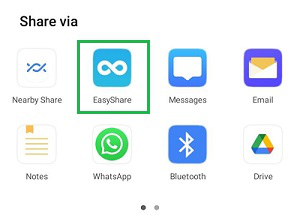
Step 2: Inside that app, you will get the option to share any installed apps or files to the new Android.
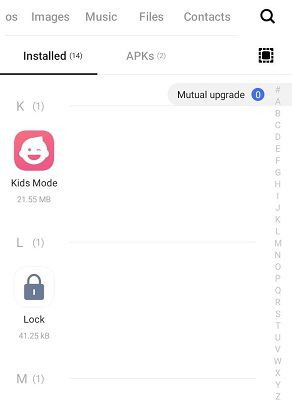
Step 3: Before sharing, you need to connect both new and old Android with that device-specific app with a QR code.
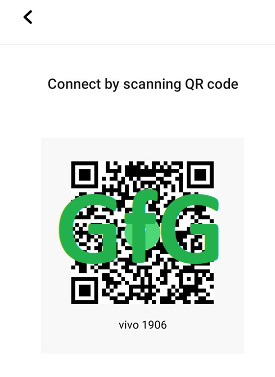
Hence, we have successfully shared data from one Android to another Android device using Device Specific Apps.
Method 6: Transfer Data Using Third-Party Apps
Step 1: Open the Google Play Store & search for the Sharing Apps.
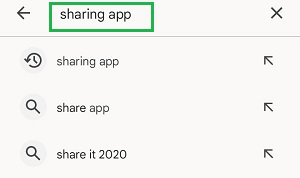
Step 2: You will get a list of application names. Choose any one & install on both old and new devices to transfer the data easily.
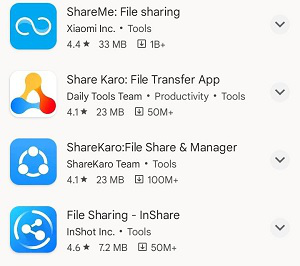
Hence, we have successfully shared data from one Android to another Android device using a third-party application.
So, the above-mentioned methods can be utilized to transfer single or multiple data to the new Android device. If you want to transfer your entire Google data, use the Google Direct Transfer method. Otherwise for countable items, any of the above methods can be utilized.
Also Read
FAQs: Share Data from Android to Android
1. What is the best method to share Google data with my new Android device?
The best method to share Google data to your new Android device is to use the Google Direct Transfer method. The step-by-step guideline is the following:
- Open Settings and scroll down to find Google
- Click Setup & Restore
- Tap Setup Nearby Device.
- The device will find the new one & get connected to share.
2. How can I use the Nearby Share app to transfer a few items to another Android device?
To use the Nearby Share app on your old Android to new Android, the below guideline should be followed:
- Select the items & click on the Nearby Share option.
- Select the Turn On option on the popup window.
- Let the old device connect with the new device where the Nearby Share is enabled.
3. How can I use Bluetooth to share the selected items with another Android device?
Bluetooth can be used for sharing the selected items with new Android devices. The guidelines for the same is the following:
- Choose the items that need to be shared & click on the Share button.
- Select the Bluetooth option.
- Enable Bluetooth on new devices & connect.
Share your thoughts in the comments
Please Login to comment...