How to Resize or Reduce Photo Size on iPhone and iPad?
Last Updated :
17 Apr, 2024
Apple has its name for quality photos, but every image can take up several megabytes and occupy memory on your iPhone. Due to this very reason, the memory might overload or the phone hangs up sometimes. Also, it becomes difficult to send photos to a friend via text or a mail messenger. To address this issue, you can learn how to resize or reduce photo size on iPhone and iPad.
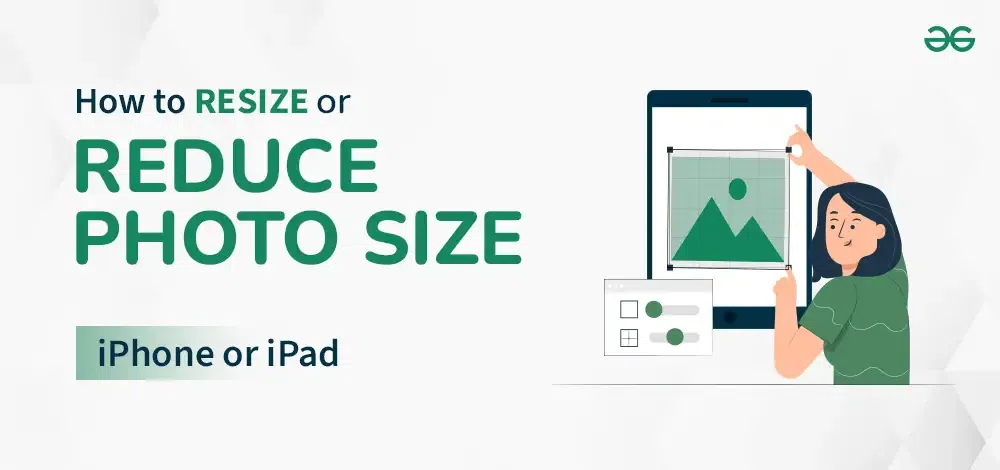
In this article, we will explore this issue and hack some genuine methods to know how to reduce photo file size on iPhone and iPad and solve it with some readymade steps mentioned.
Method to Resize a Photo on Iphone and Ipad
How to Reduce the Size of a Photo on iPhone?
There are several methods present in iOS to resize or reduce the photo size on iPhone and iPad, hence there is no need for third-party apps to carry the task. Moreover, third-party apps have security vulnerabilities that which iPhone is against. In this article, we will go through different methods to how to reduce image size on iphone, they are:
- Using Shortcuts App – This method is to Resize the Image
- Changing File Format Settings – This method is to Reduce Image Size
But before knowing about the hacks or iPhone capabilities of solving this issue, one must know the original size of the photo they like to resize for.
Method 1: Reduce the Size of a photo using Shortcut App
To resize or reduce photo size on iPhone and iPad, We can create a shortcut on iPhone to resize or reduce the size of photos. Shortcuts are custom workflows in iOS that help us to automate the tasks and store the actions as shortcuts in the homescreen.
Step 1: To create a shortcut, open the Shortcuts App on your iPhone. Now, click on All Shortcuts option. In the All Shortcuts page, click on the “+” icon on the right top-right corner as shown below:
.jpeg)
Step 2: Click on the New Shortcut drop-down option and select the Rename option. Rename your shortcut with relevant name, which in this case is Resize or Reduce Image Size and click on the “Done” button. After renaming, click on the Add Action button.
.jpeg)
Step 3: Now, search for “Resize” in the search bar. The Resize Image option thus opened will ask you for few parameters as shown below:
.jpeg)
The parameters are:
- Image: This parameter allows us to choose the target image’s directory. Now, click on the Image parameter and a drop-down menu will appear. Click on “Shortcut Input” as shown in the image.
.jpeg)
Note: Once you’re done setting the option to “Shortcut Input”, click on the Image parameter again and make sure images switch is active as shown:
.jpeg)
- Nowhere: This parameter will share the image and we will go right into the shortcut. Now, click on the Nowhere parameter and toggle the “Show in Share Sheet” option to make it active as shown below:
.jpeg)
- Size: This parameter sets the size of the target image. It has width and height as its sub-parameters and keeps the aspect ratio uniform. Now, tap on 640 and change it to “Ask for Each Time” option so that the iPhone can prompt us to the width we want to resize every time we use this shortcut feature as shown below:
.jpeg)
Step 4: Once all the parameters are filled, search for Share option from the search bar and click on it. This would share the resized image with others easily.
.jpeg)
Step 5: Click on the Done at the top right corner and we can see a Shortcut being created for the Resize or Reduce Image Size action as shown below:
.jpeg)
Step 6: Now one can resize or reduce size of any image using this shortcut. Click on any image and select the Share option at the bottom-left corner. Scroll down to see the shortcut task created. Select the shortcut and you will have to input width to resize as shown below:
.jpeg)
The other way to resize or reduce Photo Size on iPhone and iPad is by changing the file format settings of that particular image. iPhone iOS 11 or later versions are already built with efficient and High-Quality format images instead of JPEG or JPG taking good memory space.
Step 1: Open Settings in your iPhone and click on the Camera option as shown below:
.png)
Step 2: Now, click on Formats option and enable the Most Compatible feature to reduce the image size.
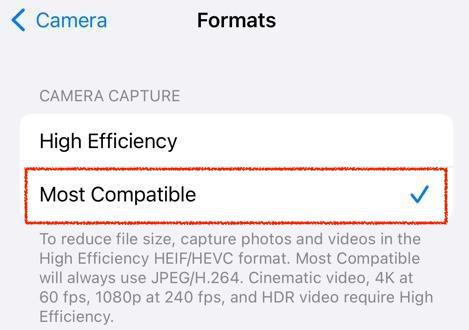
Conclusion
This is how to reduce or resize photo size on iPhone or iPad, one can easily increase or decrease the resolution of the image and upload it easily on a website that requires a certain width and height or on social platforms like Instagram without any quality compromise. It prevents memory overflow without downloading any third-party applications. That is why iPhone or iPad provides certain inbuilt and implicit tools to their users to hack and solve such issues very easily
How to Resize or Reduce Photo Size on iPhone- FAQs
How can I reduce or resize images on my iPhone without losing quality?
For the compression of images, creating a Shortcut task using Shortcut Apps or changing the configuration settings will help resize without losing the quality. The third-party apps can also be used.
How do I reduce photo storage on my iPhone?
Deleting duplicate photos, burst photos, and disabling photo streams in iPhone settings do not delete any of the images but remove them from the particular iPhone to burden less the iPhone storage effectively.
How do I reduce the resolution of a photo on my iPhone?
We can change the resolution of the photos by switching the quality of photos from High Efficiency to the most compatible option already present in the camera settings in the iPhone.
Which app is used for reducing image size on iPhone?
Third-party applications like Pixlr, Picsart, and Resize are the popular tools used to reduce the image size on iPhone apart from inbuilt capabilities and tools.
How do I reduce the size of a JPEG on my iPhone?
Navigate to Settings, then select Camera. Next, tap on Formats and opt for High Efficiency. It’s worth noting that while HEIF/HEIC offers advantages, like smaller file sizes, it may not be as universally compatible as JPEG.
Share your thoughts in the comments
Please Login to comment...