How to Download Files and Folders on an iPhone or iPad?
Last Updated :
03 Apr, 2024
Quick Preview to Download Files and Folders on iPhone or iPad:
- Click on the Share button.
- Go for the Save to File option.
- Select the On My iPhone or iCloud Device.
- Click on the Save button.
While surfing the internet, we often come across many files that seem very informative to us. Hence, we want to save those files to our local machine to check them in the future as well. In such cases, we have to Download Files and Folders into the local machine. And if you are on iOS, the process to Download Files and Folders on an iPhone or iPad is a bit different.
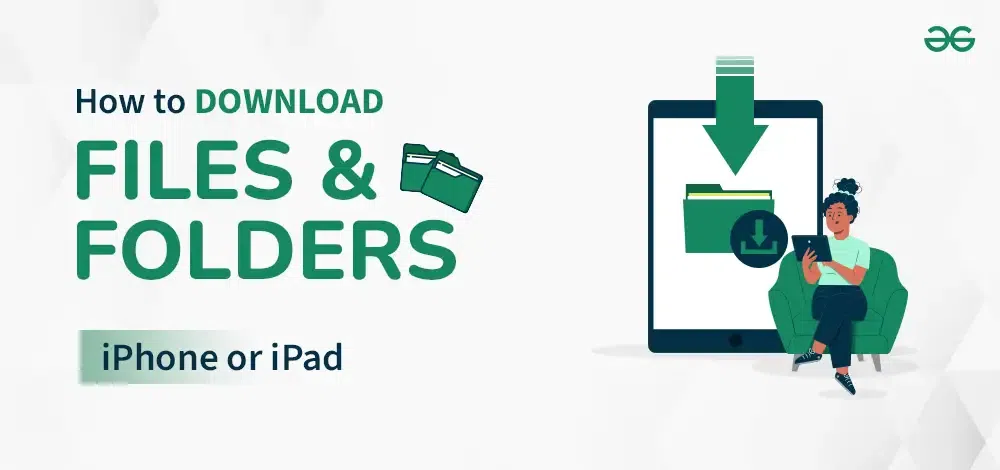
Downloading Mac Files or Folders on your Macbook or iMac is a different thing where we have to right-click on the item to get downloaded on the device. However, if you want to Download Folder and Files on an iPhone, the process of downloading is a bit challenging. To Save Files on iPhone or iPad, you have to use some tricks as there is no download option present.
In this article, we will discuss the steps required to Get Online Files and Folders on an iPhone or iPad in no time.
Steps to Download Files to iPhone and iPad
Downloading files and folders to your iPhone or iPad is a simple process that can enhance your device’s functionality. By following these easy steps, you can quickly download files and access them on your iOS device, making it easier to manage your documents, photos, and other content.
Step 1: On your desired file, you will find a symbol that more looks like a Share Button. Click on it.

Step 2: Now, scroll down & click on the Save To Files option.
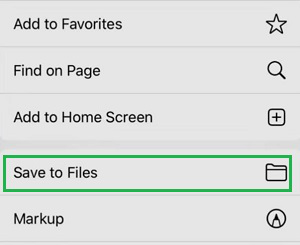
Step 3: Now, click the On My iPhone option to save the files to the local device. Select the required folder there.
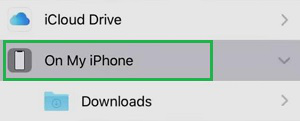
Step 4: Now, click on the Save Button present on the upper-hand side to download the file or folder into the device.
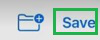
So, these are the simple steps you should perform on iPhone or iPad to Download Files and Folders into your desired location. If you want to Save File to Cloud, select the iOS iCloud Option present there. So, you can Access iOS Downloaded Files from any device you want. You can find out your downloads in the Files’ Downloaded Folder.
How to Download Files and Folders on an iPhone or iPad? – FAQs
What are the steps to download any files or folders on iPad?
The steps required for downloading any files or folders on iPad are the following.
- Click the Share button.
- Select Save To Files.
- Choose the destination folder.
- Click Save to download the item
How can I download any image on an iPhone?
To download any image on your iPhone, the following steps can be used.
- Open the Image.
- Press hold for a long time.
- Click on the option Save Image to download it.
Where can I find downloaded files on my iPhone?
If you downloaded them through Safari, they’ll likely be in the Downloads folder within the Files app.
How do I find my Google Downloads on my iPhone?
On iPhone, files downloaded from Google Chrome are saved in various apps: images go to Photos, documents to apps like iBooks, and other files to the app used for download.
How do I find downloaded music on my iPhone?
Here’s how to find downloaded music on your iPhone:
- Open the Music app.
- Tap on Library at the bottom of the screen.
- You’ll see a section called Downloaded. Tap on it.
Share your thoughts in the comments
Please Login to comment...