How to Print Email from Outlook – Quick Steps
- Open Microsoft Outlook
- Click on “File”
- Select “Print” Tab
- Click “Printing Option”
- Select Page Range >> Number of Copies
- Click “Print” button
In today’s fast-paced digital era, effective communication is essential for staying connected and productive. Outlook, one of the most widely used email platforms, offers a range of features to simplify and enhance email management. While composing an email in Microsoft Outlook sometimes you need to take a copy of your composed email, in that case, the print feature of Outlook plays an important role, and using the print feature you can easily print any email in Outlook. Printing email in Outlook gives you double security as you will also have a hard copy of your email. So, in this article, we will explore how we can print Email in Microsoft Outlook.
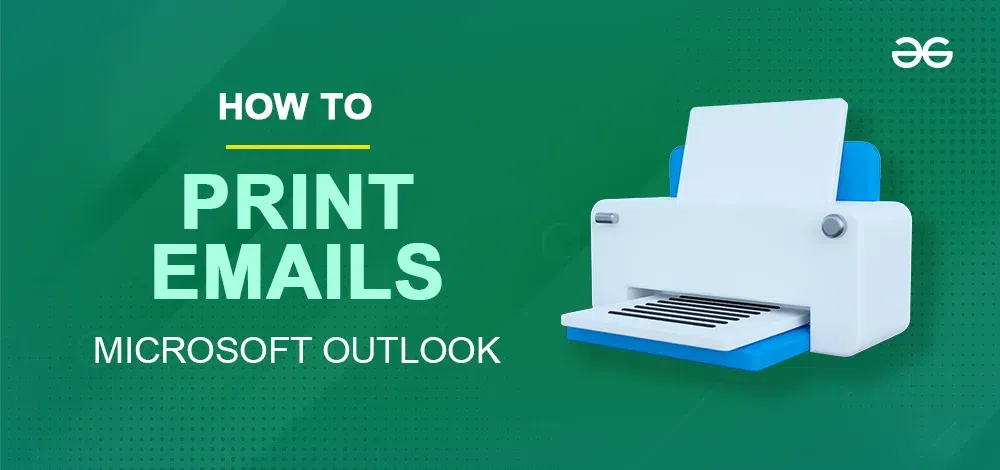
How to Print Emails in Outlook Web App
Step 1: Sign into Outlook on the Web
To access the Microsoft Outlook web app, go to the Outlook Web and log in with your credentials.
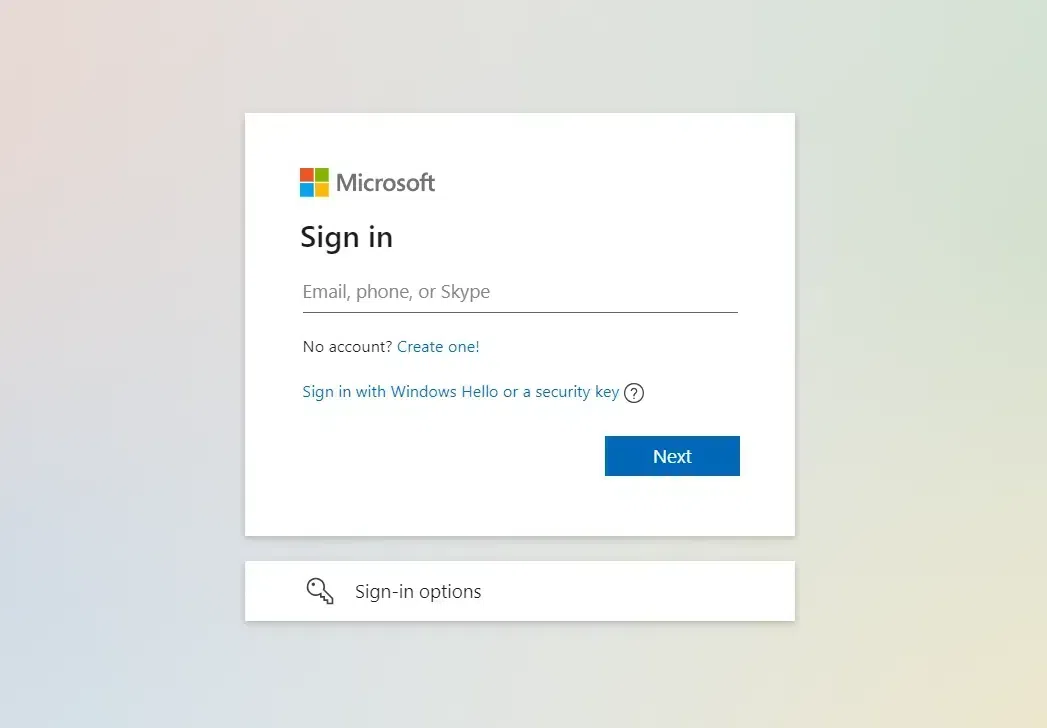
Sign in to Outlook
Step 2: Select your Email and Click on the “Print” Icon
After signing into Microsoft Outlook select your desired email from inbox that you want to print and click on the “Print” icon located on the right side of the interface in the Home tab.
.webp)
Select Your Email >> Click “Print” Icon
Step 3: Click on the “Print” button
When you click on the Print icon a preview of your email in a printing section will appear, click on the “Print” button. Clicking on the Print button will open you to the last page of printing.
.webp)
Click on the Print button
Step 4: Enter the Number of Copies, Select Pages, and click on the “Print” button
Now a final printing window will appear to continue your printing enter the number of copies you want to print >> select the page and click on the “Print” button to finally print your email.
.webp)
Enter Number of Copies >> Select Pages >> Click on “Print” Button
How to Print Email from Outlook on Desktop
Step 1: Open “Microsoft Outlook”
To start Microsoft Outlook on your Windows computer, search Microsoft Outlook and Click the icon.
.webp)
Click on the Outlook icon to open the App
Step 2: Select your Email and Click on the “File” option
On the navigation panel select the desired email that you want to print and select “File” from the top left corner of Microsoft Outlook’s interface. Moving to the File section gives you the power to perform many actions of email.
.webp)
Select your Email >> Click “File” Menu
Step 3: Select “Print” Tab
After encountering the File section select the “Print” tab among them it will give you all the printing options available in which you can print your email by editing and changing the settings of the email.
.webp)
Click on the “Print” Tab
Step 4: Click on “Print Option”
Now in the Print section click on the “Print Options” button to view more options related to email printing.
.webp)
Click on Print Options
Step 5: Select Pages, Number of Copies and Click “Next”
In the Print section, you will observe all the details related to the printing such as Page Range, Copies, and so on so just select the Page range you want to print and enter the number of copies you want to print. After entering all the details click on the “Print” button to print the email you selected.
.webp)
Select Papers >> Number of Copies >> Click “Next” button
How to Print Email from Outlook Without Header Manually
- With the Reply Feature of MS Outlook
- By Using Text Editor
How to Print Email from Outlook With the Reply Feature of MS Outlook
Step 1: Select Email and Click the Reply Button
To print your email with the reply feature, select your desired email and click on the Reply button present in the toolbar.
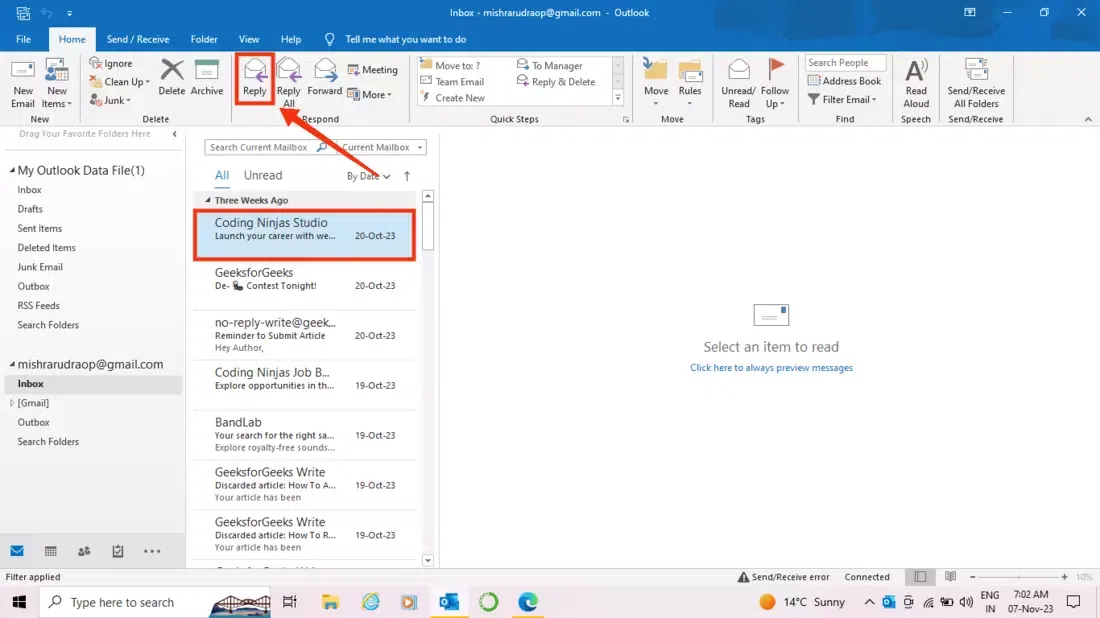
Select Email >> Click Reply Button
Step 2: Remove the Header and click on the “File” Option
Now remove all the headers you want and click on the “File” Option present on the left side of the window.
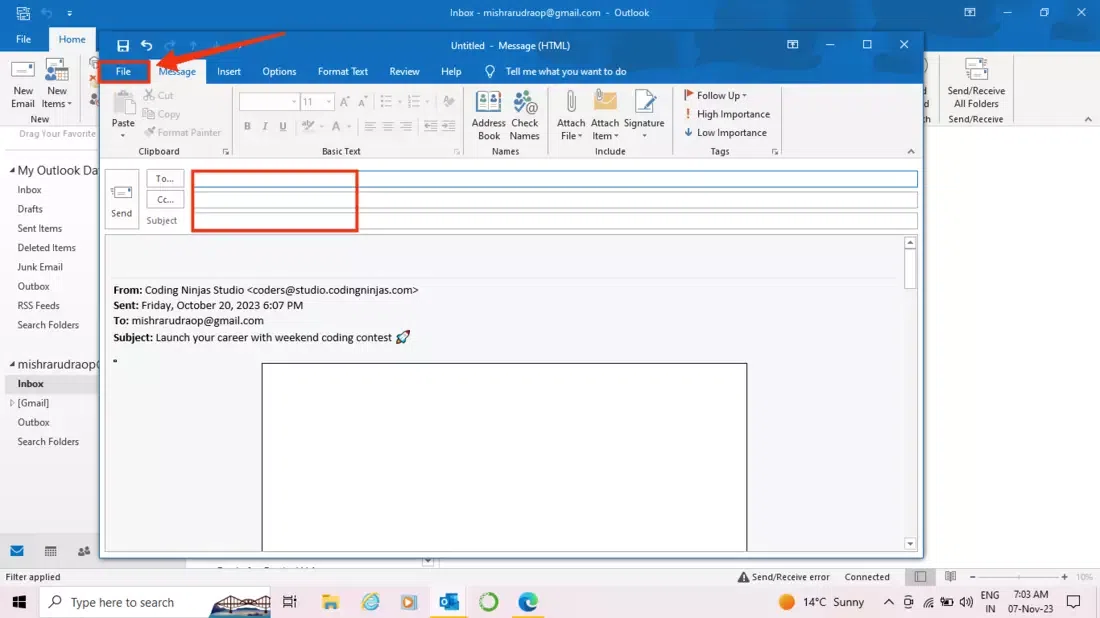
Remove Header >> Click on File Option
Step 3: Select “Print” Tab
After clicking on the “File” option click on the Print tab to continue printing.
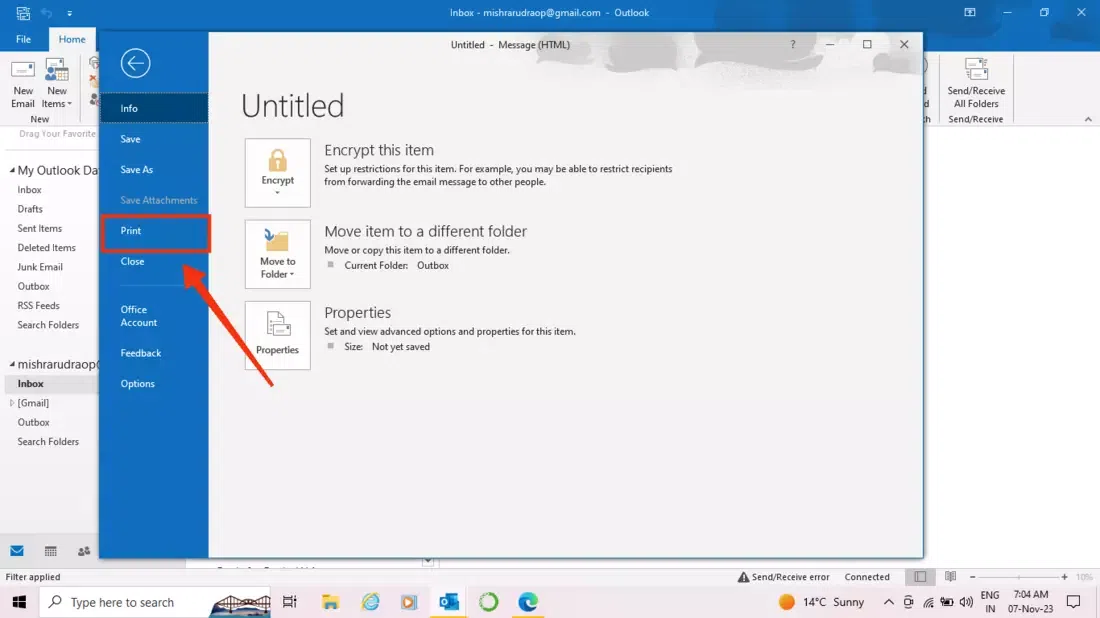
Select “Print” Tab
Step 4: Click “Print” Option
Now click on the “Print Option” to view the printing options.
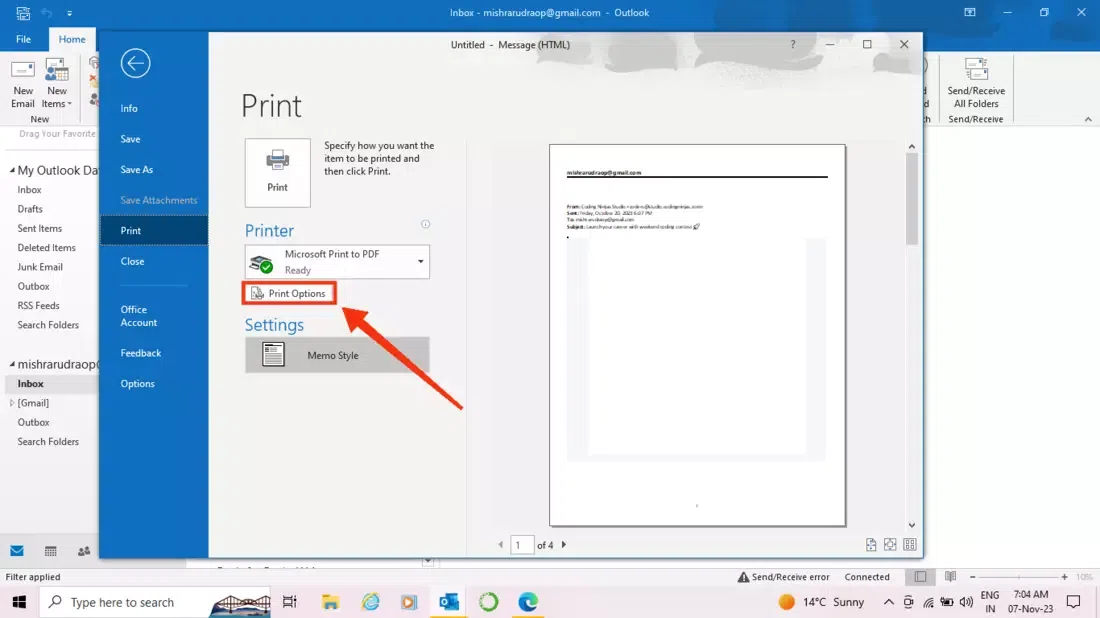
Click “Print Option”
Step 5: Select No. of Copies, Pages Range, and Click the “Print” option
In this step, you have to set the page range and no. of copies if you want and then you can click on the “Print” button to print the email.
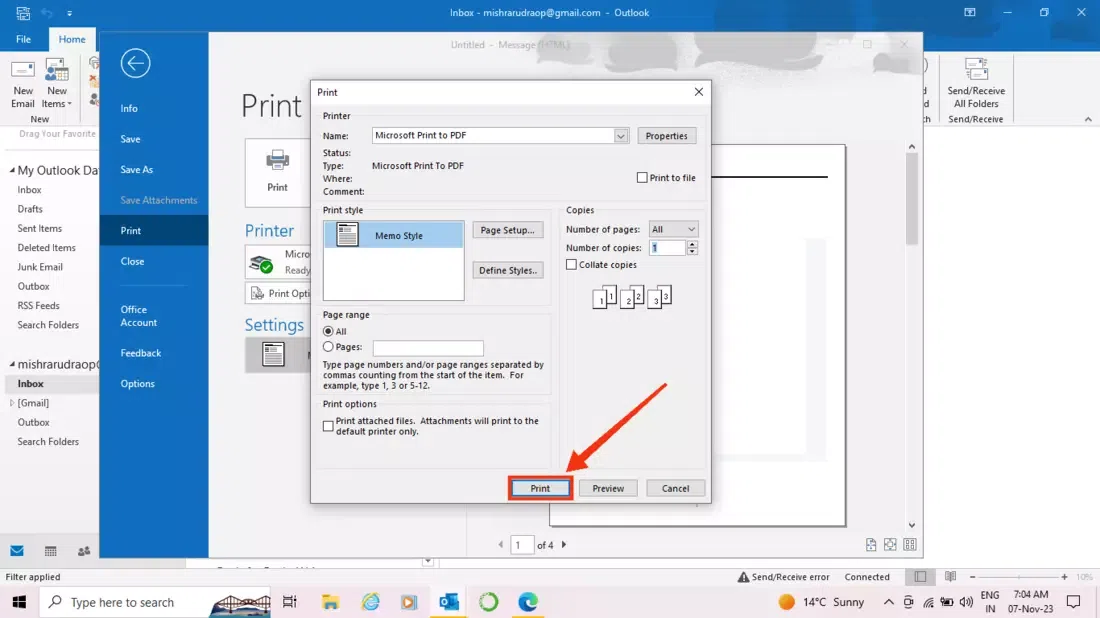
Select No. of Copies >> Pages Range >> Click “Print” option
How to Print Outlook Emails Using Text Editor
Step 1: Open your Email and Click on “File Option”
First, open your email by clicking on it and then click on the “File Option”.
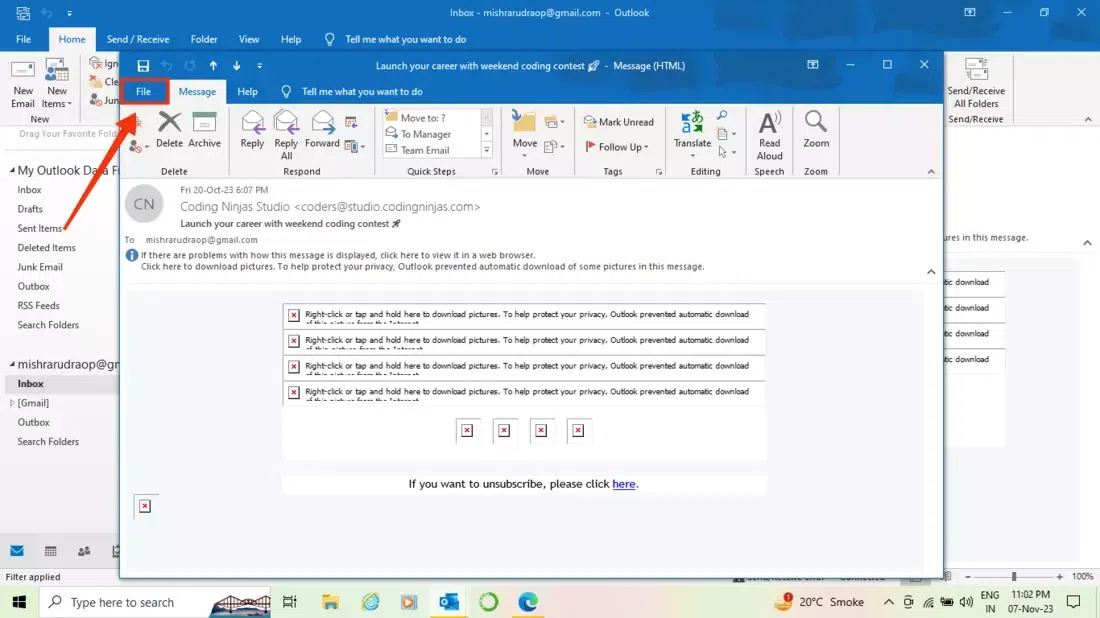
Open your Email >> Click on “File Option”
Step 2: Select “Save As” Tab
Now select the save as tab to save the file on your computer so that you can print it by using your text editor.
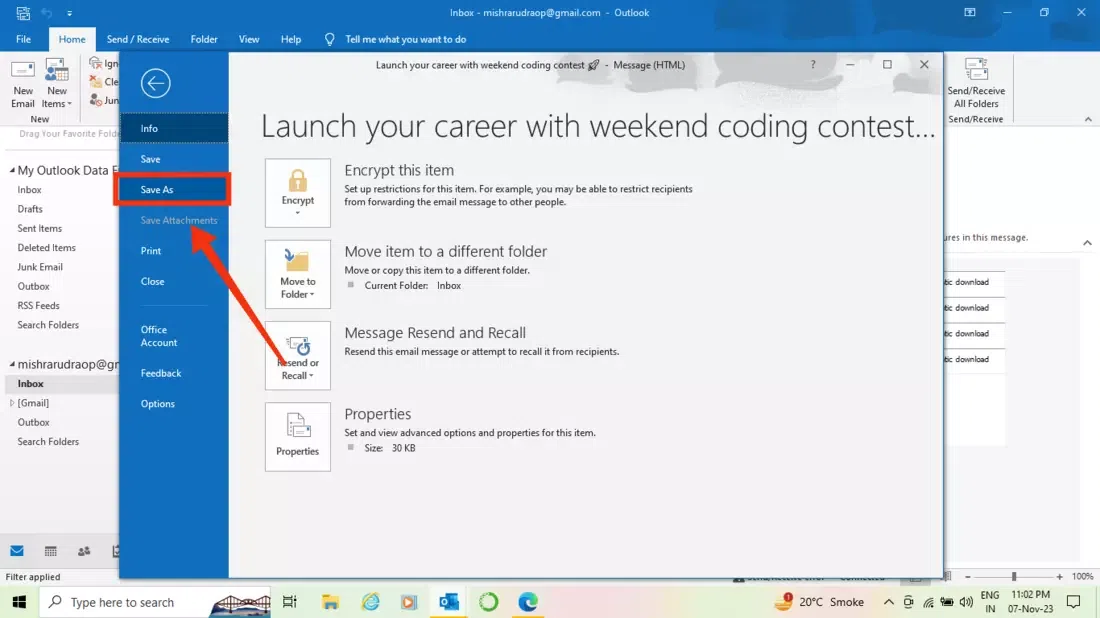
Select the “Save As” tab
Step 3: Give the File Name and Click on the “Save” button
Now save your email in your computer by giving a name to your file and click on the “Save” button to save the file.
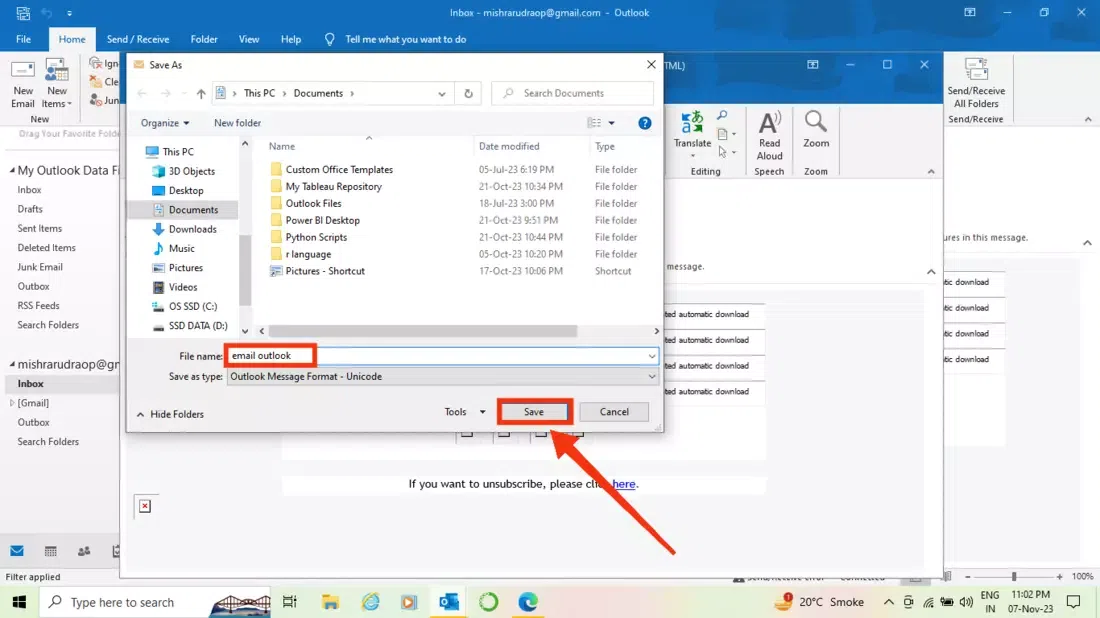
Give File Name >> Click on the “Save” button
Step 4: Open Your Text Editor then Open Email Saved and Print the File
Now open your file saved in the text editor you want and print it by clicking the “Ctrl + P” button on your keyboard.
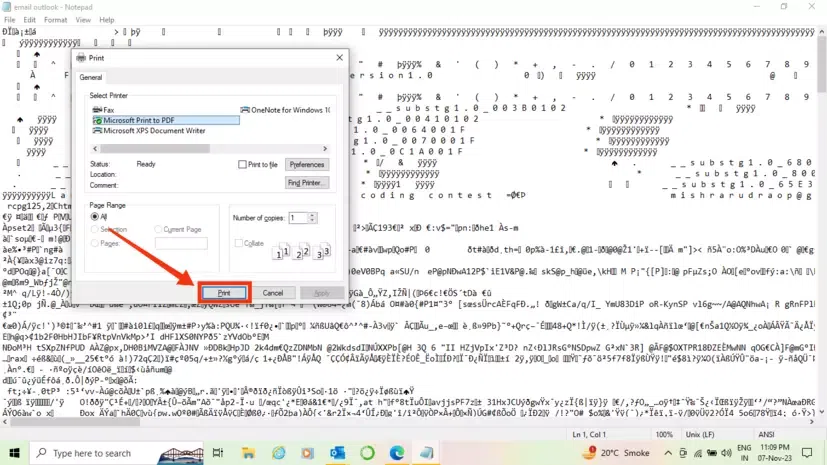
Open Your Text Editor >> Open email Saved >> Print File
How to Print Email from Outlook on Mobile
Step 1: Open the Microsoft Outlook Mobile App on Android
Open the Mobile Outlook app on your iPhone or Android phone.
.webp)
Click on the Outlook icon to open the App
Step 2: Select Email
After opening the Microsoft Outlook Mobile App select the desired email that you want to print, just click on it to open the email.
.webp)
Select Your Email
Step 3: Click on Three Dots
After opening your email click on Three Dots located at the top of the email. By clicking on the Three Dots a drop-down menu will appear containing all the actions related to email.
.webp)
Click on Three Dots
Step 4: Click on “Print” Option
From the drop-down menu select the of “Print” option to proceed with the printing process of the email.
.webp)
Select Print Option
Step 5: Preview and Tap on Print
Now all the pages that are present in email will appear on the screen, just select the number of copies and page size and start printing.
.webp)
Preview >> Print
Note: You can print the email from Outlook in the similar fashion on an iPhone as mentioned above for Android
Alternate Ways to Print Attachments in Outlook using Quick Print
Using Quick Print in Microsoft Outlook you can print an email and its attachments very quickly, some of the ways of printing emails with attachments are as follows: –
- Quick Print Feature: – To use Outlook’s built-in feature of Quick Printing first open your Outlook select the email that you want to print and click on the Quick Print icon present at the top of the toolbar.
- Printing Attachment Only: – Open your email and locate the attachment you want to print, right-click on the attachment, and select the “Print” button. This action will print you the attachment and you can go with the same step with any attachment.
- Print Attachment by Saving It: – Open your email attachment and save your desired attachment in the computer by right-clicking on the attachment and selecting the save button, then move to the location where you have stored the attachments and right-click on attachment >> Select the Print button to print the attachment.
Conclusion
Microsoft Outlook has many features and one of the features is printing an email directly from Outlook. You can easily print an email from Microsoft Outlook just follow the steps given above and you will be able to print an email. In the above article, we have discussed how to print an email in Microsoft Outlook on Desktop, Web App, and Mobile. If we talk about printing email on a Desktop, then you just have to the File section and then click on the “Print” tab. After you observe the Printing option button just click on it and wait until the final printing window arrives, after that select the page range and the number of copies and click on the “Print” button. On the other hand, if you want to print an email in Outlook web then sign in to your Outlook account select your desired mail, and click on the Print icon located at the left side of the interface. In the next step, a preview of an email will appear just click on the “Print” button and your email will start printing.
FAQs
How do I print an Outlook email as a PDF?
Open the email you want to print as pdf and go to the “File” tab and select print tab, after in the print section select PDF printer from the available printers. Then click on the print button and select a location for your pdf to be stored, after saving your pdf you can perform print operation with it.
Where are the quick print settings in Outlook?
To find and perform quick print in Outlook open your email to be printed and search for the printer icon or three dots mainly located at top right corner of the email, click on the Three Dots and select “Quick Print”.
What is the shortcut for Print in Outlook?
The shortcut of printing in Microsoft Outlook for Windows is “Ctrl + P” and for Mac is “Command +P”.
Share your thoughts in the comments
Please Login to comment...