It would be easy to send and receive files over the internet only if they are in a portable document format. The documents can be stored safely when they are in a digital format. Converting physical documents to digital files reduces the need for physical storage space. It also eliminates the risk of losing the documents. Further, scanning with a printer also allows encryption with better security and saves on resources.
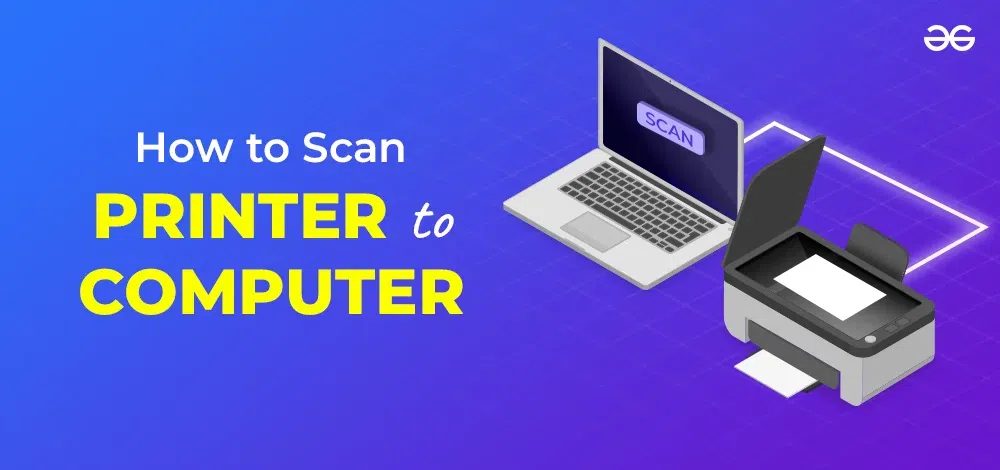
The following article explains how to scan a document from printer to computer. To begin with, all you need is a multi-purpose or all-in-one printer. These printers can perform functions beyond just printing. They contain features to copy and thus possess a scanner along with it, which can also be used to scan documents to a computer. A few of them include faxing options along with print and scan. Make sure to pick multi-purpose printers that come with good volume, security, connectivity, and ease of use.
To Connect Printer with Computer
The printers could be set up with Windows or Mac. However, the setup may be a little confusing. Luckily, the devices come with the proper manual and drivers required for the setup. Once you install all the required drivers for the printer to function properly, you have it all covered.
Generally, windows can automatically detect the printers after it is connected via the USB port or Bluetooth in the case of wireless printers. In case the computer fails to detect the printer, you have to set it up manually.
Manual Setup To Connect Printer With Computer
Printer Setup – Windows OS
To search and connect your printer to the computer manually, do the following steps.
Step 1: Click on ‘Start‘ and open ‘Settings‘ to initiate the process for scanning with printer.
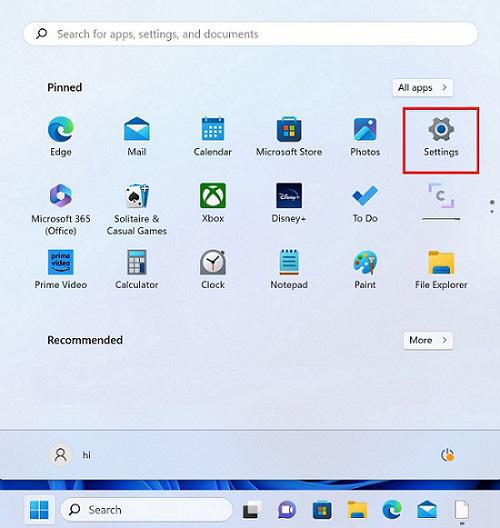
Step 2: Once the Settings window is open, go to ‘Devices‘.
Step 3: Now, click on ‘Printers and Scanners‘.
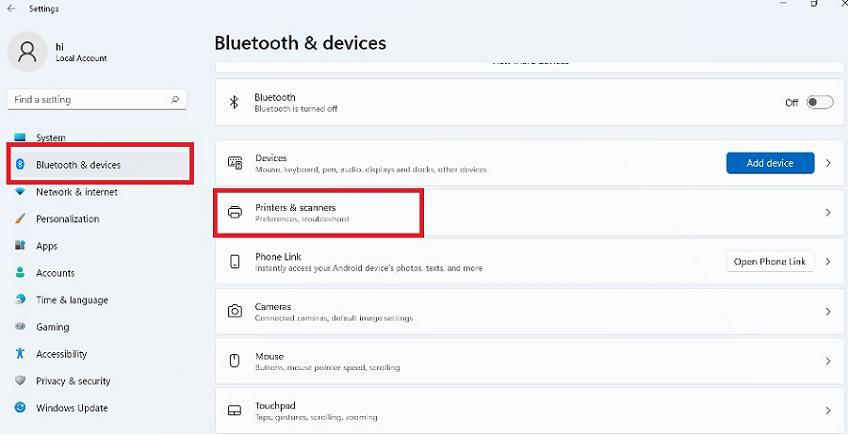
On the displayed page, you will find a section named ‘Add Printers and Scanners‘.
Step 4: Under the section, click on the ‘Add Printers and Scanners’ button.
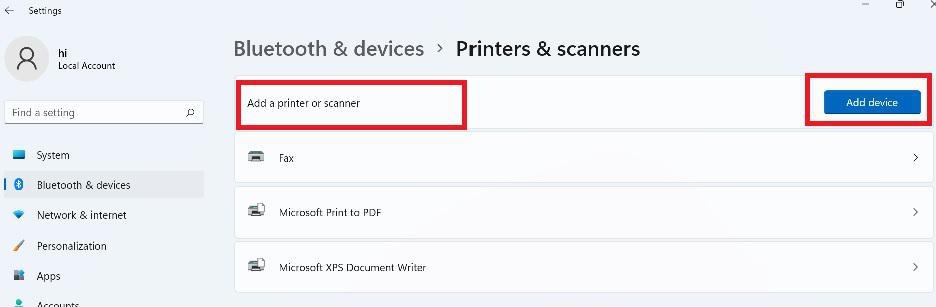
The computer will begin to scan from printer for nearby devices.
Step 5: Check for your printer in the list displayed. If your device is present then tap on ‘Add Device’. The device will be automatically added to your system now.
Step 6: In case you don’t find your device then click on the ‘The printer that I want isn’t listed’ link. A wizard to add your printer is opened so that you can easily scan from printer. Just follow the instructions prompted by the windows to install your device.

Printer Setup – MacOS
If you are using a Mac, you have to go to the ‘System Preferences‘ followed by ‘Printers and Scanners’. This way you can check if your printer is installed on your Apple Computer. You will find your device in the list on the left. If it is not present, then you have to add your printer to the system. The steps are as simple as Windows.
Click on ‘+’. An ‘Add Printer‘ window will open. Click on the IP and set it up using the network address in case of a wireless printer. For USB printers, the device is automatically listed. If the printer is still not found then visit the printer’s brand website and check for the required drivers.
Once all of the steps are done, you are all set to begin scanning with printer. Continue reading to learn the scanning process.
How to Scan From Printer to Computer?
A Scan application is required to scan documents on your computer. Windows provides applications like Windows Scan to easily scan documents to the computer. Make sure there is a scan app in your system. If there are no in-built apps, download and install them from the Microsoft Store and then follow the simple steps below.
Scan From Printer – Windows
Step 1: Click ‘Start‘ and find your ‘Scan’ app.
Step 2: Open the application.
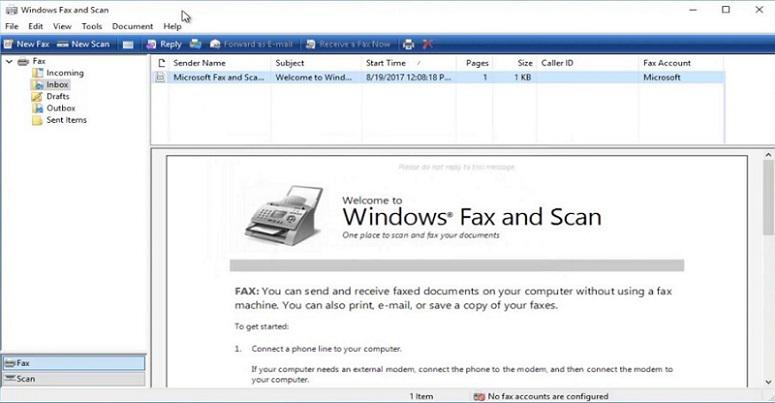
Place the document to be scanned on the scanner. Do check if the page to be scanned is facing the right side of the scanner.
Step 3: Once the Scan app is launched, click on start scanning to begin scanning the document.
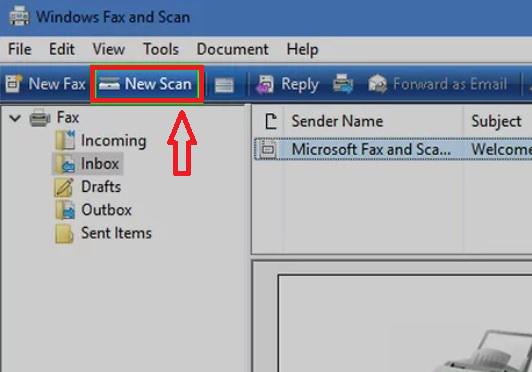
Click on the ‘New Scan’ to begin your scan
Step 4: Choose the correct scanning device and the file type in which you want to save your scan.
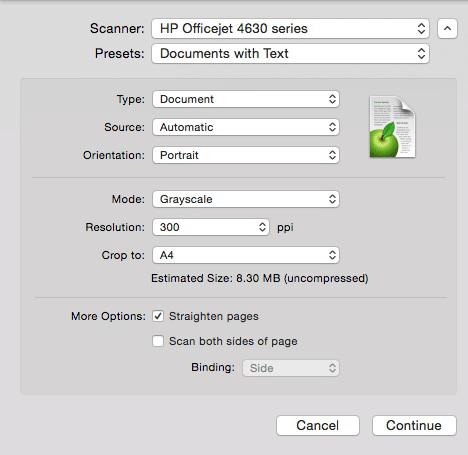
You can select the required features like the type of the document, mode, resolution, etc. as shown in the image
Step 5: Click on ‘Preview’ to view the output.
Step 6: Correct the edges crop to size and click on Scan’.
Step 7: A dialogue box will appear asking to save the document. Give a file name and save it to your system.
Scanning is common in both Windows and Mac. Instead of using an external scan app, you already have it in your settings on Mac.
Scan From Printer – MacOS
Step 1: Go to ‘Printers & Scanners‘ in your ‘System Preferences’.
Step 2: From the devices listed in the ‘Printers & Scanner‘ section, click on the device you are using and then click on ‘Scan’.
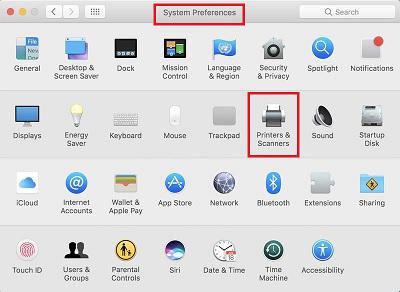
Step 3: A Scanner window will open for you to select the folder for file destination.
Step 4: You can now select the paper size of the document.
Step 5: Finally, click on ‘Scan’. The document is scanned and saved to your device.
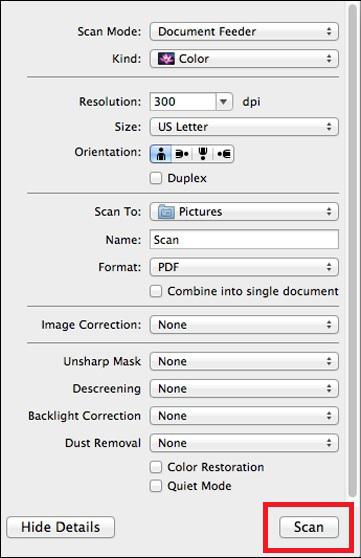
Kindly note that you can also choose from a wide range of settings like, scan mode, resolution, rotation angle, auto selection, image correction, etc. However, the above steps are the basic settings to perform the scan function.
This way, you can easily convert the physical papers to digital documents. As discussed earlier, digital documents are a lot more safe and easy to store and share.
Also Read
Scan From Printer to Computer – FAQs
1. What is the best format to save the scanned files?
It is recommended to scan as a JPEG file to have better quality. However, if you wish to share in other document formats, you can use the Portable Document Format (PDF).
2. Can I directly mail a scanned document?
Few printers and applications provide you the options such as scan and mail. This directly attached the document to your mail when scanned. Still, attaching the scanned files to your mail through a regular process is not very difficult.
3. What if the computer doesn’t show the printer?
Set up manually using the steps given in the article. If not, your system must be missing any required driver. Check the website or consult with the provider for more information & start scanning with printer seamlessly.
Share your thoughts in the comments
Please Login to comment...