How to Search in Email Messages body/text in Outlook
Last Updated :
17 Sep, 2023
In today’s digital age email has become an integral part of our daily lives whether we use it for personal communication or professional communication. Microsoft Outlook is a powerful email client developed by Microsoft as a part of Microsoft Office Suite and is widely used for managing email, calendars, and tasks in our daily life. One of the best features of these email clients is its ability to search for messages in email efficiently. Whether you’re searching for a specific message or an important document or simply managing your inbox, knowing how to search through email efficiently is a valuable skill that will save you time and frustration.
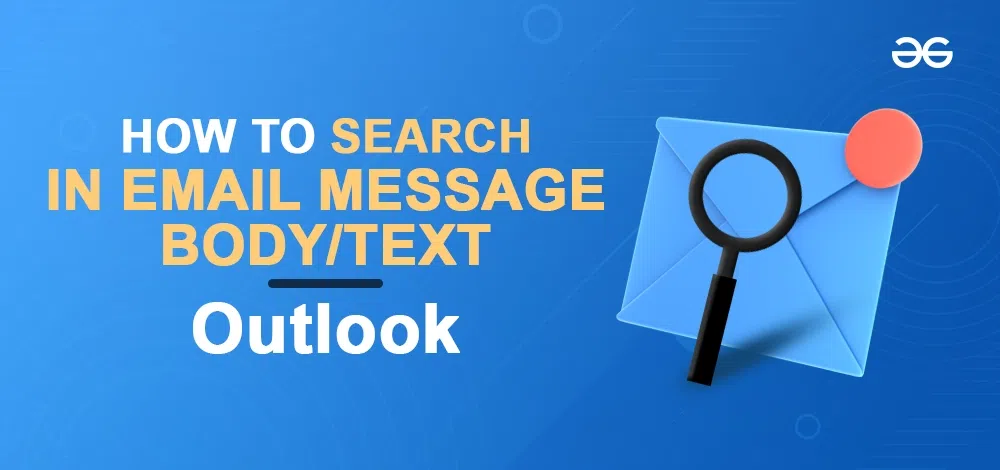
Methods to Search in Email Messages body/text in Outlook
There are three types of searches we can perform in Microsoft Outlook to search in Email Messages body/text
Basic Search
Basic Search in Outlook is the quickest and most straightforward way to find email messages. Basic searches are great for finding recent or commonly accessed emails.
Folder Search
Folder search allows you to search for emails within a particular folder and is used when we want to narrow the search to a specific location.
Advance Search
Advanced search is used when we need more precision and refined search results. Advanced search is ideal for complex searches especially when we want are looking for emails with specific attributes.
How to Search in Email Messages Body/Text in Outlook
Step 1: Open Outlook
Open your web browser open Microsoft Outlook and sign in to your account if you’re not already logged in.
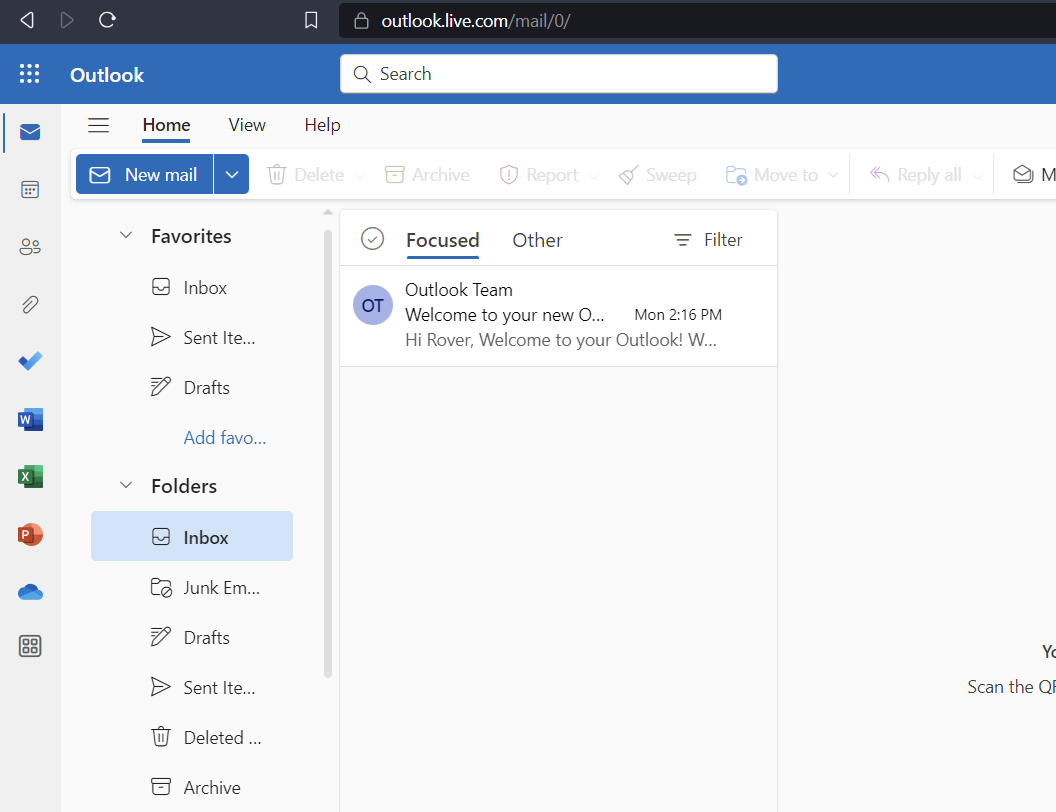
How to search in email messages body/text in Outlook
Step 2: Locate the Search Bar
Navigate to the top menu of the Outlook and Click on the Search Bar.
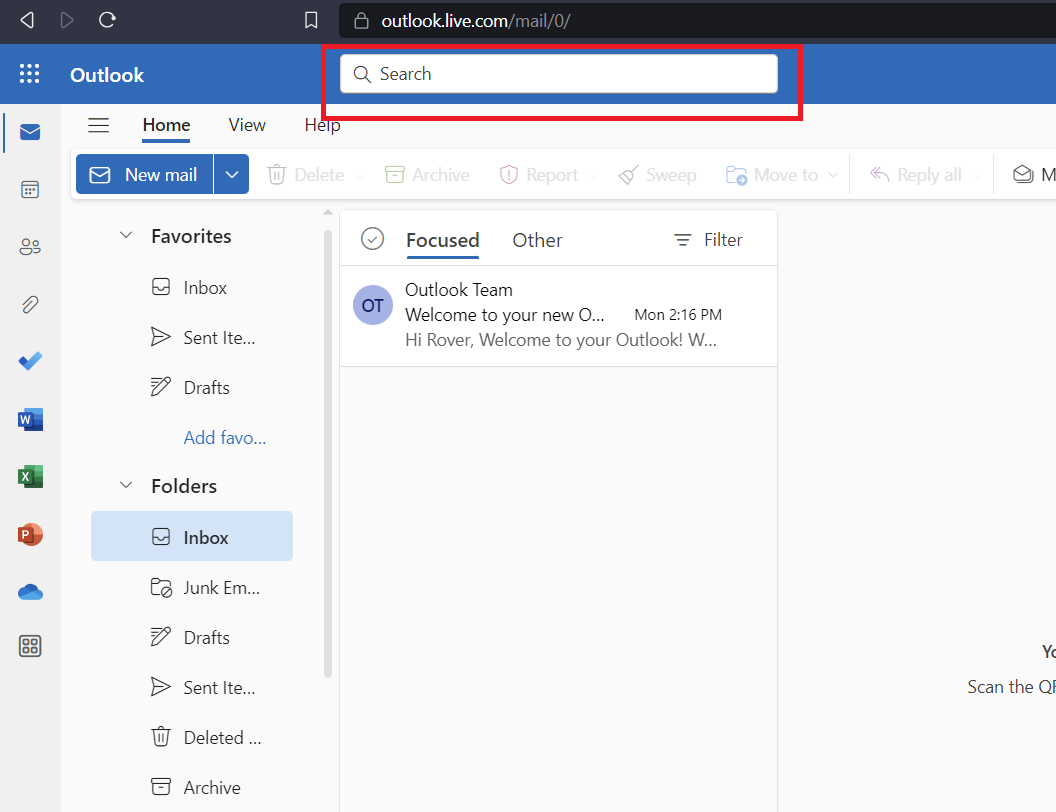
How to search in email messages body/text in Outlook
Step 3: Enter Your Search Query
Click on the search bar and start typing the query you want to search in the email messages.
Note: You can type any keyword, sender’s name , recipient or any relevant information.
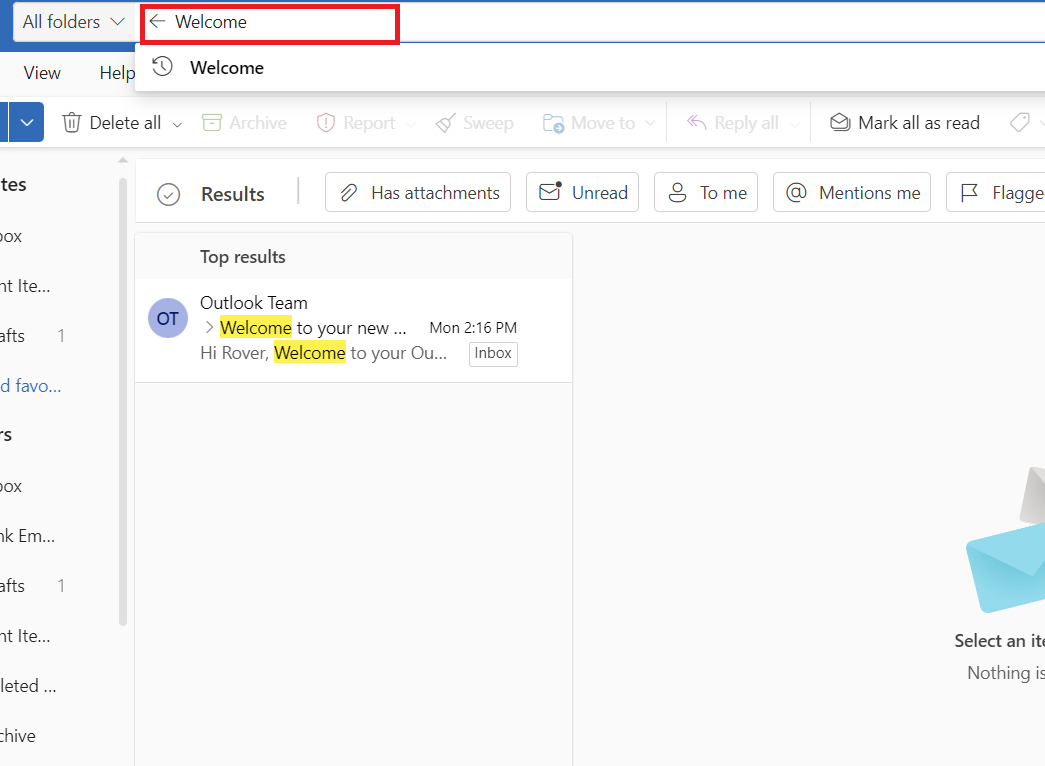
How to search in email messages body/text in Outlook
Step 4: View Results
As you type the query Outlook will instantly start displaying matching results below the search bar.
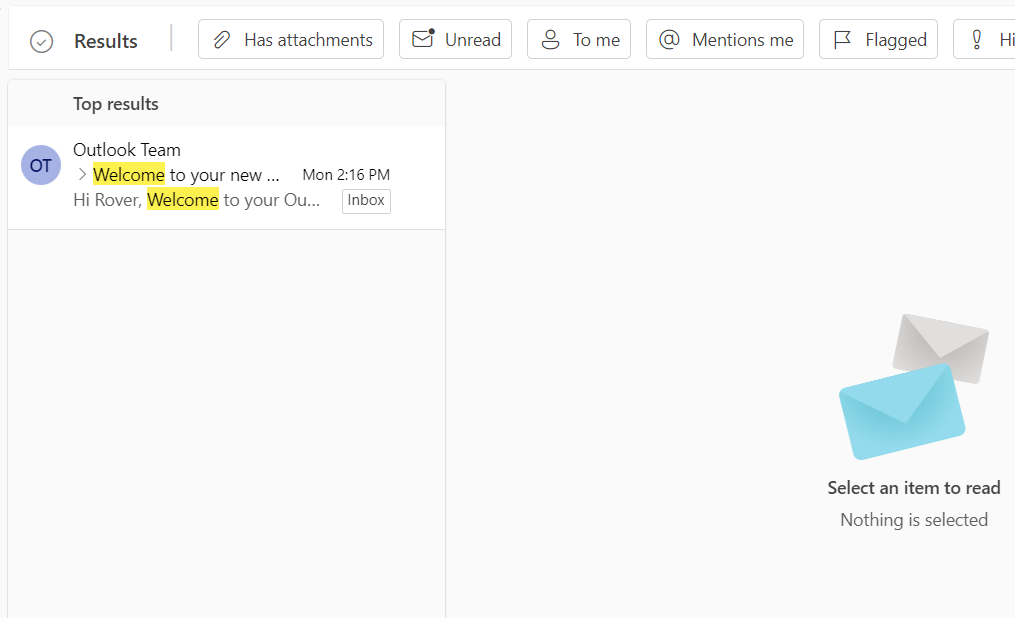
How to search in email messages body/text in Outlook
How to Search a Message in a Folder in Outlook
Step 1: Open Outlook
Open your web browser open Microsoft Outlook and sign in to your account if you’re not already logged in.
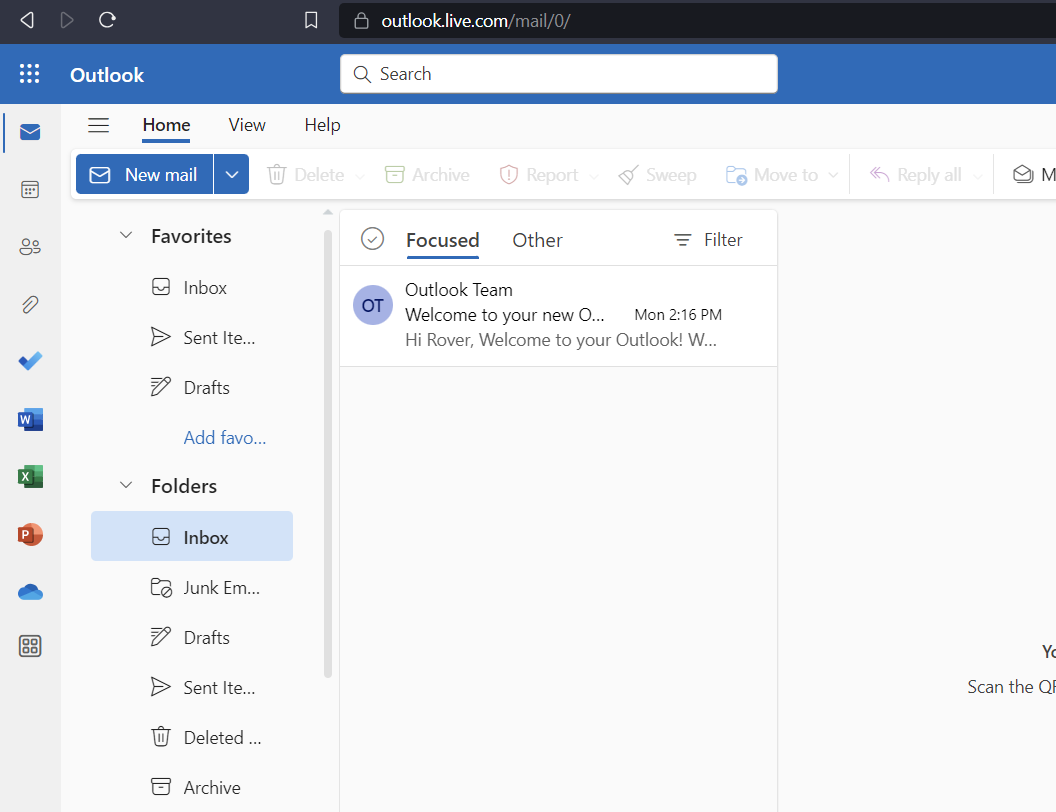
How to search in email messages body/text in Outlook
Step 2: Locate the Search Bar
Navigate to the top menu of the Outlook and Click on the Search Bar.
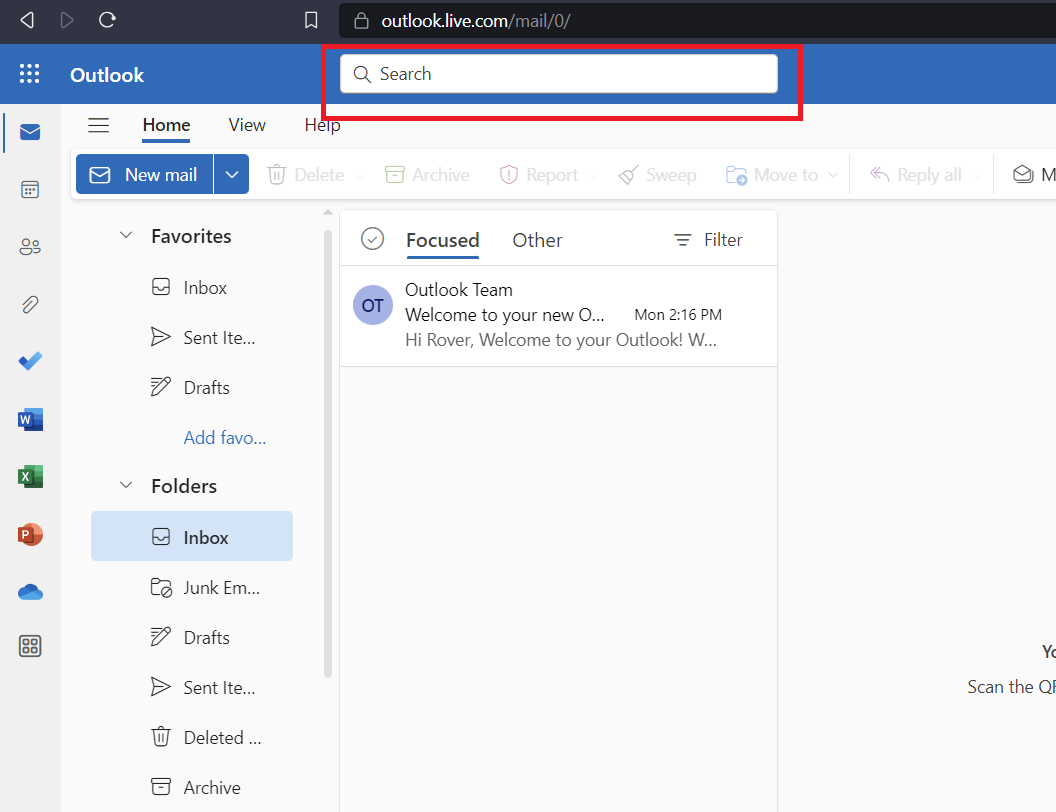
How to search in email messages body/text in Outlook
Step 3: Navigate to the Folder Select Bar
On the left of the search bar, you will see a select bar. Click on the Select bar and select the folder where you want to search for emails.
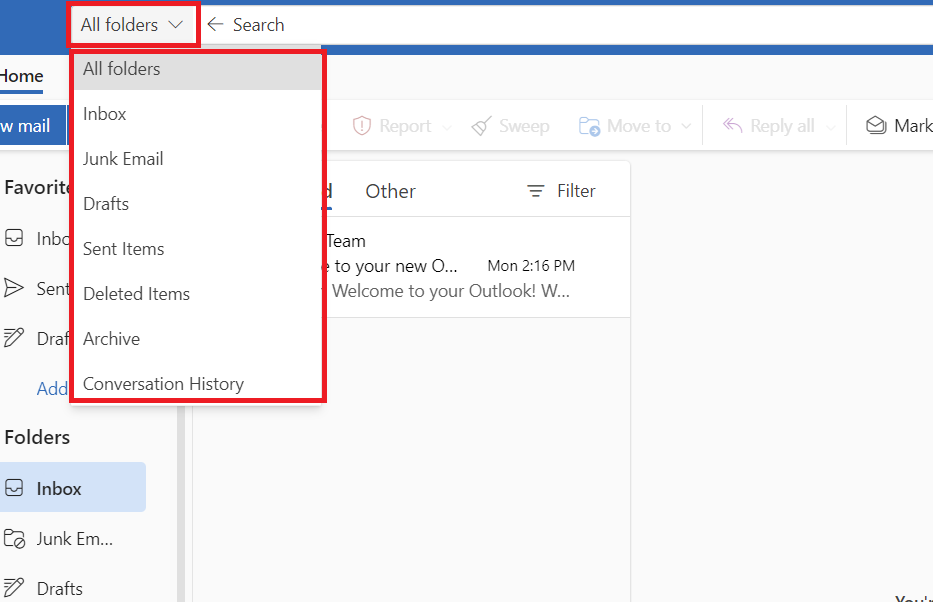
How to search in email messages body/text in Outlook
Step 3: Enter Your Search Query
Click on the search bar and start typing the query you want to search in the email messages. This can be a keyword, the sender’s name, recipient, or any relevant information.
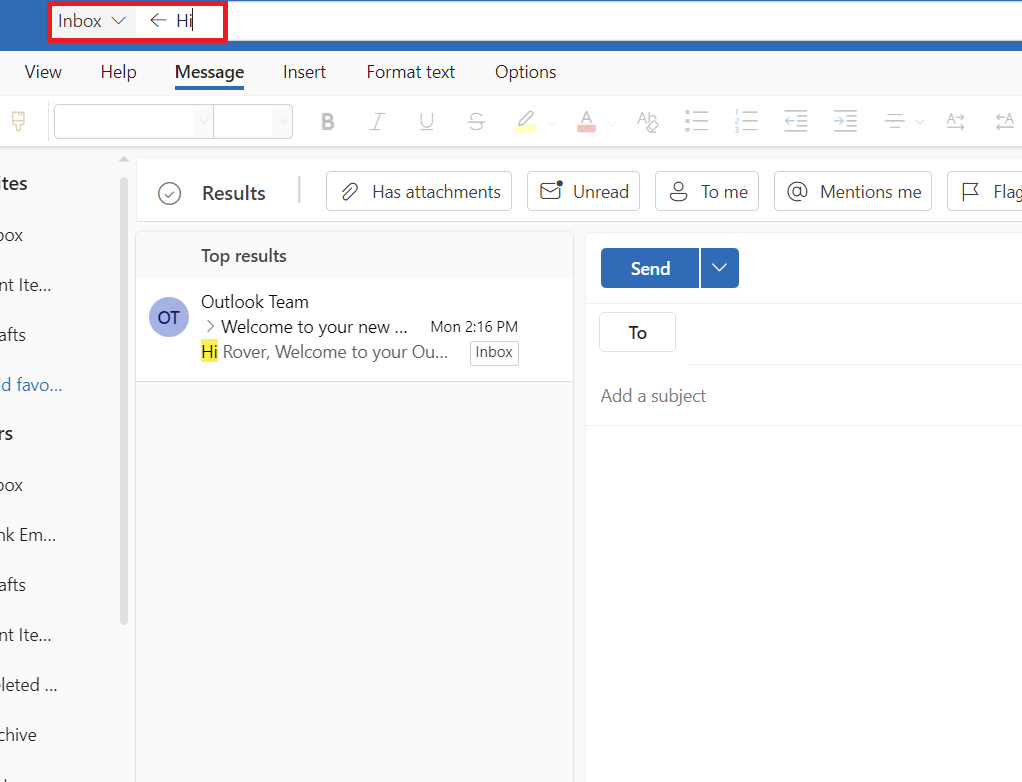
How to search in email messages body/text in Outlook
Step 4: View Results
The Outlook will display results only from the selected folder making it easier to find emails with specific context Scroll through the displayed emails to find the one you’re looking for.
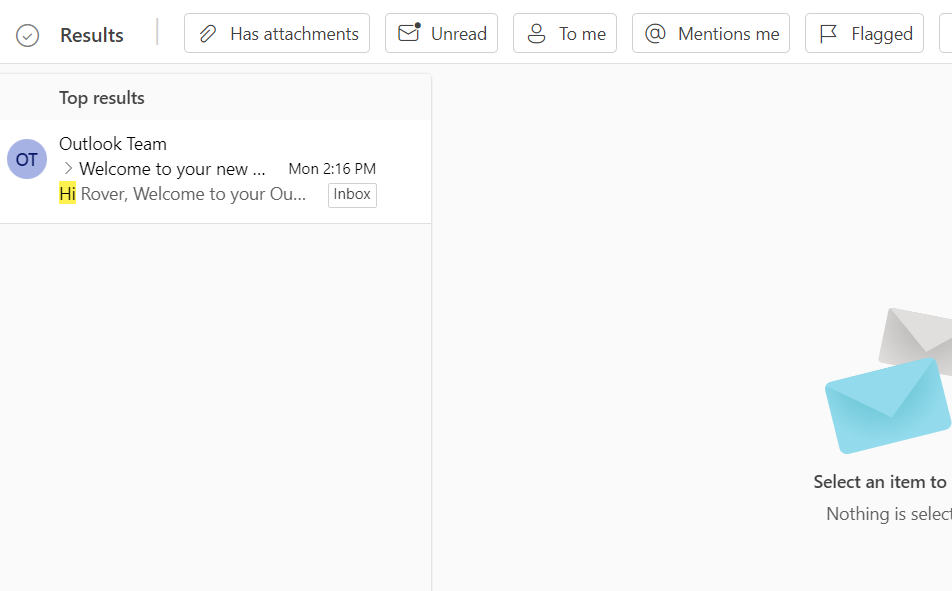
How to search in email messages body/text in Outlook
How to search in email messages body/text in Outlook using Advance Search
Step 1: Open Outlook
Open your web browser open Microsoft Outlook and sign in to your account if you’re not already logged in.
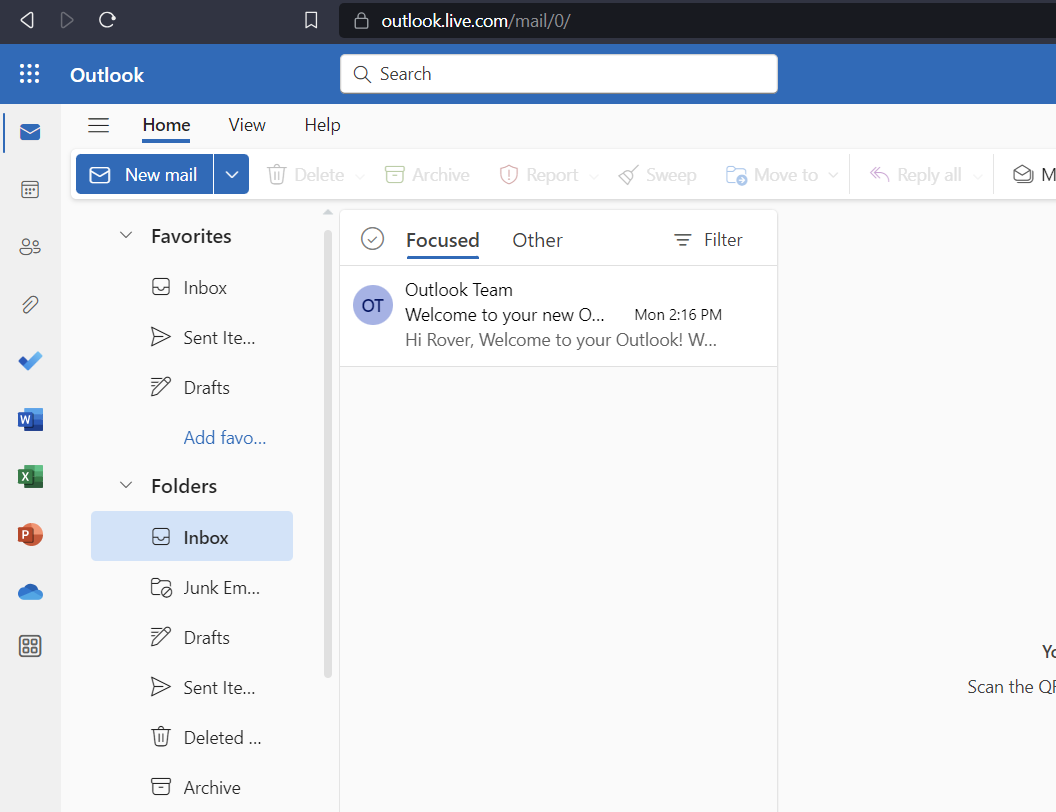
How to search in email messages body/text in Outlook
Step 2: Locate the Search Bar
At the top of the outlook window, you’ll find a search bar.
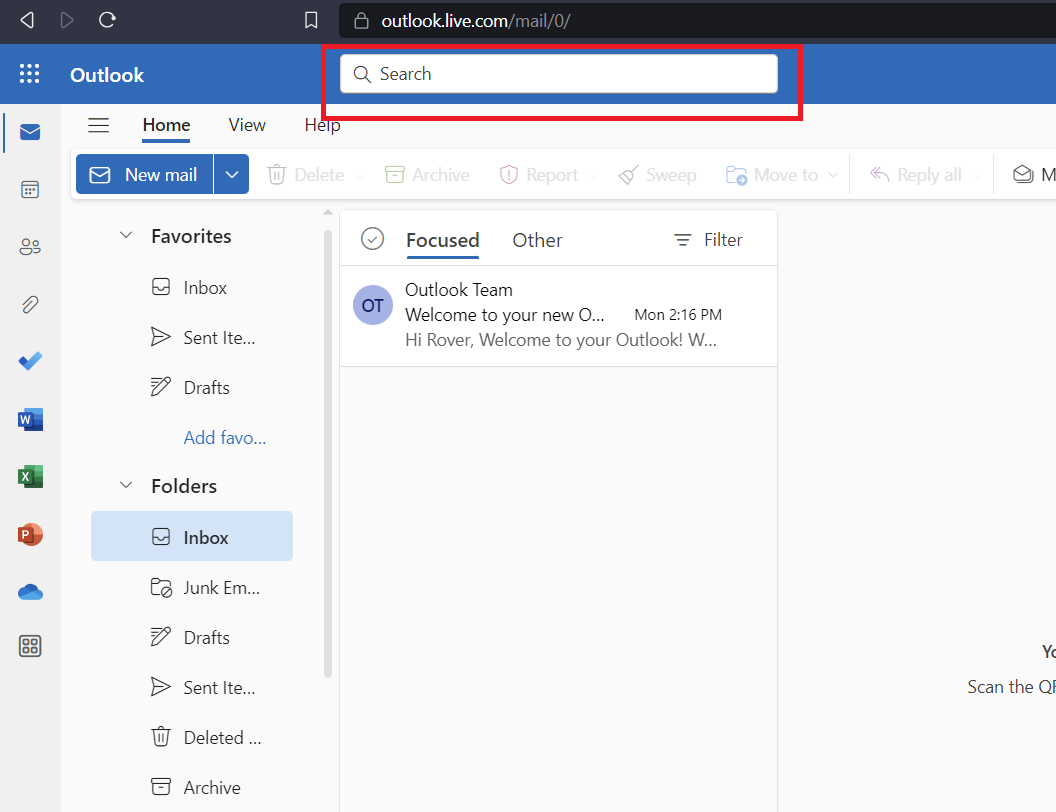
How to search in email messages body/text in Outlook
Step 3: Enter Your Search Query
Click on the search bar and start typing the query you want to search in the email messages.
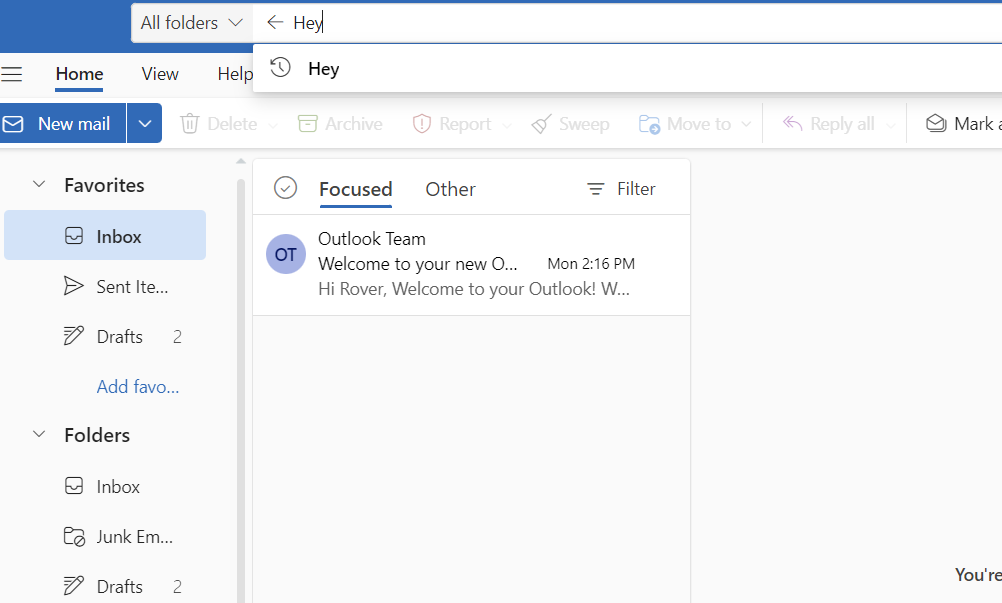
How to search in email messages body/text in Outlook
Step 4: Locate the Filter Button
On the right side of the search bar, there’s a button marked by three horizontal lines positioned to the left of the search button. This button is known as the filter button. Please go ahead and click on the filter button.
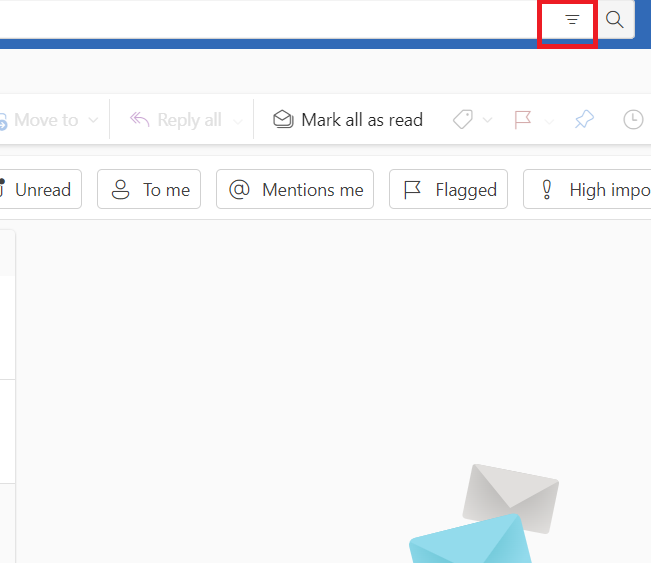
How to search in email messages body/text in Outlook
Step 5: Set the Search Criteria
When you click the filter button a dialog box will appear where we can specify multiple search criteria like sender, subject, bcc, date, keywords, and more. Set the search filter according to your context.
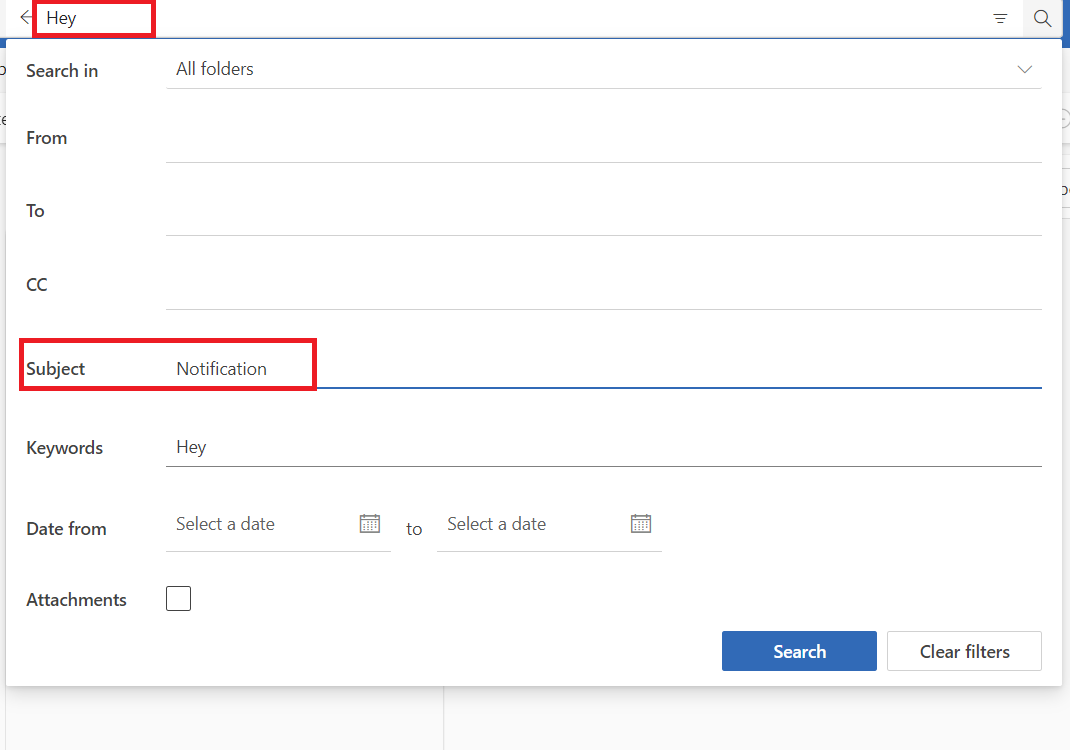
How to search in email messages body/text in Outlook
Step 6: Start the Search
Once we have set the criteria click on Search Button in the dialog box.
Step 7: View Results
The Outlook will display a list of results matching our search criteria and query. You can scroll through the results to find the email you’re looking for.
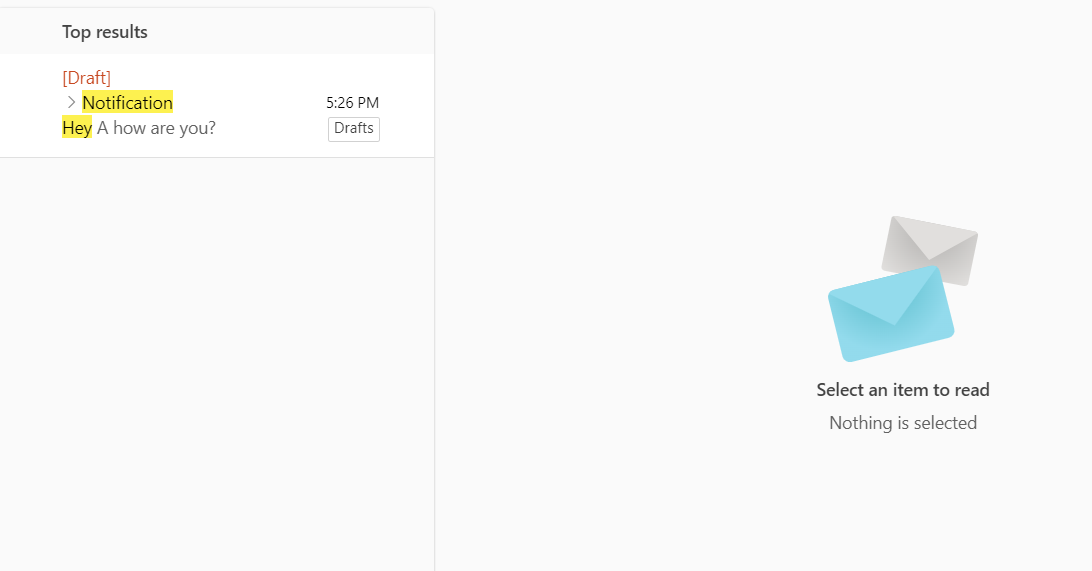
How to search in email messages body/text in Outlook
Conclusion
Learning how to quickly search in email messages body/text in Microsoft Outlook will help you quickly locate important messages, documents, and crucial information in your inbox saving you time and productivity. Remember to use advanced search and folder search to narrow down your searches and get more refined results. By following the mentioned steps you will be able to search in email messages body/text in Outlook. These steps may slightly vary depending upon the version of Outlook you’re using but the general steps will remain the same.
FAQ’s
What is advance search in Outlook?
Advanced search refers to a set of features and search filters that allows us to search with more precision . Advance search is ideal for complex searches specially when we want are looking for emails with specific attributes.
What is folder search in Outlook?
Folder search allows you to search for emails within a particular folder and is used when we want to narrow the search to a specific location like Junk emails, drafts , sent emails etc.
Share your thoughts in the comments
Please Login to comment...