How To Make Discord Streaming Not Lag
Last Updated :
07 May, 2024
Smooth, lag-free streaming is essential for an enjoyable viewing experience on Discord. Choppy, delayed video can ruin the fun of sharing your gameplay or hanging out with friends. The good news is there are a few quick tweaks you can make to optimize Discord for streaming and avoid frustration from lag. With just a few basic adjustments to your encoder settings, internet connection, and Discord settings, you can massively improve performance. This guide will walk you through simple steps to troubleshoot lag and get your Discord streams running smoothly.
Reducing lag should be a priority for anyone looking to stream, so follow these beginner tips to ensure your viewers enjoy stutter-free video.
How to Fix Discord Stream Lag
Why is Discord Stream Lagging?
- Slow Internet Connection: If your internet connection is slow or has low bandwidth, it may not be able to keep up with the data being streamed from Discord. This can cause the stream to lag or buffer frequently.
- Too Many Users: When a large number of people are trying to watch the same stream on Discord, it can put a lot of strain on the server hosting the stream. This can lead to lag or stuttering, especially for viewers with slower internet connections.
- Hardware Limitations: If your computer or device doesn’t have enough processing power or memory to handle the stream, it can cause the stream to lag. This is more common with older or less powerful devices.
- Discord Server Issues: Sometimes, the problem might be on Discord’s end. If their servers are overloaded or experiencing technical issues, it can cause lag or interruptions in the stream.
8 Best Practices to Fix Discord Stream Stuttering
Fix 1. Install Discord App Instead of Browser
- 1. To download the Discord App, go to the official website Discord.com Download page. You will see Download button for Windows as the first option.
- 2. Then, click Download for Windows.You will be prompted to download the DiscordSetup.exe file. Once it is finished, open the DiscordSetup.exe program by double-clicking on the file to start the installation process.
- 3. The program will then begin to install and download any required updates. The program will then ask you to login using your Discord account. After entering your login information, you will now be logged into the Discord software.
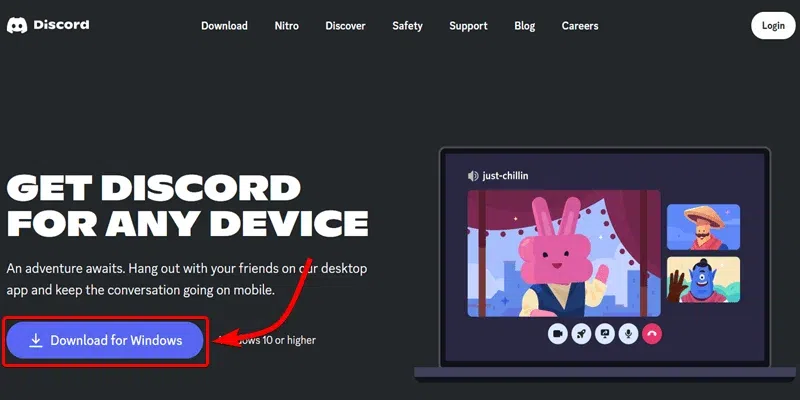
Fix 2. Run Discord as Administrator
Right-click on the Discord icon or the open program, and select “Run as administrator” from the menu. This will restart Discord with Raised permissions.
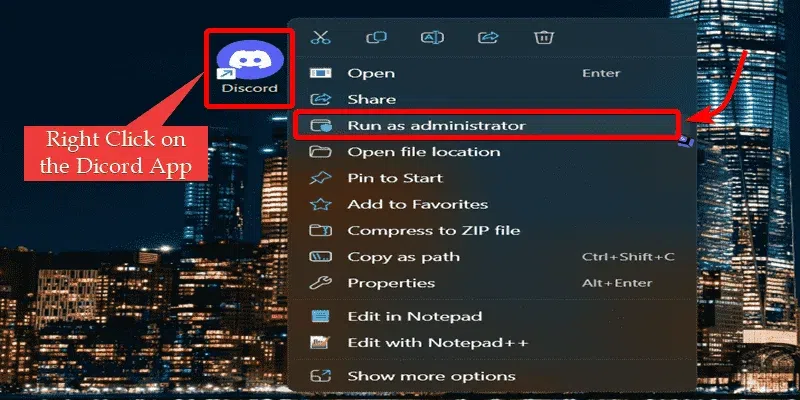
Fix 3. Turn on Hardware Acceleration
Enabling hardware acceleration allows Discord to offload the encoding and streaming processes to your GPU instead of your CPU. This significantly lightens the load on your processor. GPUs are designed to handle graphics and video encoding efficiently. Leveraging your GPU’s encoding capabilities via hardware acceleration reduces strain on your CPU leading to less lag, choppiness, and frame drops.
- 1. Open ” User Settings ” in Discord by clicking the gear icon next to your name in the bottom left.
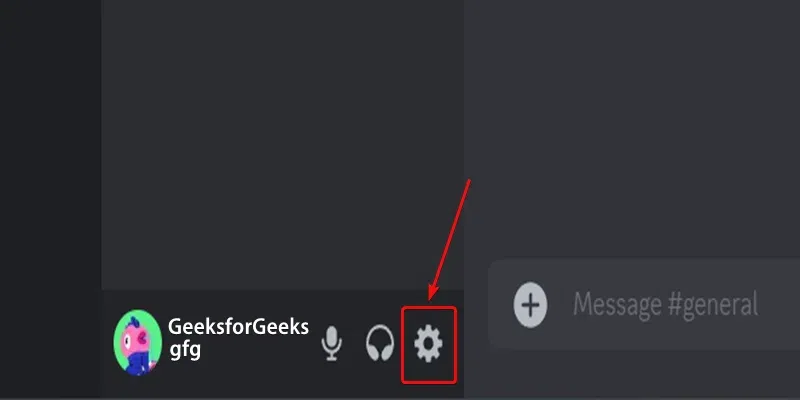
- 2. Select “Voice & Video” on the left sidebar.
- 3. Scroll down & locate the Video Codec Options and Enable all the 3 Options.
- 4. Restart Discord for the changes to take effect.
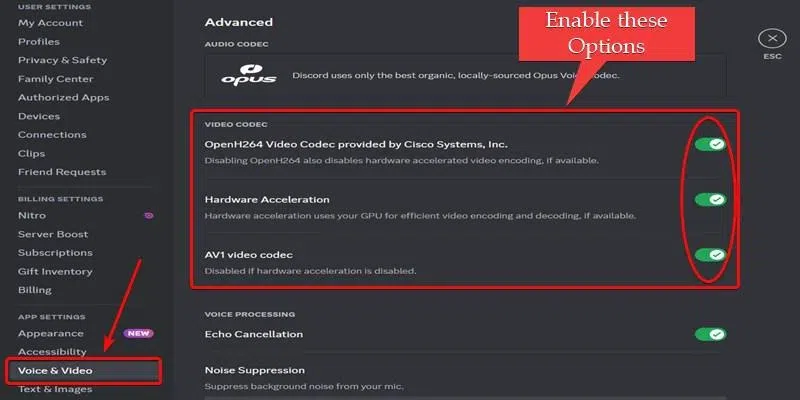
Fix 4. Select Smoother Video Setting
- 1. Open Discord and go to Settings (the gear icon).
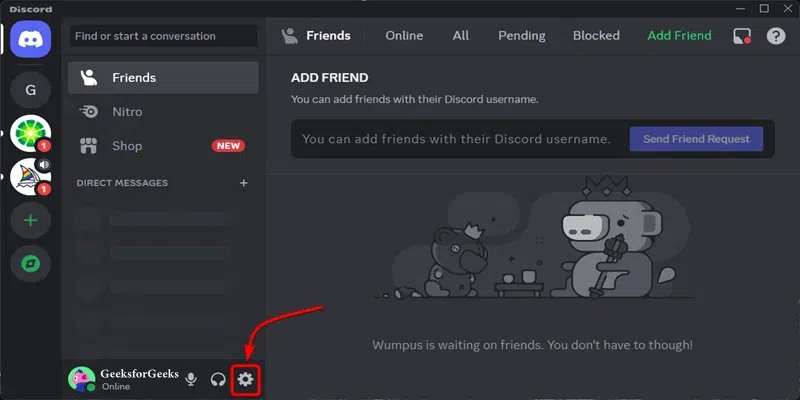
- 2. Under the “App Settings” section, select “Voice & Video”. Scroll down to the “Video Settings” area and look for the “Accelerated Video Encoding Mode” option. Enable this setting by toggling the switch to the on position.
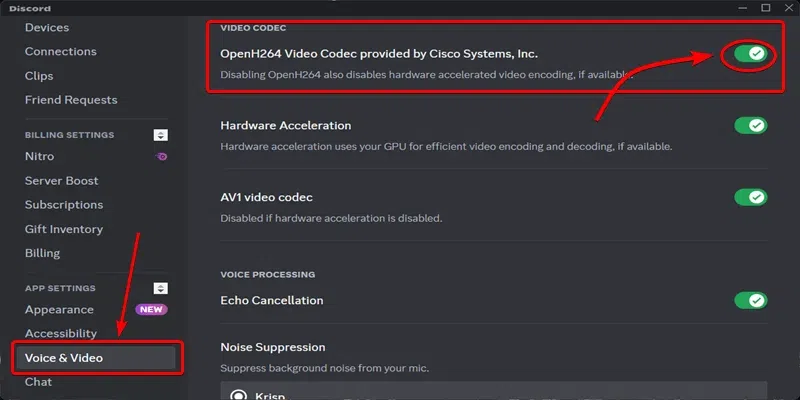
Fix 5. Check Internet Issues
First, run an internet speed test onto the Speedtest website and check if your download and upload speeds meet the minimum requirements for Discord streaming.
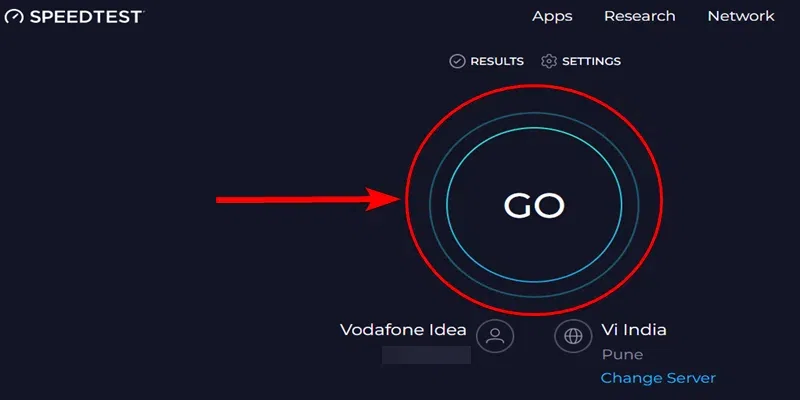

Next, check if other devices on your network are experiencing slow internet or lag issues as well. If so, restart your router or modem by unplugging it, waiting 30 seconds, and plugging it back in. You can also try disconnecting any unnecessary devices from your network to free up bandwidth. Finally, contact your internet service provider if the issue persists, as there may be an outage or service disruption in your area.
Fix 6. Clear Discord Cache
Open the File Explorer and navigate to the folder where Discord stores its cache files. The default location is “C:\Users\kalpe\AppData\Roaming\discord” on Windows, In this folder, you will see files like cache & codecache and other shown in the image, delete all files and subfolders.
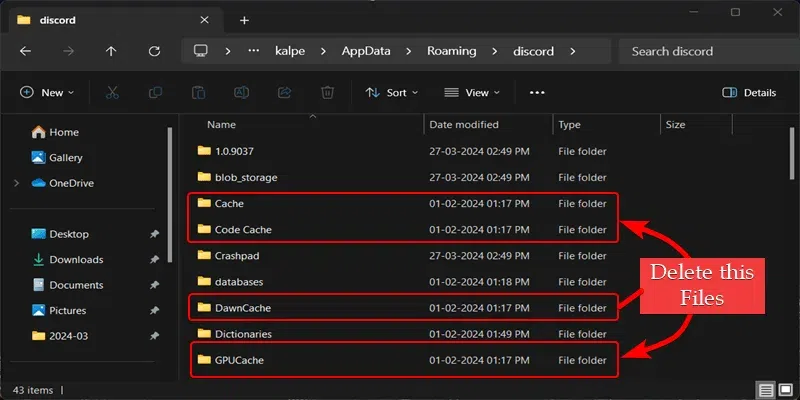
Once the cache is cleared, reopen Discord. It will automatically rebuild a new cache, which can help resolve lag or performance issues caused by corrupted or outdated cached data.
Fix 7. Close Apps That Are Hogging Internet Bandwidth
While using Discord, check which other applications or programs are running on your computer or device. Identify any apps that might be using a significant amount of internet bandwidth, such as video streaming services, cloud storage apps syncing large files, or online games. Once you’ve identified these bandwidth-hungry apps, close them completely to free up internet resources for Discord. This will allow more bandwidth to be allocated to your Discord stream, potentially resolving any lag issues caused by internet congestion or limited bandwidth.
Fix 8. Reinstall Discord
Open the Control Panel on your Windows computer.
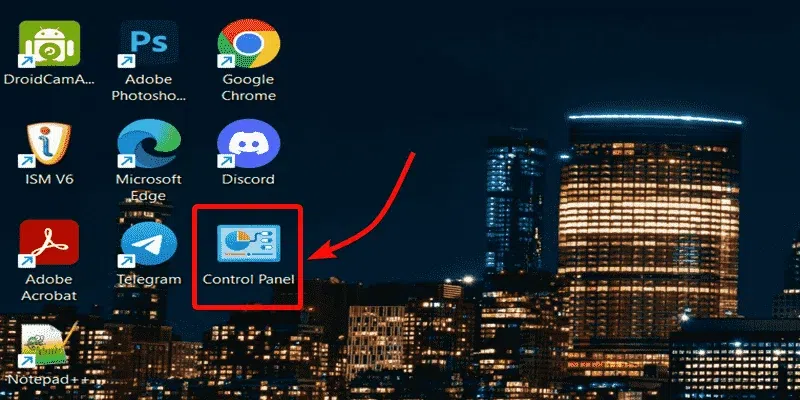
Click on “Uninstall a program” under the “Programs” category.
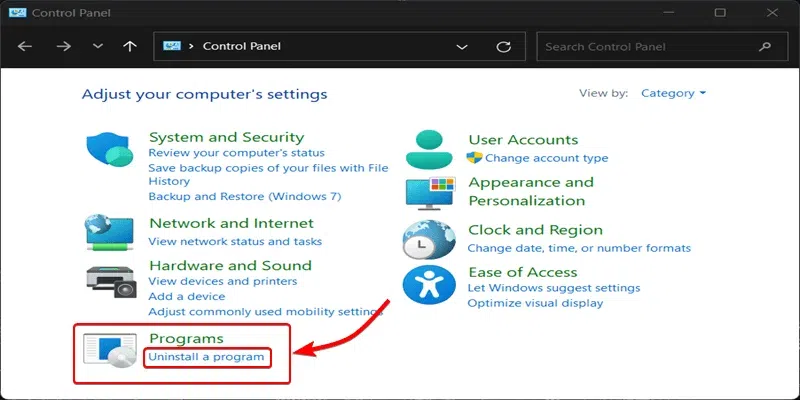
In the list of installed programs, find “Discord” and right-click on it, then select “Uninstall”. Follow the on-screen prompts to completely remove Discord from your system.
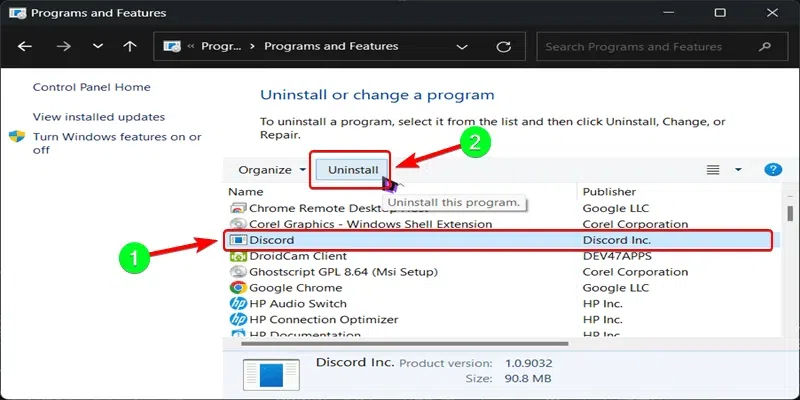
Once uninstalled, go to the official Discord website (discord.com) and download the latest version of the app. Run the installer and follow the steps to install Discord afresh on your computer. This process will replace any potentially corrupted files and reset Discord to its default state, which can help resolve persistent lag issues.
Bonus Tip. How to Record Discord Streaming
To record your Discord stream, you’ll need a third-party screen recording application. One popular option is OBS Studio (Open Broadcaster Software). To download the OBS App, go to the official website https://obsproject.com/ Download page. You will see Download button for Windows as the first option.

After installing and setting up OBS, Click on the Plus icon and then add a new “Window Capture” source and open Discord in the Background.

After that Click on Create new windows and then “OK” and in the next prompt select the Discord app window. This will allow OBS to capture and record whatever is displayed in your Discord stream.
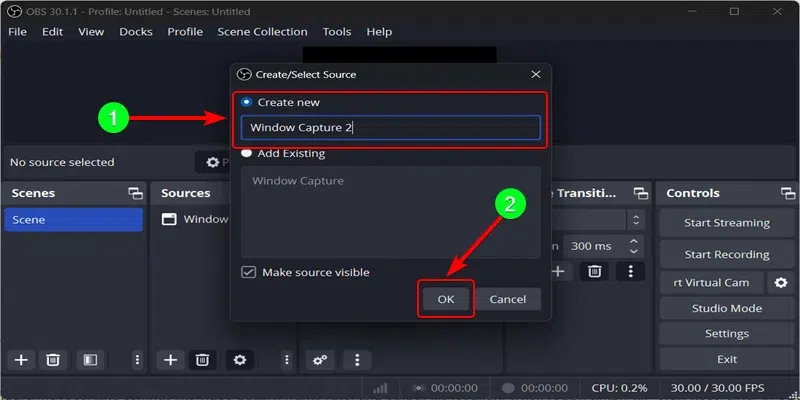

Configure the recording settings like video quality, frame rate, and output file location. When ready, simply hit “Start Recording” in OBS before going live on your Discord stream. OBS will record the entire stream session to your specified output file for later use or sharing.
Conclusion
In summary, lag-free streaming on Discord requires optimizing your system resources and network priority. Simple tweaks like running Discord as admin, enabling hardware acceleration, implementing QoS, and disabling Game Mode can significantly improve performance. Offloading encoding to the GPU and preventing conflicts with other software boosts encoding capability for smooth, high-quality streams. Following these basic tips will allow beginners to troubleshoot lag issues and achieve stutter-free streaming on Discord. With the right optimizations, Discord can provide a top-notch streaming experience.
FAQs
Why does my Discord stream lag even with good internet?
Ans : Discord streaming requires encoding resources from your GPU and CPU. Other programs running in the background can limit Discord’s access to these resources causing lag, even with good internet.
Will hardware acceleration reduce lag if I have an older GPU?
Ans : Yes, enabling hardware acceleration will allow any GPU to handle encoding tasks more efficiently than the CPU alone. This reduces strain on your system and lag.
Does Discord streaming require a lot of bandwidth?
Ans : Discord optimizes streaming quite well even at lower bandwidths. But enabling QoS will help prioritize your traffic at times of heavy use.
Can wifi be used for streaming or should I use ethernet?
Ans : For live streaming, ethernet is recommended for reliable low-latency performance. But wifi can work if the signal strength is very good.
Will these tips help reduce lag on mobile Discord streaming?
Ans : Yes, the same principles apply. Reducing background app usage, connecting to 5Ghz wifi, and closing other programs will minimize mobile lag.
Share your thoughts in the comments
Please Login to comment...