How to Add Friends on Discord – Quick Steps
- Open Discord App
- Go to the Friends Tab > Click on Add Friends
- Enter Username > Click on Send Friend Request
The friendships you build on Discord carry the essence of shared interests, conversations that inspire, and a sense of belonging that resonates deeply. In this age of digital connectivity, where screens mediate our experiences, Discord emerges as a platform that bridges gaps, allowing us to build bonds that are as authentic and meaningful as any formed face-to-face. To initiate friendships through tags or by directly sending a request to a unknown user, navigate to a server where numerous options await to embark on your journey of connection via Discord. This article serves as a comprehensive step-by-step guide, enabling you to master the art of making friends on Discord. By following these steps, you’ll expand and enrich your friend list on Discord, experiencing daily engagement and a thriving social circle.
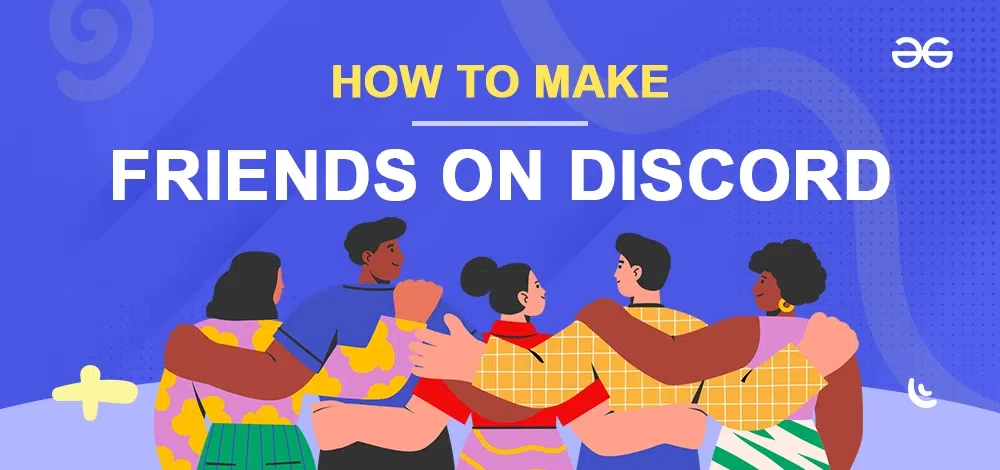
How to Add Someone on Discord by Username
Step 1: Open Discord App or Web App
To launch the Discord application on your desktop, locate the Discord icon and give it a click.
If you do not have the Discord app installed, you can simply access Discord directly through any web browser on your desktop.
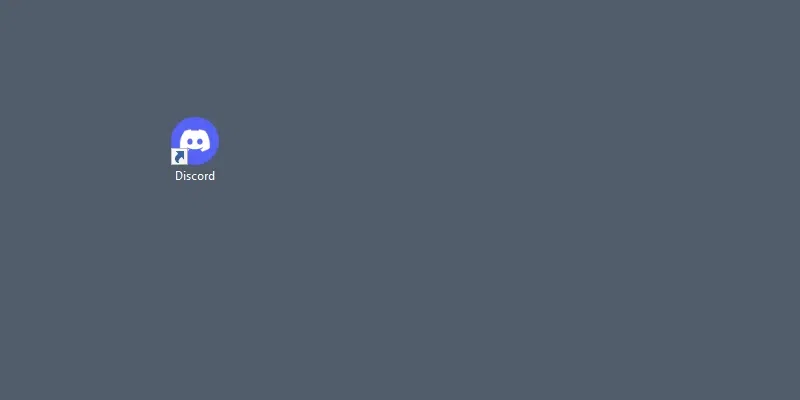
Click on Discord icon to Open the App
Step 2: Click Discord Icon and Select Friends Tab
Once you’ve launched the Discord App or Web App, locate and click on the Discord icon situated at the upper left corner of the screen. From there, opt for the Friends tab to access the dedicated Friends section within Discord.
.jpg)
Click Discord Icon >> Click on Friends tab
Step 3: Click “Add Friends” Button
Upon selecting the Friends tab, navigate to the top of Discord’s interface to find the “Add Friend” button in green button. Proceed by clicking on this button to initiate the process.
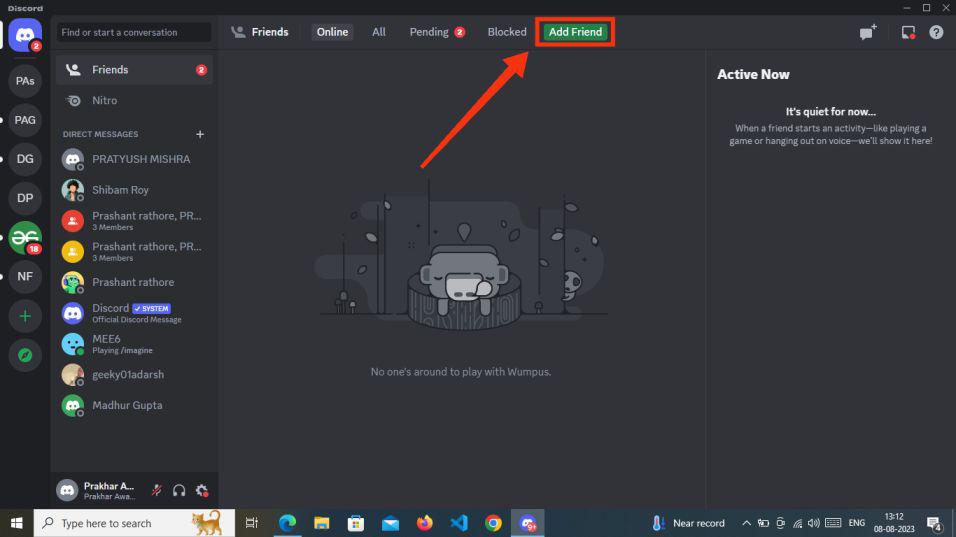
Click “Add Friends” button
Step 4: Enter Friend Tag (Username) and Click Send Friend Request
A text box will now emerge on the screen, prompting you to input your friend’s tag (username). Enter your friend’s username in this field, and then proceed by clicking the “Send Friend Request” button to send the friend request.
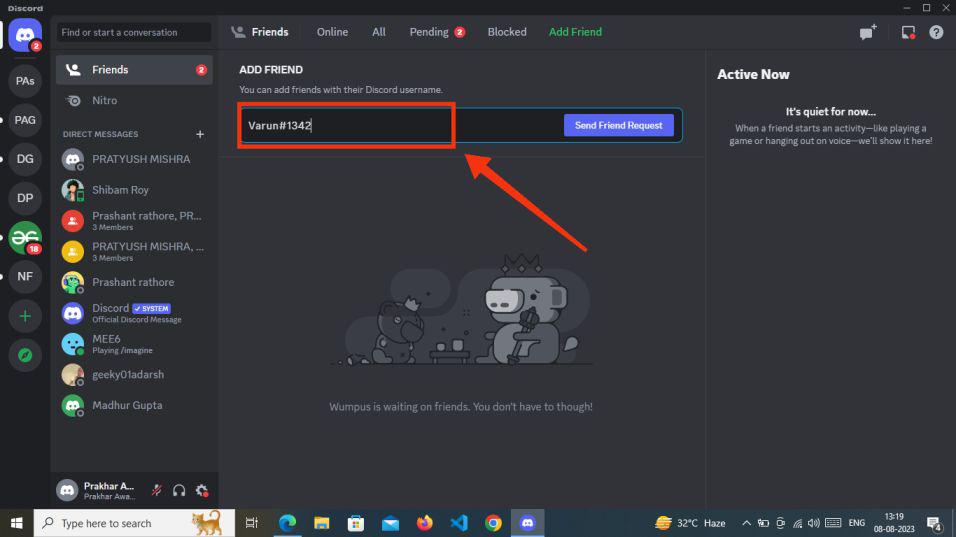
Enter friend’s Username >> Click on “Send Friend Request”
Step 5: Preview Friend Request is Sent
The friend request you’ve initiated has been forwarded to the username entered in the textbox. The decision to accept or decline the request rests with the individual.
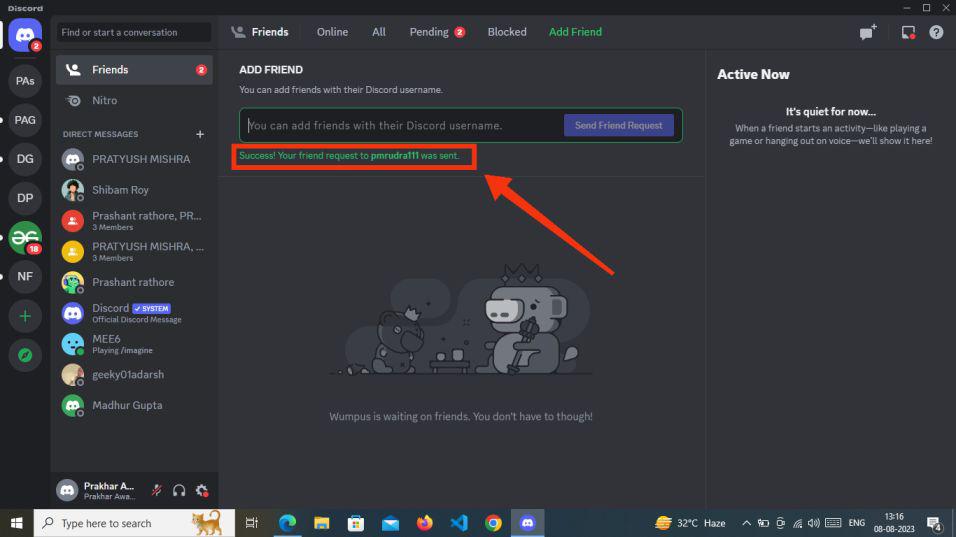
Friend Request sent
How to Make Friends by Sending Request on Discord
Step 1: Open Discord App or Web App
To launch the Discord application on your desktop, locate the Discord icon and give it a click.
If you do not have the Discord app installed, you can simply access Discord directly through any web browser on your desktop.
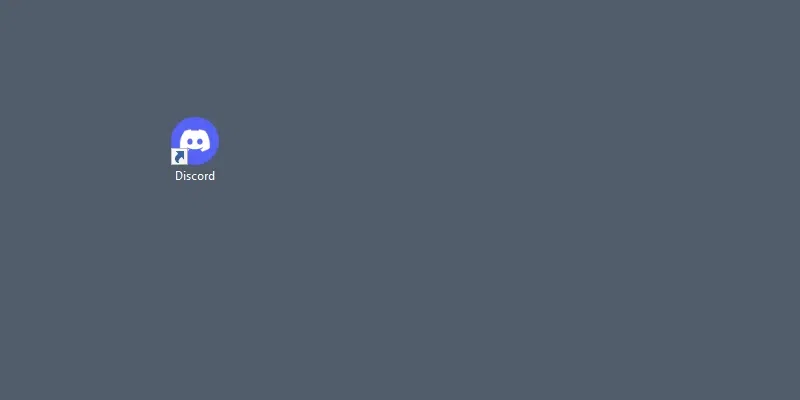
Click on Discord icon to open the App
Step 2: Select any Server and Look for Users in Channels
Choose a server where you aim to discover users you wish to connect with and send friend requests to.
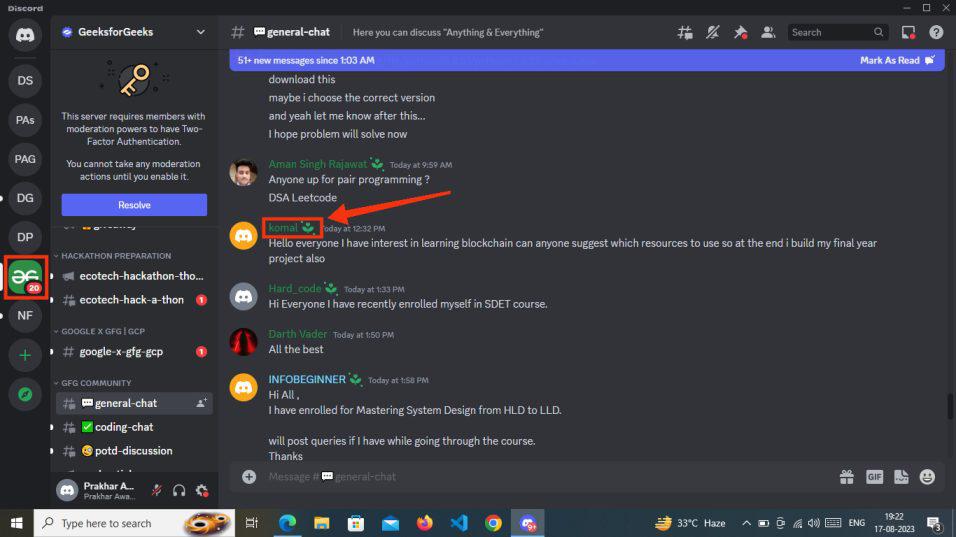
Select a Server > Select Channel > Find a User
Step 3: Click on User Profile
Once you’ve identified the user you wish to send a friend request to, click on their profile. This action will prompt a dropdown menu to appear. From this menu, opt for the “Profile” option. This will open the selected person’s profile for you to view.
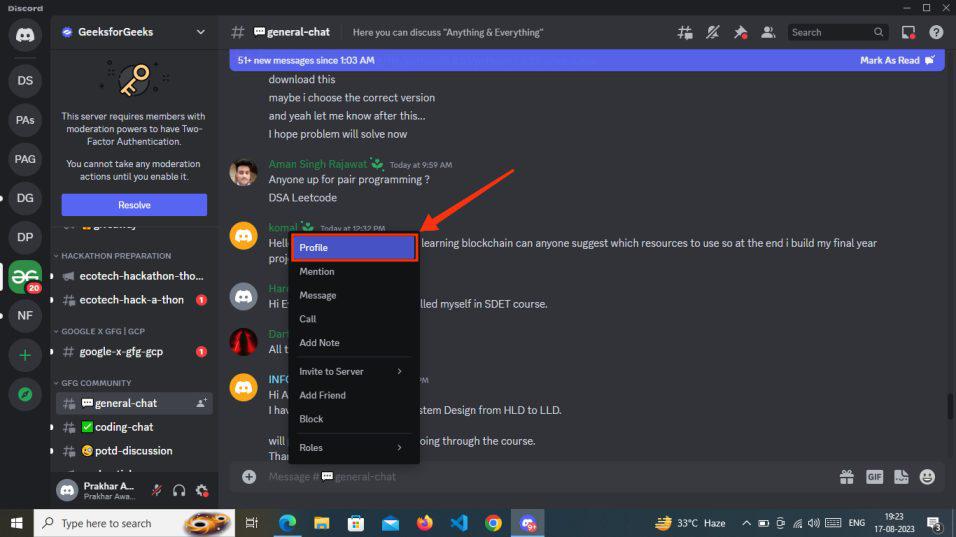
Find a User > Click Profile
Step 4: Click on “Send Friend Request”
Once the profile is visible, locate the “Send Friend Request” button on the profile page and click it to send the friend request. This illustrates the process of adding someone as a friend through the sending of a friend request.
Quick Tip: You also have the option to directly “Add Friend” by clicking on the profile to open the dropdown menu, then selecting the “Add Friend” option.
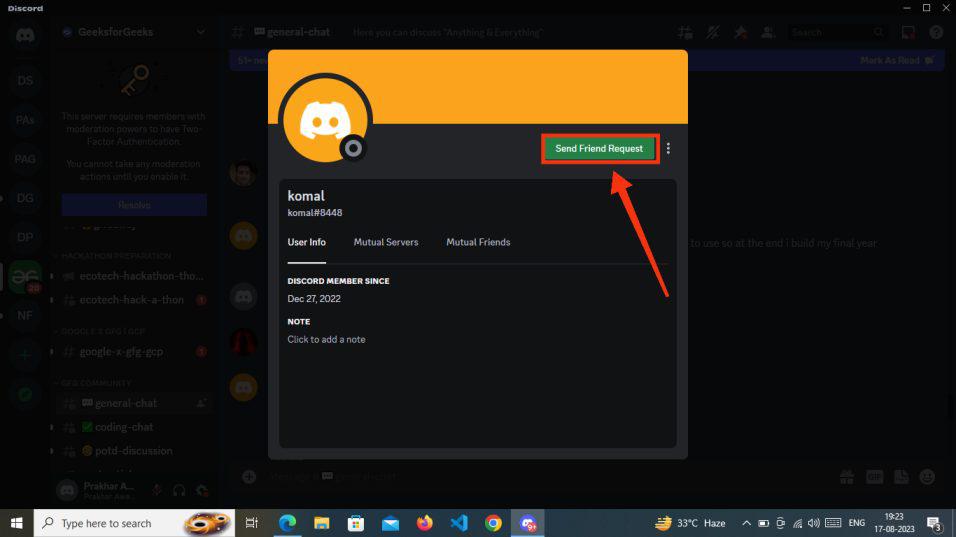
Click on “Select Friend Request”
How to Make Friends on Discord on Mobile
Step 1: Open Discord Mobile App
Click on the Discord app icon to open the application on your mobile phone.
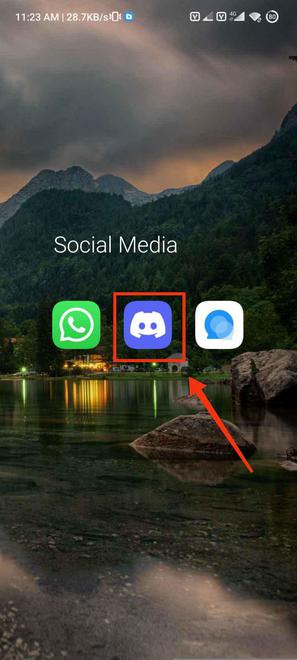
Click on the Discord Icon to open App
Step 2: Click on “Person” Icon
To send a friend request, navigate to the individual’s icon situated at the lower part of the interface.
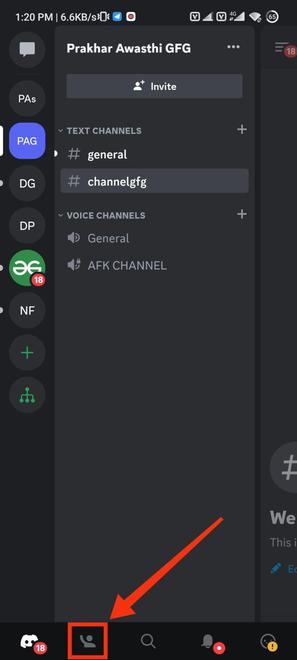
Click on Person icon
Step 3: Click on “Add Friend” Icon
.Once you’re on the Person tab, proceed to click on the “Add Friend” icon positioned at the upper right corner of the interface.
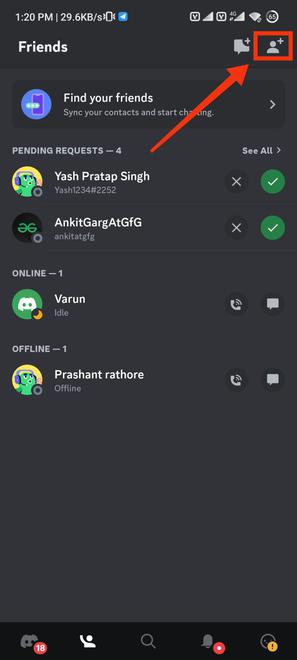
Click on “Add Friends” Icon
Step 4: Enter Username and Click on Send Friend Request
Now, enter your friend’s username in the provided textbox and then click the “Send Friend Request” button.
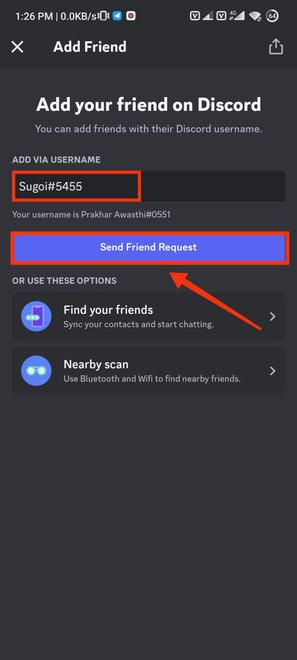
Enter Username >> Click Send Friend Request
Step 5: Preview Friend Request Sent
Take a moment to verify that the friend request you initiated has been successfully sent to the user whose username you entered.
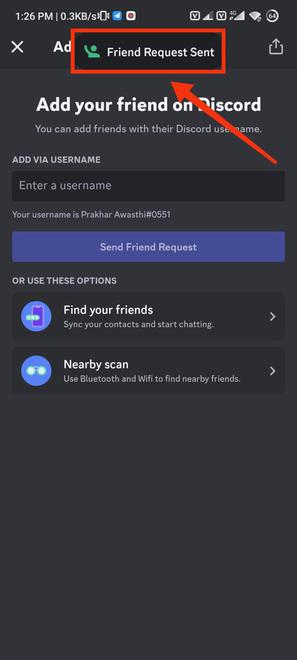
Friend Request Send
How to Make Friends by Sending Request on Mobile
Step 1: Open Discord Mobile App
Click on the Discord app icon to launch the application on your mobile phone.
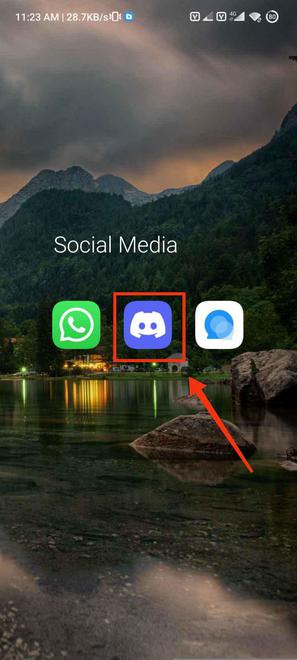
Click on Discord icon to open app
Step 2: Select Your Server and Right Swipe to open Member List
To send a friend request to someone, you must choose a server first. Once you’ve opened a server’s text channel, perform a right swipe to reveal the members list.
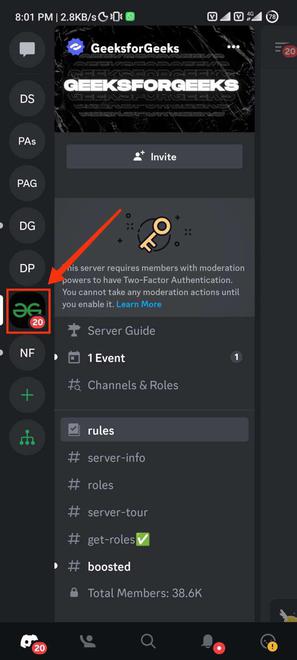
Select you Server
Step 3: Choose a Discord User to Send a Friend Request
Once the list of members becomes visible, select the member to whom you wish to send the friend request. This action will promptly lead you to the individual’s profile.
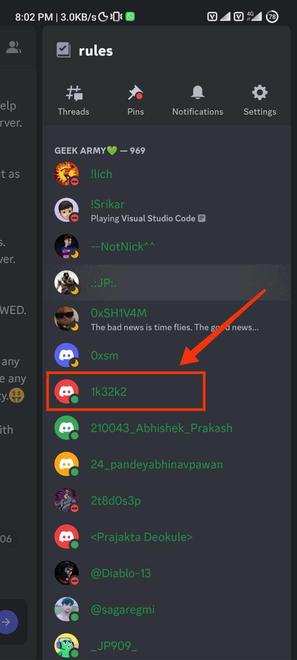
Choose a Discord User
Step 4: Click on “Add Friend”
Now, the member’s profile will be displayed on your screen. At this point, locate the “Add Friend” button and proceed to click on it. This action will send your friend request to the individual.
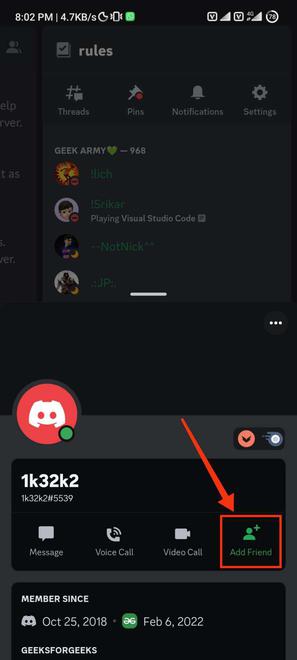
Click on Add Friend
Conclusion
In this journey of discovering how to cultivate connections on Discord, it’s clear that the platform transcends the confines of screens, enabling friendships as authentic and meaningful as those formed in person. With each step explored, from initiating sending friend request by adding through tags (username) to seamlessly sending friend requests, the digital world becomes a canvas where friendships are artfully woven. Discord’s role as a nexus of communities and conversations underscores the potential of human interaction transcending physical boundaries. As you embark on this venture, remember that the friendships fostered on Discord are real, each interaction, tag shared, and conversation exchanged contributing to a vibrant tapestry of shared experiences. This guide serves as a testament to the fact that the art of making friends knows no limits, thriving within the virtual realm and reminding us that the bonds we form are boundless and enduring.
FAQs
How to make friends fast on Discord?
You can make friends on discord by joining communities, being active and engage, introducing yourself, respecting others, participate in events, play games together and so on.
How do I find friends on Discord?
You can find your friends on Discord servers, Gaming communities, on social media, inn college or school communities, at the websites as Discord.me and Disboard.org and so on.
How to find someone’s Discord ID?
You can find someone’s Id in direct interactions, from server members list, from Developer mode and third-party bots.
How do I add my friend to my friends list?
You can add your friend through the below methods:
- By Username: Navigate to Person Icon on Discord > Click Friends > Add a Friend > Type Username > Send Friend Request
- By Sending Request: Click on Friend’s Profile > Drop Down Menu Appears > Select Add Friend
Share your thoughts in the comments
Please Login to comment...