How to Find Large Files on Windows 11?
Last Updated :
08 Feb, 2024
Large files on your hard drive can cause slow speeds and performance issues. To find and move them, use the search feature on Windows 11 and search for them using File Explorer, the command line, or a third-party app. Delete large files, such as temporary, expired, invalid, and junk files, to save more space.
In this article, we’ll show you how to find large files on Windows 11.
Method 1: How to Find Large Files on Windows 11 Using File Explorer
Step 1: Open File Explorer by pressing (Windows Key + E).
Step 2: Navigate to the drive you want to search (e.g., C:).
Step 3: In the search bar, type size:Large (128MB-1GB), size:Huge (1GB-4GB), or size:Gigantic (>4GB).
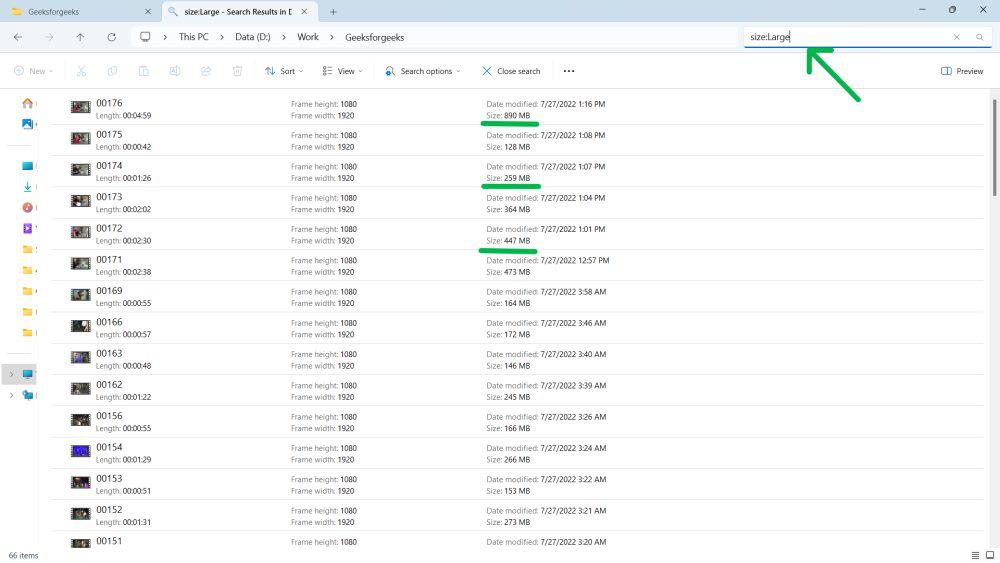
Step 4: Sort by size (View > Sort by > Size) to see the biggest offenders first.
How to Find Large Files in Windows 11 by File Type
Step 1: Open File Explorer (Windows Key + E).
Step 2: Navigate to the drive you want to search (e.g., C:).
Step 3: In search bar, Type kind:video size:Large. This will show you all the video files that are larger than 128MB.
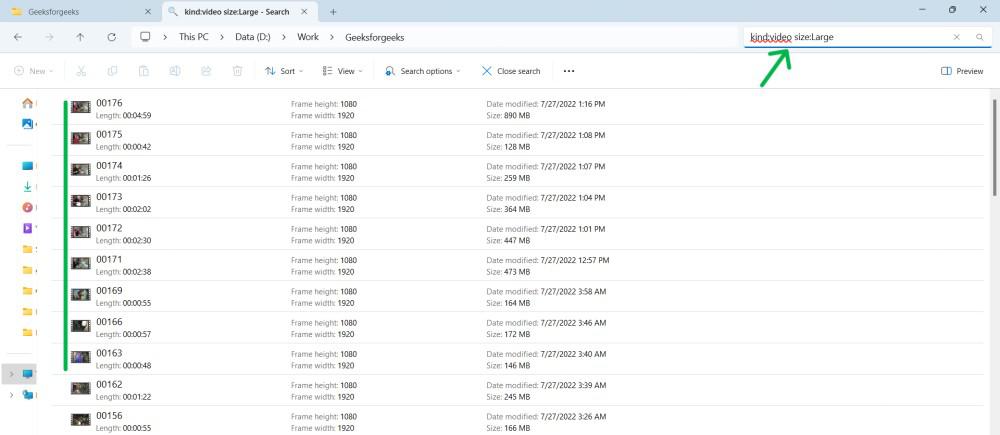
Tip: Use file types for targeted searches: type *.iso for ISOs, *.mp4 for videos, etc.
How to Use the Hidden Files Feature?
Click on the View tab, select Show from the dropdown menu and ensure that Hidden items is checked.
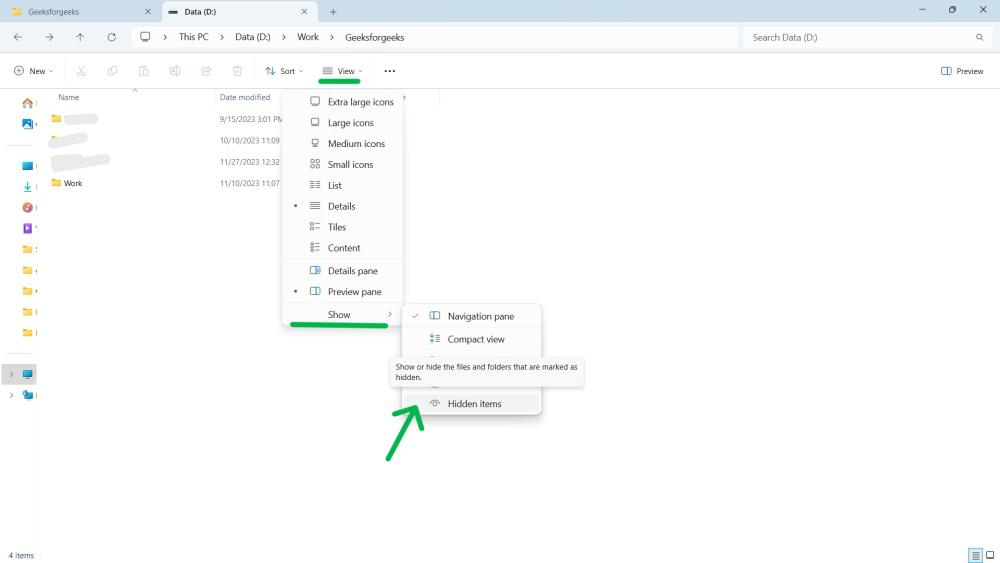
Method 2: How to Find Large Files on Windows 11 Using PowerShell
Step 1: Press Win + S then on search bar type “Windows PowerShell”
Step 2: Type this command
gci -r| sort -descending -property length | select -first 20 name, length
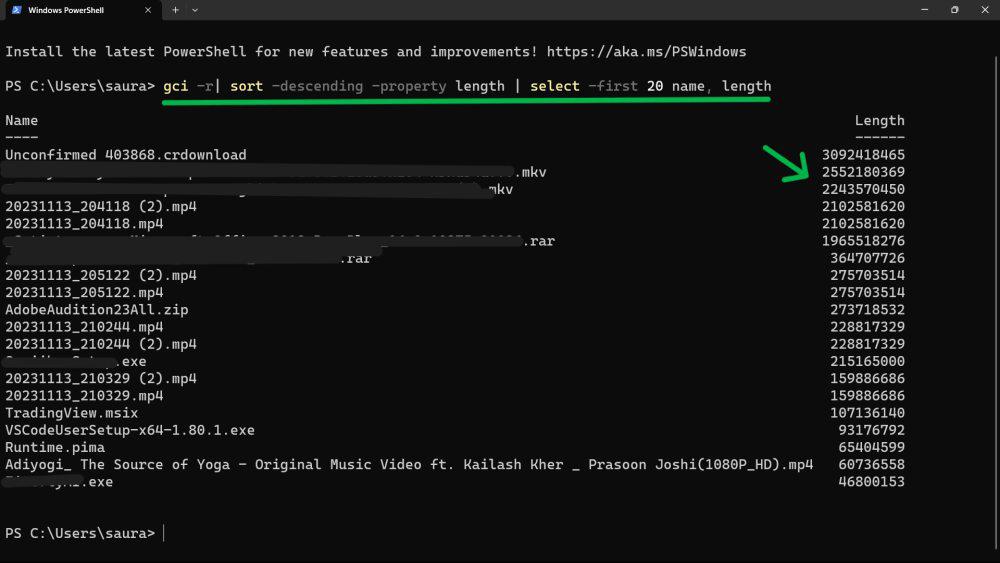
Command displays the 20 top files in descending order, replace 20 with the number of files to see.
To find by length use this command
Type Get-ChildItem -Recurse | Where-Object { $_.Length -ge 1073741824 } | Select-Object -ExpandProperty FullName to find files over 1GB.
Adjust the 1073741824 value (1GB in bytes) to your desired size threshold.
Method 3: How to Find Large Files on Windows 11 Using Command Prompt
Step 1: Press Win + S then on search bar type “Command Prompt”
Step 2: Type this command
forfiles /S /M * /C "cmd /c if @fsize GEQ 1073741824 echo @path > LgFiles.txt"
Replace size(bytes) with your desired size threshold in bytes (e.g., 1073741824 for 1GB).
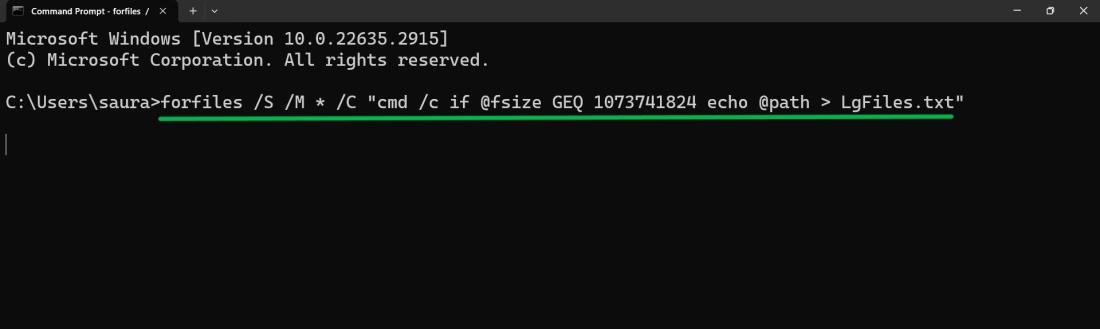
Step 3: Check the “LgFiles.txt” file for your identified large files.
Conclusion
In conclusion, detecting big files on Windows 11 can free up space on your hard drive and make your PC run faster. You can use like File Explorer, PowerShell or Command Prompt to find large file on your computer. And you can customize and delete big files, or put them on another place or cloud for storage.
Also Read
Frequently Asked Questions
Can I find hidden files?
Yes! In File Explorer, go to View > Show > Hidden items.
Can I automatically delete large files?
Yes, Windows 11’s Storage Sense can delete temporary files and old downloads on its own.
How often should I do a clean-up for large files?
It’s up to you, but from time to time when you clean up, especially if you frequently download or create large files.
Are there any third-party software programs for finding big files in Windows 11?
Yes, there are a number of third-party applications (WinDirStat and SpaceSniffer) that provide more advanced capabilities for managing and analyzing disk space.
Share your thoughts in the comments
Please Login to comment...