How to Select Multiple Files on Windows?
Last Updated :
09 Apr, 2024
Quick Preview : How to Select Multiple Files on Windows?
How to Select Multiple Files on Windows?
Here is a short preview of our active and speedy learner. Follow these steps to how to select multiple files in windows.
- Click on the first file.
- Hold down “Shift” key.
- Click on the last file.
All files in between will be selected.
Windows enables users to perform numerous tasks on their computers. One common task is selecting multiple files simultaneously such as for copying, moving, deleting, or renaming them. Depending on the user’s preference and the specific scenario there are methods for selecting multiple files on Windows.
In this article, we will show 5 methods, on how to select files on Windows or desktop.
Methods to Select Multiple Files on Windows
How to Select Multiple Files on Windows?
Here are 5 methods to select multiple files on Windows:
Method 1: Select Multiple Files on the Desktop By Using Keyboard Shortcut
To select multiple files on windows by using the keyboard shortcut follow these steps: This method lets you select all files on your desktop with a quick keystroke.
Step 1: Open File Explorer by pressing Win + E then go to the file path
Step 2: On left side click on white space or any file/folder
Step 3: Press Ctrl + A to select all file & that’s our first shortcut key to select all
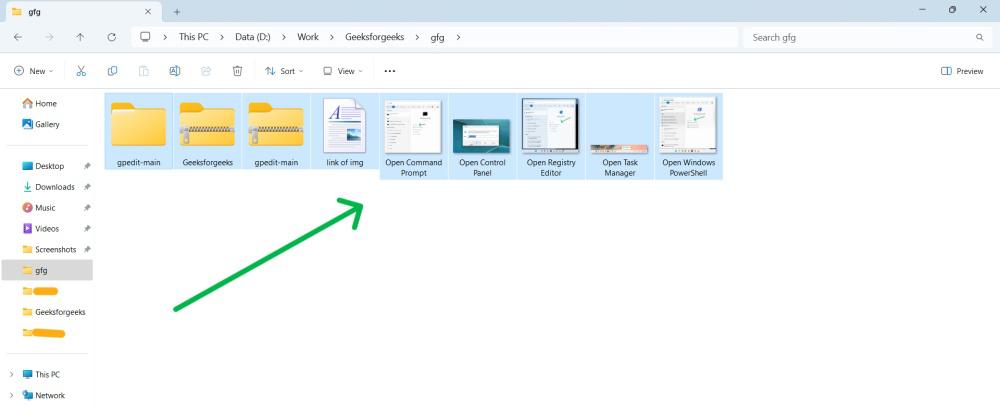
Method 2: Select Multiple Files on Windows By Using Ctrl Key
To select multiple files on windows by Using Ctrl Key follow these steps: This method is perfect when you need to select specific, scattered files within a folder. Hold down the Ctrl key and click on each file you want to grab. Here are the steps to follow:
Step 1: Click the first file you want to select shortcut key to select all
Step 2: Press and hold the Ctrl key on your computer keyboard.
.jpg)
Step 3: While holding Ctrl, click on each additional file you want to select. Release Ctrl when done.
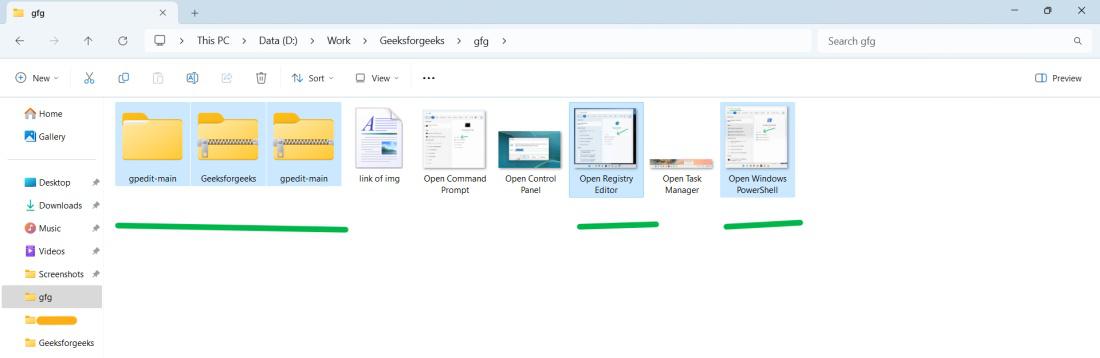
Method 3: Select Multiple Files on Windows With The Mouse
To select multiple files on windows with the mouse follow these steps: This method lets you select a contiguous block of files with a single click and drag.
Step 1: To select files, press the left mouse button and drag it over the desired files without releasing it.
Step 2: When the mouse is dragged over the selected items, a blue box will appear.
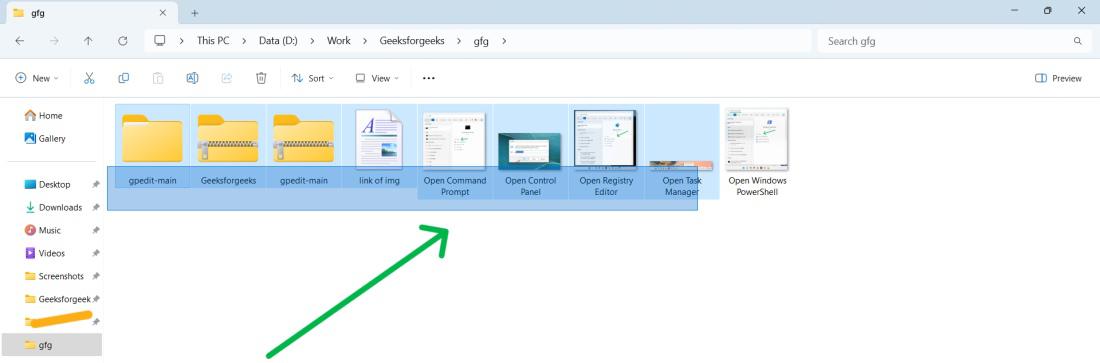
Step 3: Release the mouse button.
Method 4: Select Multiple Files on Windows From the Ribbon
To select multiple files on desktop from the ribbon follow these steps: This method lets you quickly grab all files on your desktop at once using the keyboard.
Step 1: Open the folder
Step 2: On the Ribbon, Click on “Three dots” (See more) from the menu click on “Select All”
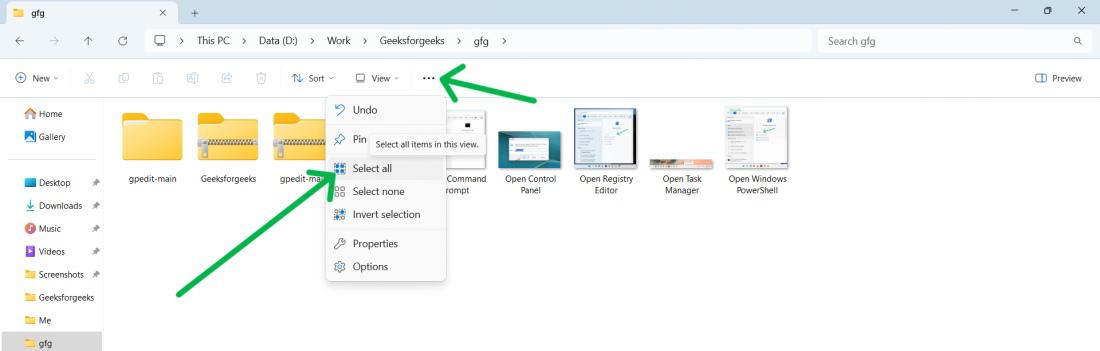
Method 5: Select Multiple Files on Windows With the Arrow Keys
To select multiple files on Windows with the arrow keys follow these steps: This method lets you choose specific files without needing the mouse.
Step 1: Open any folder then, from that folder select any file/folder by clicking left button on mouse or tab button
Step 2: To select files, press the Shift button and use the up and down navigation arrows on you keyboard to move the selection in any direction & that’s how you can use this shortcut key to select all
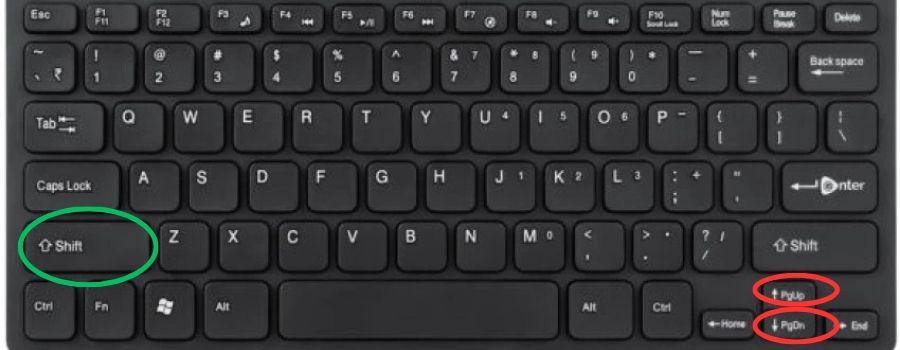
How To Select Multiple Files on the Desktop?
To select multiple file or folder on desktop follow these steps:
Step 1: Select the first file or folder on the desktop
Step 2: Press and hold the Ctrl key on your computer keyboard.
Step 3: While holding Ctrl, click on each additional file you want to select. Release Ctrl when done.
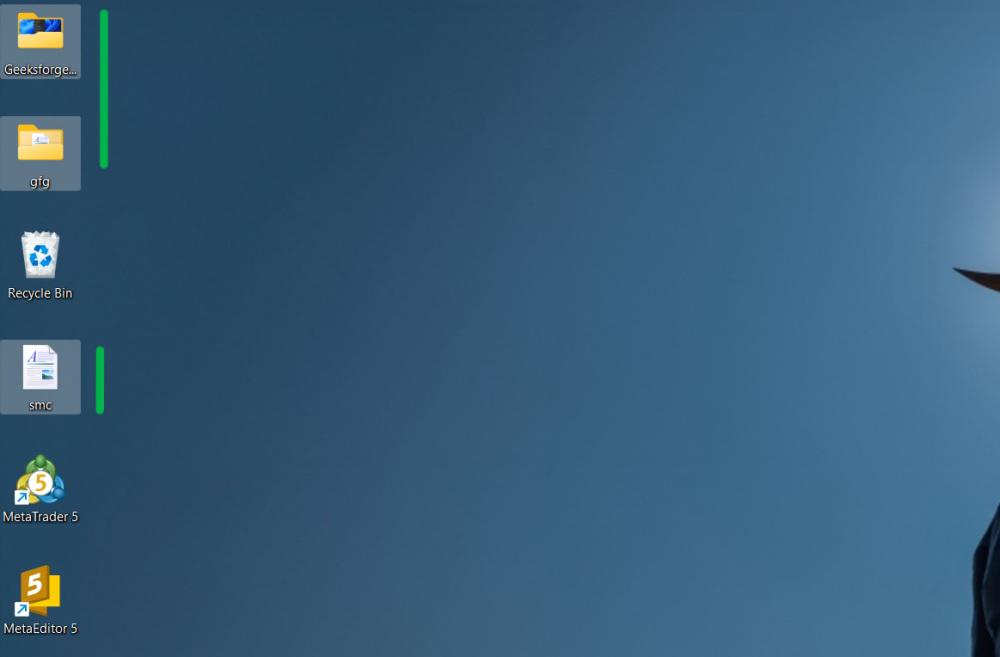
Conclusion
In conclusion, Windows offers users various methods to select multiple files on their computers, including keyboard shortcuts, using the Ctrl key, mouse selection, ribbon options, and arrow keys. These methods provide flexibility and efficiency for users when performing tasks such as copying, moving, deleting, or renaming files. Users can easily learn how to select multiple files on Windows by exploring these options, whether it’s on the desktop or within file explorer. Mastering how to select multiple files on the desktop can streamline file management tasks and enhance productivity.
How to Select Multiple Files on Windows – FAQ’s
How to Select Multiple Files on Windows?
You can select multiple files on Windows using various methods. Press the “Ctrl” key while clicking on each file, or use the “Shift” key to select a range of files.
Can I apply these methods to select files, in third party file managers?
In cases these methods will work in third party file managers that follow Windows conventions. However some may have their ways of selecting files.
What is the shortcut key for multiple select?
The shortcut key for multiple selection depends on your operating system:
- Windows: Hold Ctrl while clicking on your desired items.
- Mac: Hold Command (⌘) while clicking on your desired items.
How do I select and move multiple files in Windows?
Move multiple files in Windows:
- Pick & move: Hold Ctrl + click each file, then drag or Cut/Paste.
- Range select: Click first file, hold Shift, click last file, then drag or Cut/Paste.
- Select all: Ctrl + A (for all files in a folder).
What is the shortcut key for select all files?
The shortcut key to select all files in a folder is Ctrl + A. This works on both Windows and Mac.
How do I select multiple windows at once?
Windows doesn’t directly select multiple windows, but here’s how to manage them:
- Task View (Win + Tab): See all open windows as thumbnails and click one to switch.
- Snap Assist (Drag): Snap windows to the sides of the screen to view them side-by-side.
- Alt + Tab: Switch between open windows one by one while previewing them.
Share your thoughts in the comments
Please Login to comment...