How to Change Search Engine on Microsoft Edge?
Last Updated :
20 Nov, 2023
Microsoft Edge is a popular Web Browser initially launched for Windows devices in 2015 to compete with Google Chrome. Later, the Edge was designed to be available for Android devices also. And now, according to one latest survey report, the Edge has clinched the third position as the most popular web browser after Chrome and Firefox.
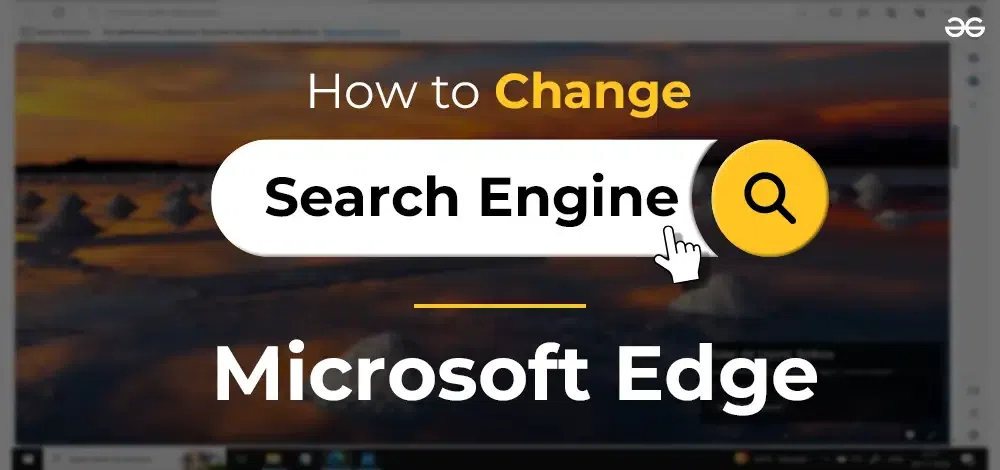
To date, the Edge has 285 million users present worldwide. The Edge comes with a Default Search Engine named Bing. As per some statistics in 2022, most of the Edge users want to Change Edge Engine to some other search engines like Google, Yahoo, etc. And you will not believe that changing Edge Search Engine is a matter of minutes.
In this article, we will discuss the steps required to make changes in the default Edge search engine on both Desktop and Mobile Apps.
Steps to Change Default Search Engine on Microsoft Edge
For changing Search Engine on Edge, the following steps should be executed. We will start with the steps required to change the search engine on Edge Application.
Change Default Search Engine On Mobile Application
Step 1: Open the Edge Browser & tap on the Three Lines present there. Now, click on the Settings option.
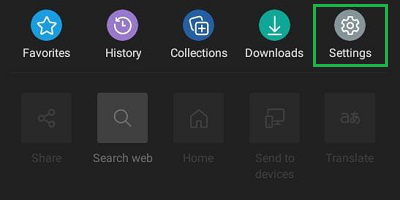
Step 2: Now, click on the General.
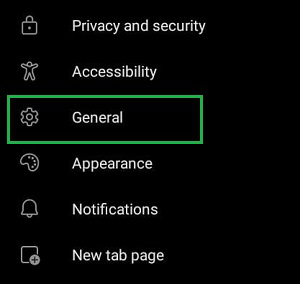
Step 3: Under the General, click on the section Select Search Engine.
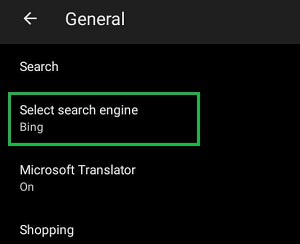
Step 4: From the list of options, choose your favorable one.
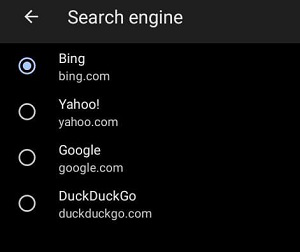
Hence, we have successfully changed the Search Engine of Microsoft Edge in the Mobile Application.
Change Default Search Engine On Desktop
Step 1: Click on the Three Dots in the Top Right corner to get the Settings option.
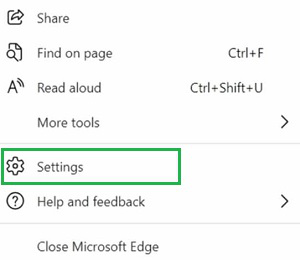
Step 2: On the left-side panel, click on Privacy, Search, and Services.
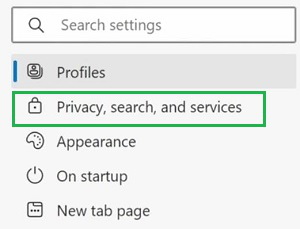
Step 3: Scroll down a lot to get the option Address Bar & Search. Click on that.
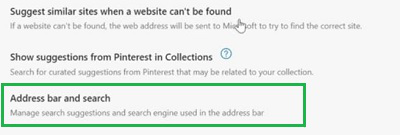
Step 4: Under that option, get the dropdown menu to select the Search Engine of the Edge.

Hence, we have successfully changed the Search Engine of Microsoft Edge on the Desktop.
So, these are the simple steps one can complete within a minute. After making the changes, you will find the selected search engine is used for searching any particular site. You will not experience any kind of delay or problem in loading the result. The processes on both Desktop and Mobile Applications are different from each other.
Also Read
FAQs to Change Edge Seach Engine
1. What is Microsoft Edge?
Microsoft Edge is a popular web browser available for both Windows and Mobile operating systems. Microsoft Edge comes as the Default Browser for any Laptop or Desktop having the latest Windows version 10 or 11. As Edge is a product of Microsoft Inc., the default search engine is used as Bing, not Google or Yahoo.
2. How can I change the search engine on Microsoft Edge?
To change the search engine on Microsoft Edge on your Laptop or PC, the following guidelines can be used.
- Open Edge & click on the Three-Dots present in the corner.
- Select Settings.
- Now, click Privacy, Search, and Services.
- Scroll down a long, select Address Bar and Search.
- Now, from the dropdown option select the search engine.
3. What are the steps needed to change the search engine of Microsoft Edge on mobile applications?
If you want to change Microsoft Edge’s search engine on your Mobile application, you can go through the following steps.
- Open Edge & click on the Three Dots.
- Select Settings & later click General.
- Find out Select Search Engine & change to the favorable one.
Share your thoughts in the comments
Please Login to comment...