How to change chrome search engine in MacOS?
Last Updated :
22 Apr, 2024
This article talks about the changing Chrome search engine in macOS, which is a very simple step. Google Chrome provides the feature to change by default search engine to our choice. Every user has their own search engine choice like DuckDuckGo, Yahoo, Bing, and many others.
So after going through this article, the user will get a clear idea about how to change the Chrome search engine in macOS.
How to change the Chrome search engine on MacOS?
Steps:
- Launch Google Chrome.
- Open Chrome’s main menu.
- Go to Settings.
- Select the Search Engines area.
- Select the Search engine used in the address bar option.
- Select the search engine of your choice.
- Use more search engine alternatives.
- Include an additional search engine.
- Type in search engine information.
Step 1: Open the Google Chrome home screen.
- Launch Google Chrome on your macOS device.
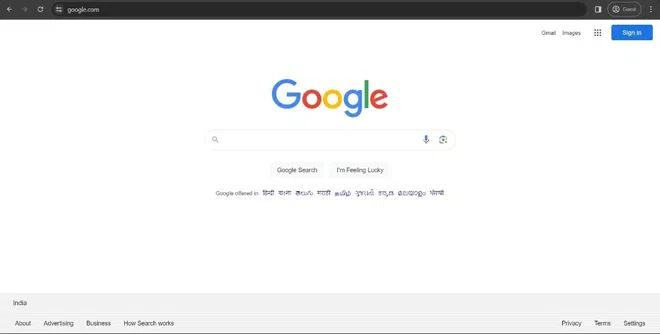
Google Chrome home page
- Look top right corner vertical 3 dots and click on that to open the menu options for Google Chrome.
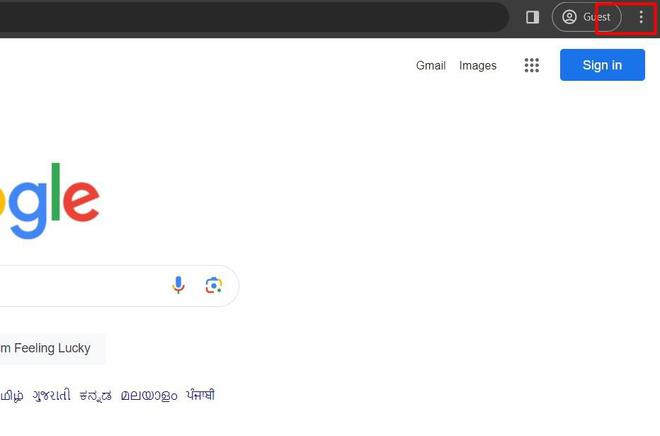
Select upper right corner 3 dot
Step 3: Now Click on Settings options.
- Select “Settings” from the drop-down menu that appears when you click the Chrome main menu. This action will bring you to the Chrome Settings page.
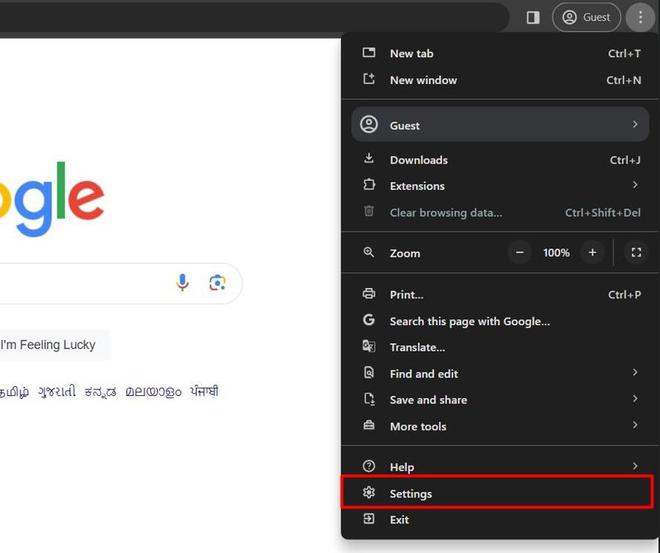
Select settings option
Step 4: Select the Search Engines option.
- Select in Chrome Settings interface section option “Search engine” area.
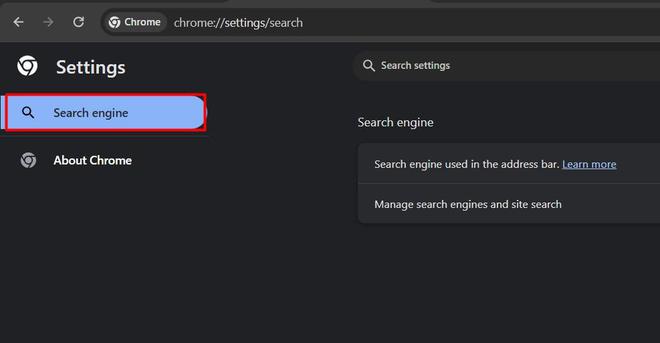
Select Search engine option
Step 5: Select the Search engine shown in the address bar option.
- This section shows which by default search engine is there in the web browser.
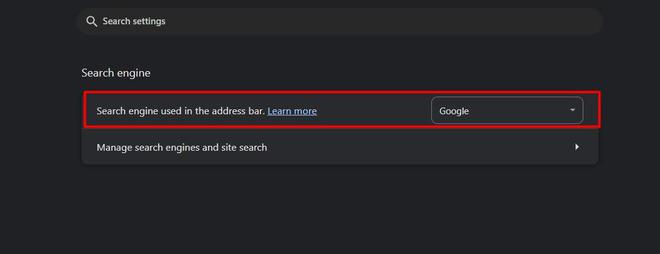
Select the search engine used in the address bar option
Step 6: Choose the search engine of your choice from the drop-down menu.
- Within the Search engine section, find the “Search engine used in the address bar” drop-down choice. After you click on it, choose “Google” from the list of alternatives. Go to the next step if you would rather use a customized search engine.
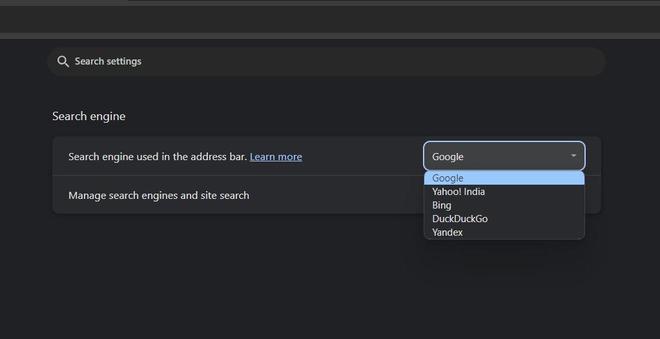
Choose your search engine
If you want a custom search engine then
Step 7: Use more search engine alternatives.
- Click the “Manage search engines” option in Chrome to customize the list of available search engines. You will have further customization options after completing this step.
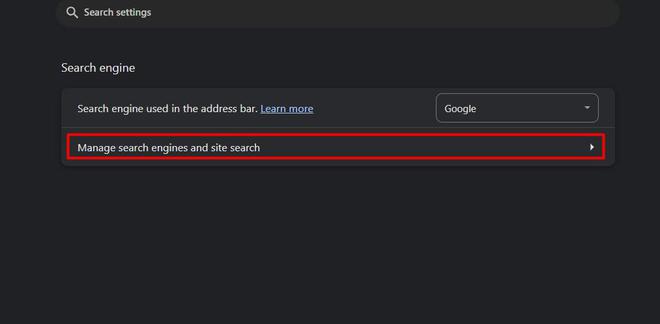
Click the Manage search engine option
- Locate and choose “Add” under the “Other search engines” section of the “Manage search engines” section. You can then use Chrome to add a new search engine.
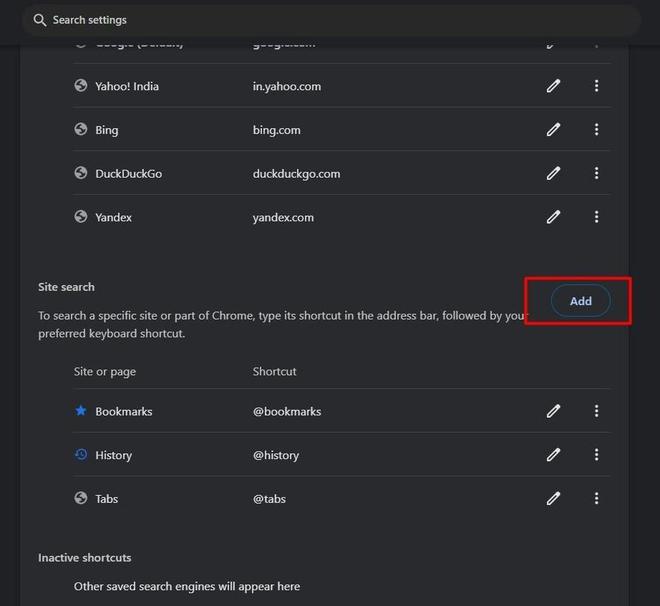
Select Add option
Step 9: Type in search engine information.
- A window labeled “Add search engine” will open and cover the main window of the browser. Enter the search engine’s name here, along with the relevant URL. You may also include a keyword to make it easier to find. After completing the necessary information, click “Add” to complete the procedure.
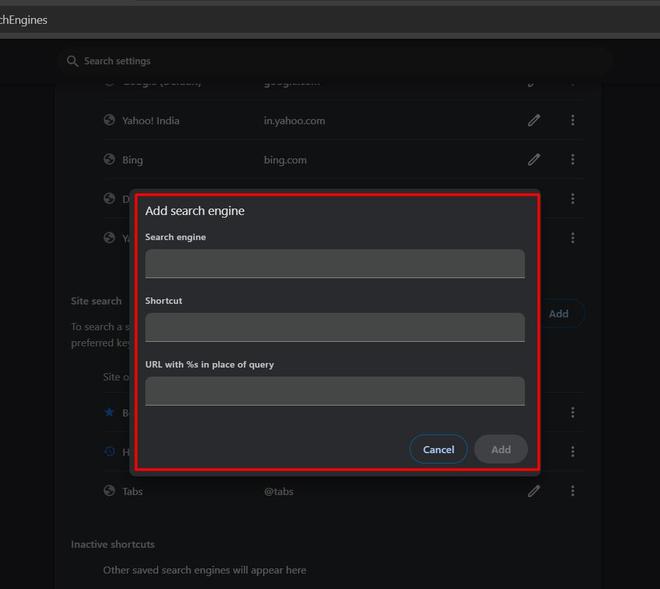
Fill in the information in the given boxes
Conclusion
In conclusion, switching Google Chrome’s default search engine on Mac OS is a simple procedure. To add their search engines or change the default ones, users can browse the settings. Chrome gives users options for a customized browsing experience, whether they choose to use Google or customize their preferences. Control search engine preferences effectively in Chrome for MacOS, improving the entire online browsing experience.
Also, read
FAQs on How to change the Chrome search engine in MacOS
How do I change the default search engine in Google Chrome on MacOS?
Use these procedures to modify Google Chrome’s default search engine on MacOS:
1. Open google chrome on your macOS device.
2. Then look at top right corner and click on 3 vertical dot.
3. Then choose the settings options in that.
4. Then choose the search engine option.
5. Then choose the search engine of your choice.
Can I add a customized search engine for Google Chrome on MacOS?
Yes, you can add customized search engine to google chrome on MacOS by clicking on add option and providing the details of search engine.
Changing the default search engine will affect the browsing history.
No, it will not affect the browsing history because your browsing history is stored separately which is independent of the search engine.
Share your thoughts in the comments
Please Login to comment...